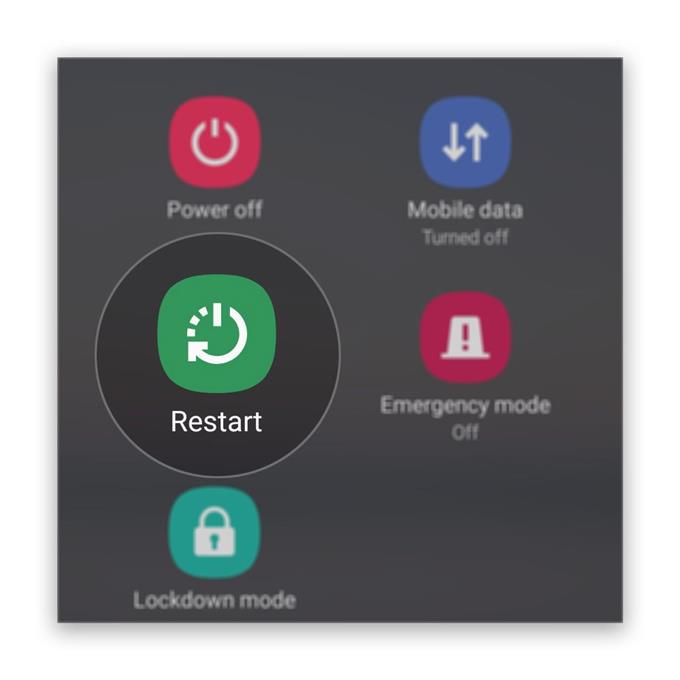Certains utilisateurs ont signalé que le microphone Zoom ne fonctionne pas sur leur téléphone Android. Lorsqu’il s’agit d’un problème concernant des services de base comme le microphone ou la caméra, il y a toujours une possibilité qu’il y ait un problème avec le firmware. Cependant, étant donné que vous avez remarqué le problème lors de l’utilisation d’une application tierce, il est également possible que le problème soit lié à l’application seule..
Dans cet article, nous ferons de notre mieux pour déterminer si ce problème est lié à Zoom ou s’il y a un problème avec votre téléphone lui-même. Nous examinerons toutes les possibilités et les éliminerons l’une après l’autre jusqu’à ce qu’il devienne plus clair pour nous d’identifier la cause du problème ou le problème lui-même. Continuez à lire car nous pourrons peut-être vous aider.
Le microphone Zoom ne fonctionne pas sur Android
Temps nécessaire: 12 minutes
Si le problème ne concerne que l’application que vous utilisez, vous devriez pouvoir le résoudre sans trop en faire. Cependant, s’il s’agit d’un problème avec votre téléphone, la meilleure chose à faire est d’éliminer la possibilité qu’il ne s’agisse que d’un problème de micrologiciel. Si cela persiste après cela, vous devrez peut-être consulter un technicien à ce sujet. Cela étant dit, voici ce que vous devez faire:
- Redémarrez votre téléphone
Lorsqu’il s’agit de problèmes qui peuvent s’être produits à l’improviste sans cause apparente, ils peuvent être simplement le résultat d’un problème de firmware assez mineur. Donc, si vous utilisiez Zoom sans aucun problème avant et que soudainement d’autres utilisateurs ne vous entendent pas, excusez-vous d’abord de la réunion, puis redémarrez votre téléphone.
Après le redémarrage, lancez Zoom et essayez de vous reconnecter à la réunion et voyez si tout fonctionne. La plupart du temps, un redémarrage suffit pour que tout fonctionne à nouveau parfaitement. Cependant, si le problème persiste, il est temps de dépanner l’appareil.
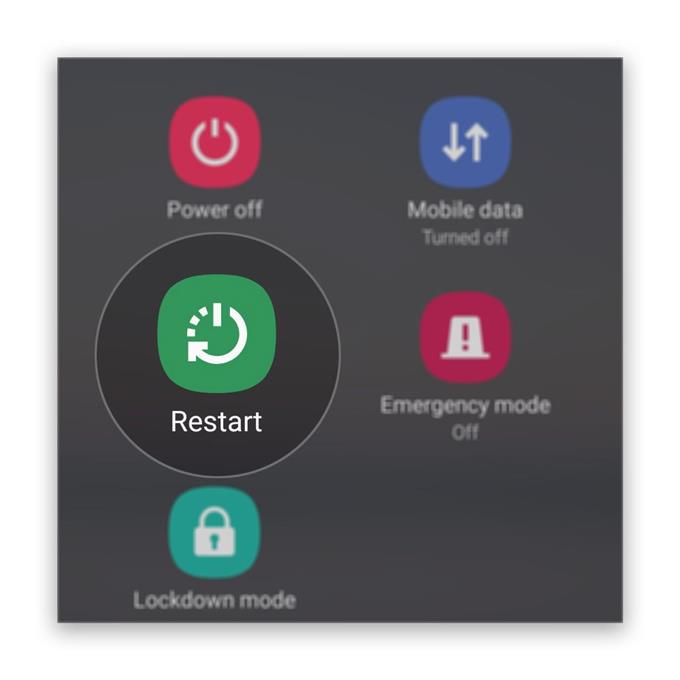
- Testez le microphone
Si le redémarrage ne résout pas le problème, vous devez ensuite déterminer si le problème est lié au microphone de votre téléphone. Ne vous inquiétez pas, vous n’avez pas besoin d’avoir des connaissances spécialisées pour pouvoir le faire.
Fondamentalement, ce que vous devez faire est d’ouvrir l’application enregistreur de votre téléphone. Chaque appareil Android en a un, alors trouvez l’application et ouvrez-la.
Essayez d’enregistrer quelques secondes de votre voix, puis jouez-la. Si vous pouvez entendre clairement la voix pendant la lecture, cela signifie que le microphone fonctionne. Si tel est le cas, passez à la solution suivante.
Cependant, si l’enregistreur vocal n’a pas capturé votre voix, essayez de filmer une courte vidéo de vous en train de parler et voyez s’il peut capturer votre voix. Si ce n’est toujours pas le cas, réinitialisez votre téléphone pour exclure qu’il ne s’agisse que d’un problème de micrologiciel et si le problème persiste après cela, demandez à un technicien de vérifier l’appareil pour vous..

- Vérifiez les autorisations de Zoom
Lorsqu’une application essaie d’utiliser un service de base comme le microphone, vous serez invité à l’autoriser ou à le refuser. Cela arrive la plupart du temps, cependant, il y a des cas où vous ne serez pas invité. Donc, vous feriez mieux de vérifier si Zoom est autorisé à utiliser le microphone de votre appareil. Voici comment procéder:
1. Faites glisser vers le haut depuis le bas de l’écran pour tirer vers le haut le tiroir de l’application.
2. Allez à l’écran où se trouve l’application Zoom.
3. Appuyez et maintenez sur son icône jusqu’à ce que les options s’affichent.
4. Appuyez sur Informations sur l’application.
5. Faites défiler vers le bas pour trouver les autorisations et appuyez dessus.
6. L’écran suivant vous montrera les services auxquels l’application est autorisée à accéder.
7. Apportez les modifications nécessaires, puis réessayez d’utiliser Zoom.Fondamentalement, ce sont les choses que vous devez souvent faire pour résoudre un problème comme celui-ci, tant que le problème est lié au matériel de votre téléphone..

Outils
- Zoom
Matériaux
- Android
Mais si pour une raison quelconque, le microphone Zoom ne fonctionne pas même après avoir effectué la troisième solution, il y a encore une chose que vous devez faire, et c’est de désinstaller Zoom de votre appareil pour supprimer tous les fichiers qui lui sont associés et le réinstaller pour vous assurer vous utilisez la dernière version. Voici comment cela se fait:
- Faites glisser vers le haut depuis le bas de l’écran pour tirer vers le haut le tiroir de l’application.
- Accédez à l’écran où se trouve l’application Zoom.
- Appuyez et maintenez sur son icône jusqu’à ce que les options s’affichent.
- Appuyez sur Désinstaller et confirmez-le.
- Une fois l’application correctement désinstallée, lancez le Play Store.
- Recherchez «zoom» et appuyez sur l’application Zoom Cloud Meetings.
- Appuyez sur Installer et attendez que le téléphone ait terminé l’installation de l’application.
Une fois l’installation terminée, lancez Zoom et reconnectez-vous à la réunion ou configurez-en une nouvelle.
J’espère que ce guide de dépannage a pu vous aider d’une manière ou d’une autre.
Veuillez nous soutenir en vous abonnant à notre chaîne Youtube. Merci d’avoir lu!
- La caméra zoom ne fonctionne pas sur Android. Voici comment vous le corrigez!
- Zoom se bloque immédiatement sur Android. Voici la solution!
- Le son ne fonctionne pas sur le zoom pour Android, il n’entend pas les autres utilisateurs