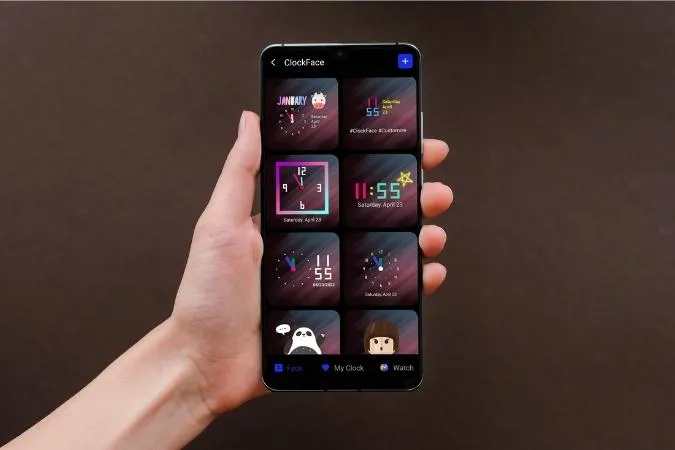Vous n’aimez pas l’écran de verrouillage ou l’horloge Always On Display par défaut de votre téléphone Samsung ? Vous avez de la chance, car One UI vous permet de modifier et de personnaliser le style de l’horloge à votre guise. Et non, ce n’est pas seulement via l’application Paramètres. Dans cet article, nous allons vous présenter différentes façons de modifier le style de l’horloge pour l’écran de verrouillage et l’affichage permanent sur votre téléphone Samsung Galaxy. Alors, commençons.
1) Changer le style de l’horloge depuis l’application Paramètres
Tout d’abord, voyons comment vous pouvez modifier le style de l’horloge de l’écran de verrouillage à partir de l’application Paramètres de votre téléphone Samsung Galaxy.
Modifier le style de l’horloge de l’écran de verrouillage
1) Ouvrez l’application Paramètres sur votre téléphone et allez dans Paramètres de l’écran de verrouillage.

2) Allez dans Style d’horloge.
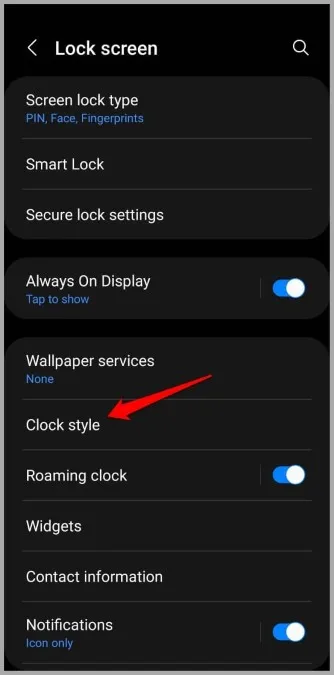
3. vous trouverez ici un grand nombre de cadrans d’horloge différents. En outre, vous pouvez également modifier la couleur de votre horloge.
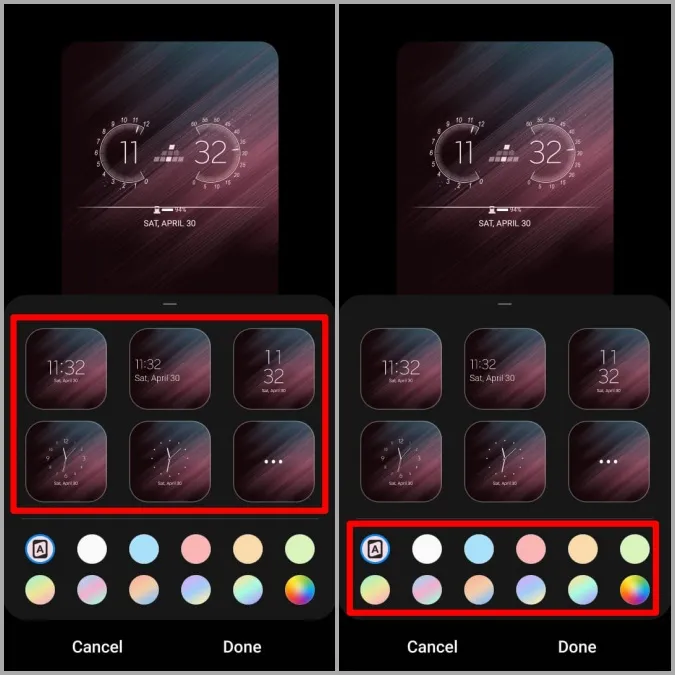
4. sélectionnez le cadran qui vous convient et appuyez sur Terminé pour enregistrer les modifications.
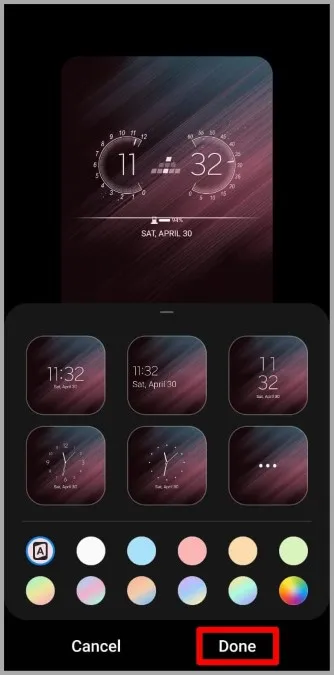
Modifier le style de l’horloge Always On Display
Vous pouvez également modifier le style de l’horloge de l’écran Always On Display de votre téléphone Samsung Galaxy. Voici comment procéder.
1) Lancez l’application Paramètres sur votre téléphone et accédez à Écran de verrouillage.

2) Allez dans Affichage permanent et appuyez sur Style d’horloge.
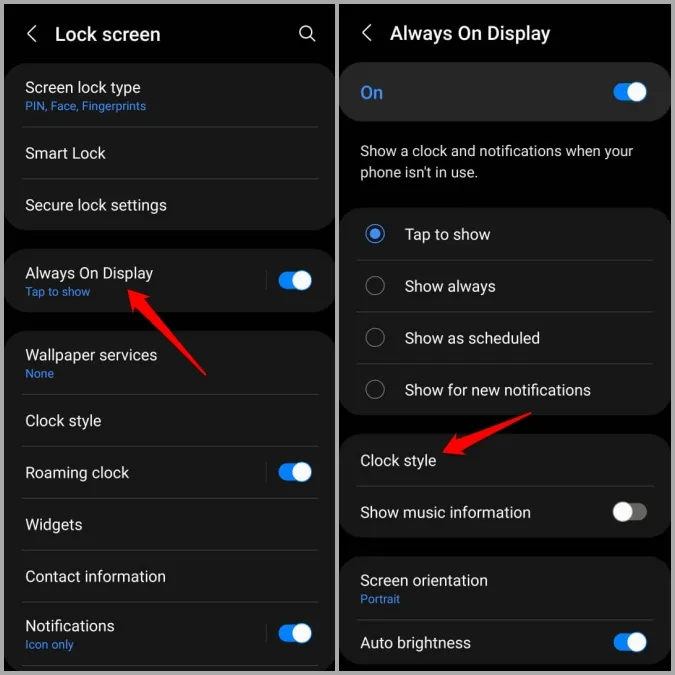
3. dans l’onglet Sélectionner une horloge, vous trouverez plusieurs styles d’horloge et options de couleur.
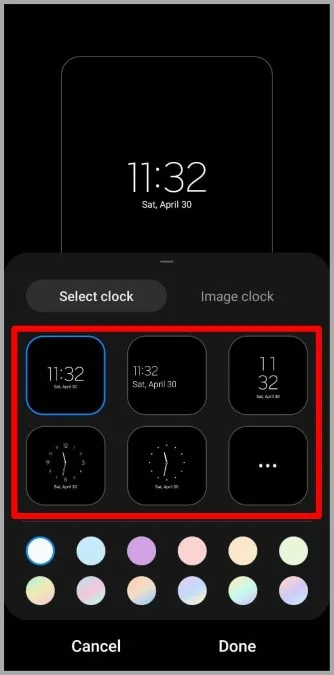
4. vous pouvez également vous rendre dans l’onglet Image de l’horloge pour utiliser des autocollants, AR Emjoi ou n’importe quelle image de votre galerie.
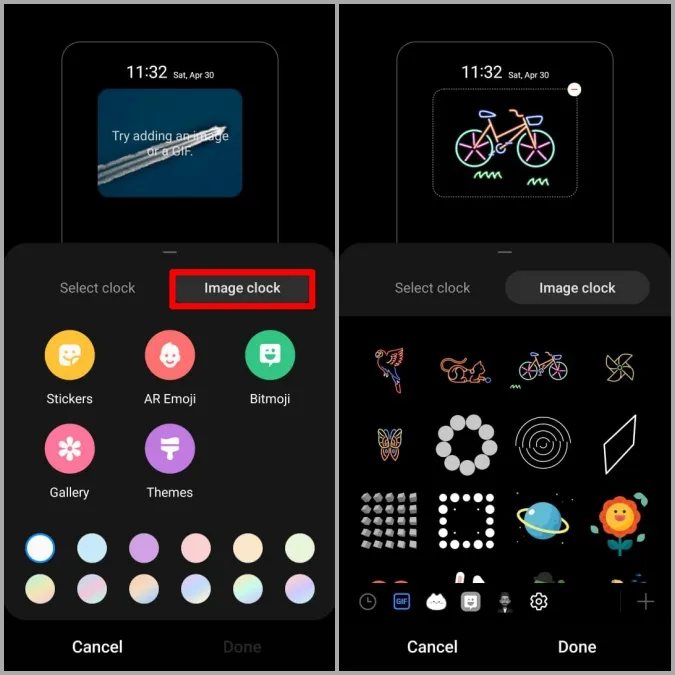
Pour plus d’options de cadrans, vous pouvez visiter l’application Galaxy Store en appuyant sur l’option Thèmes.
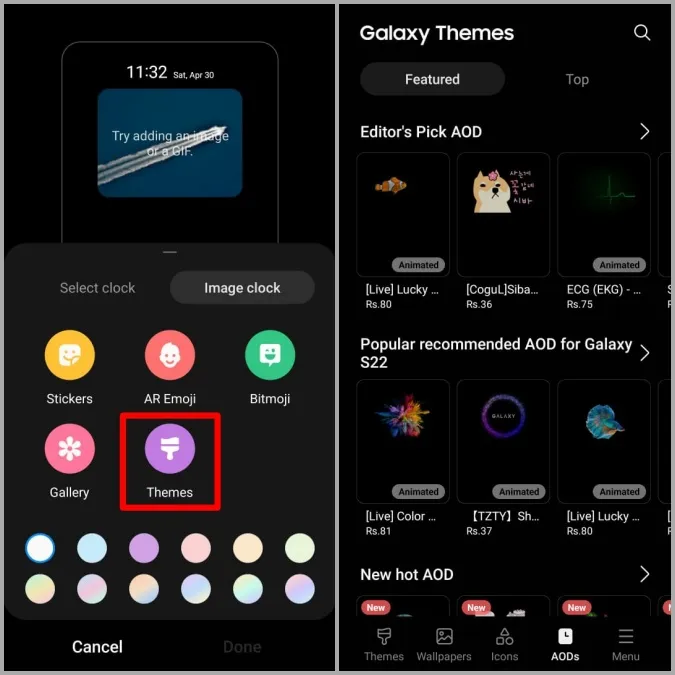
5. après avoir appliqué votre cadran préféré, appuyez sur Terminé pour enregistrer les modifications.
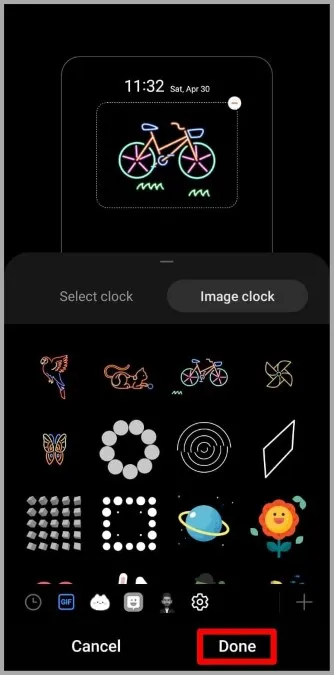
2. changer le style de l’horloge avec le bon module de verrouillage
Bien que One UI vous permette de modifier les styles d’écran de verrouillage et d’horloge Always On Display à partir de l’application Paramètres, vous n’avez le choix qu’entre une poignée de cadrans d’horloge préinstallés. Si vous souhaitez découvrir d’autres styles d’horloge ou créer vous-même un cadran, vous pouvez utiliser le module Good Lock de Samsung.
Pour les non-initiés, Good Lock est une application officielle de Samsung qui vous permet de personnaliser divers éléments de One UI à l’aide de modules. L’un de ces modules est Clockface, qui vous permet de créer et de personnaliser des styles d’horloge pour l’écran de verrouillage et l’affichage permanent. Voici comment l’utiliser.
1) Téléchargez et installez l’application Good Lock depuis le Samsung Galaxy Store.
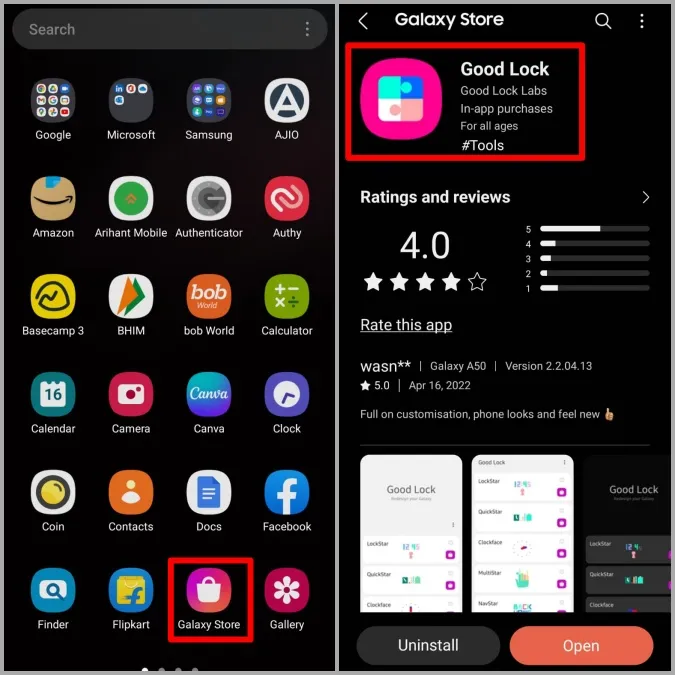
2. ouvrez l’application Good Lock sur votre téléphone. Naviguez jusqu’à l’onglet Unité et appuyez sur l’icône de téléchargement à côté du module Clockface.
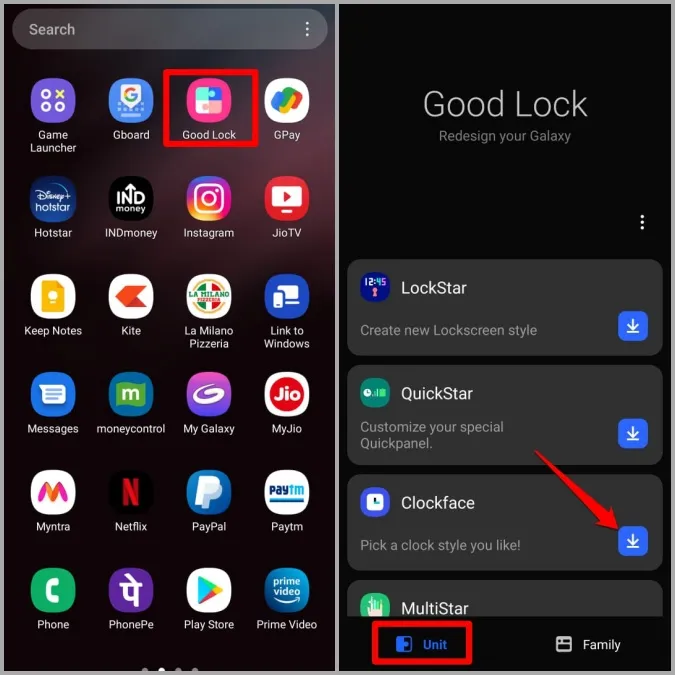
3. cela ouvrira le module Clockface dans l’application Galaxy Store. Si vous n’avez pas de montre Galaxy, décochez la case Installer l’application montre. Tapez ensuite sur le bouton Installer en bas pour obtenir le module.
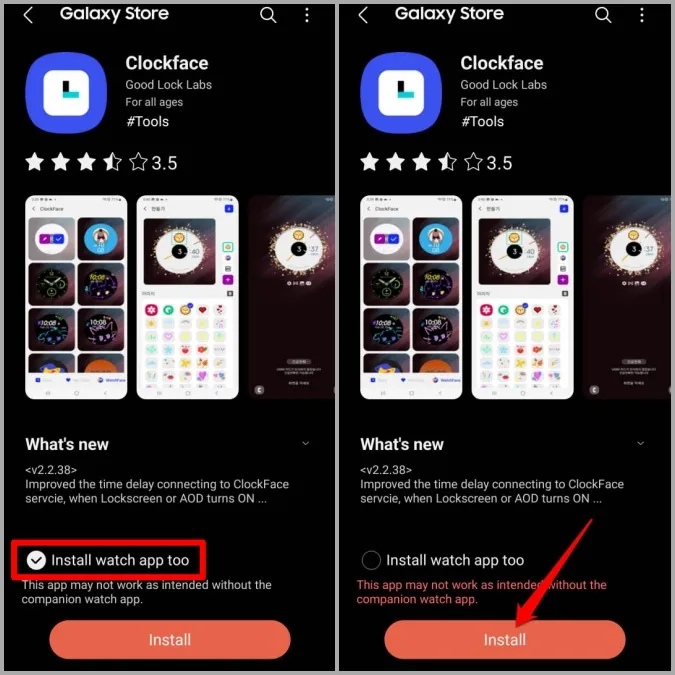
4) Une fois le module installé, retournez dans l’application Good Lock.
5) Tapez sur le module Clockface. Choisissez si vous souhaitez créer un style d’horloge pour l’affichage permanent ou l’écran de verrouillage.
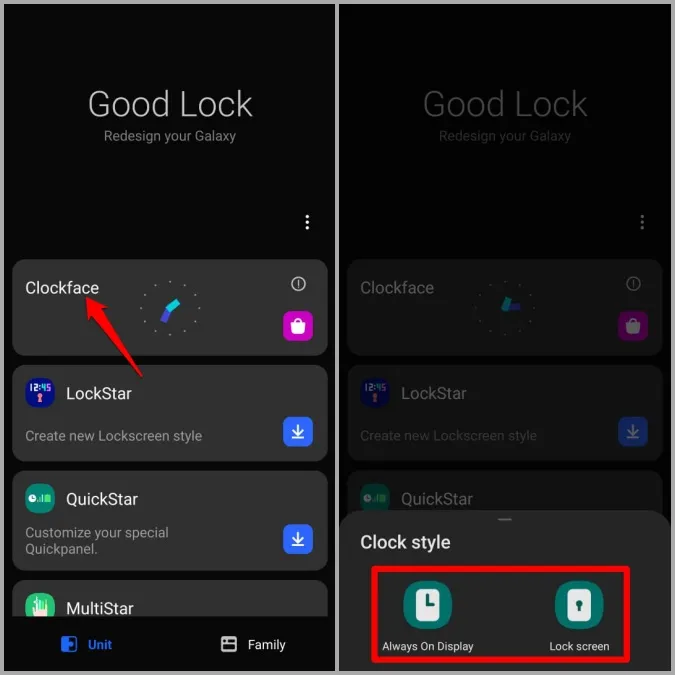
6. vous trouverez ici quelques cadrans d’horloge prêts à l’emploi. Sélectionnez le cadran que vous souhaitez utiliser et tapez sur la coche de droite pour l’appliquer.
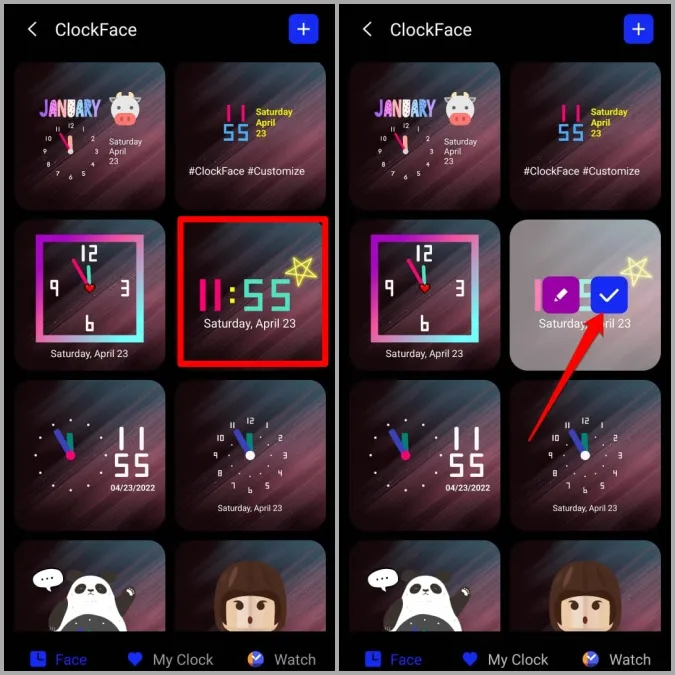
Vous pouvez également appuyer sur l’icône du crayon pour personnaliser le cadran de l’horloge comme bon vous semble. À partir de là, vous pouvez modifier le style de l’horloge, les polices et les couleurs ou ajouter du texte, des images et des GIF personnalisés.
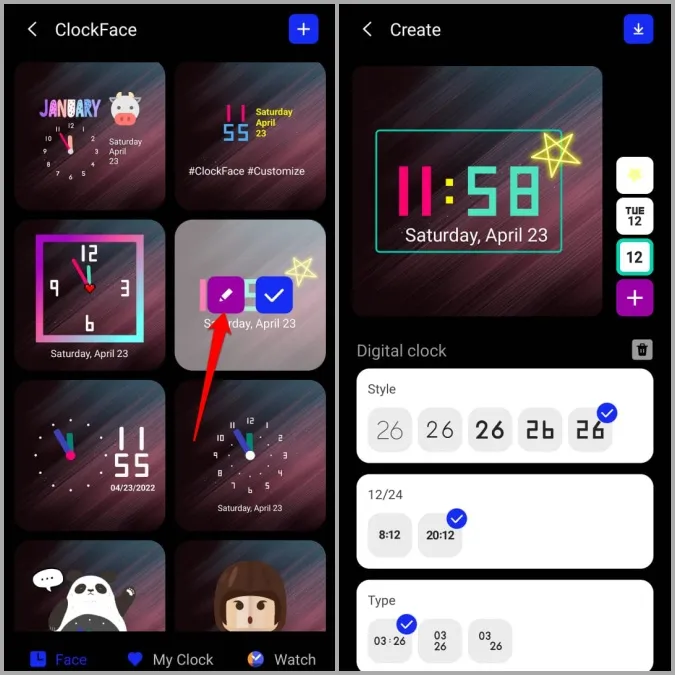
7) Une fois que vous avez fini de personnaliser le cadran de l’horloge, appuyez sur l’icône de téléchargement en haut à droite pour enregistrer votre cadran personnalisé. Tous vos cadrans personnalisés apparaîtront dans l’onglet Mon horloge du module Cadrans.
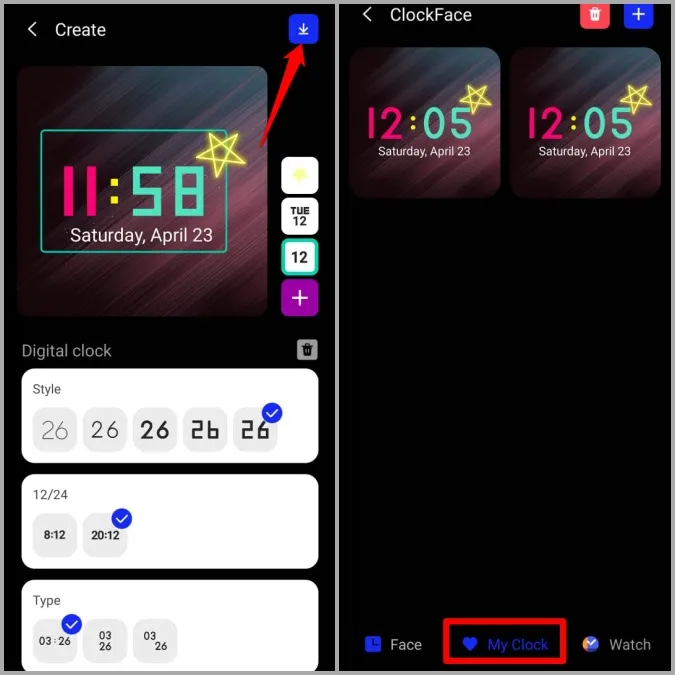
8. vous pouvez appliquer votre cadran personnalisé à partir d’ici.
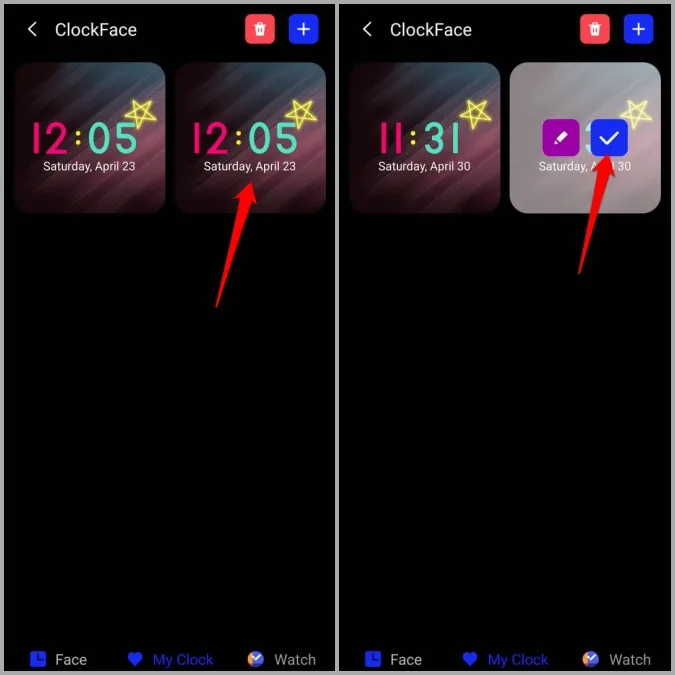
En outre, vous pouvez également appuyer sur l’icône Plus dans le coin supérieur droit pour créer un cadran d’horloge à partir de zéro. Les options proposées ici sont assez similaires à celles dont vous disposez lorsque vous personnalisez un cadran existant.
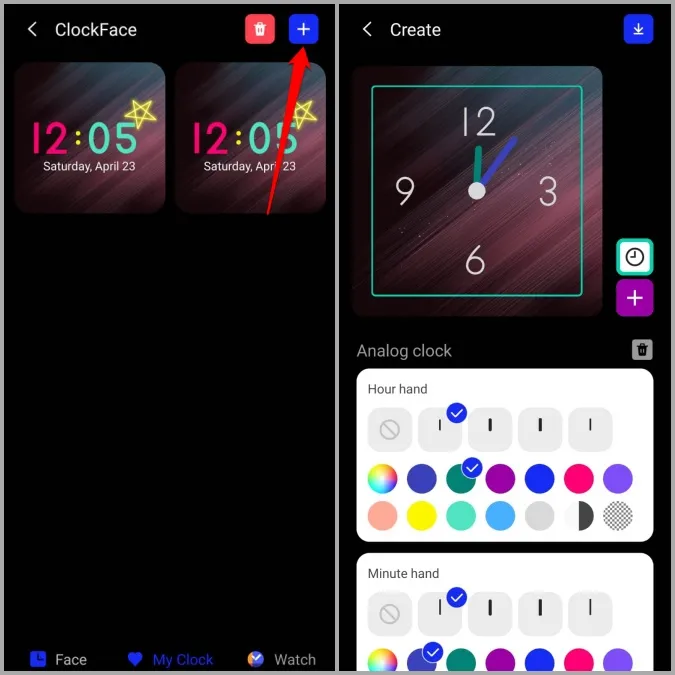
De même, vous pouvez utiliser le module Horloge de l’application Good Lock pour personnaliser ou créer un style d’horloge pour votre montre Samsung Galaxy.
Gardez l’heure avec style
La façon la plus simple de modifier l’écran de verrouillage ou le style de l’horloge Always On Display est probablement de passer par l’application Paramètres de votre téléphone Samsung. Mais si vous souhaitez expérimenter ou personnaliser chaque élément de votre écran de verrouillage ou de l’horloge Always On Display, le module Good Lock peut s’avérer très utile. Toutefois, si vous ne parvenez pas à accéder à Good Lock parce qu’il n’est pas disponible dans votre région, il existe un moyen d’utiliser les modules Good Lock même dans les pays non pris en charge.