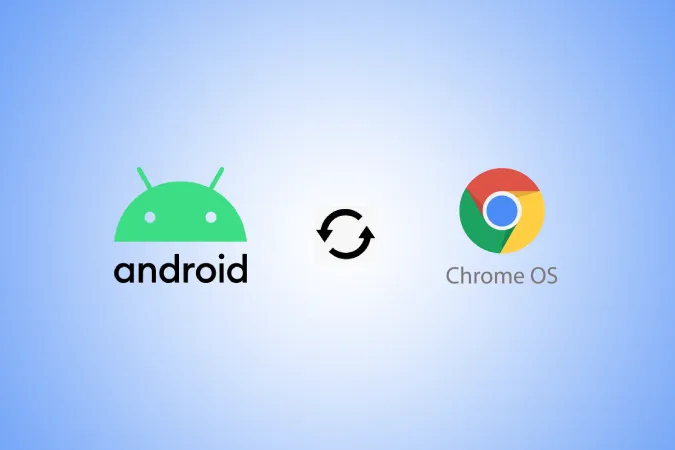L’équipe ChromeOS est plus que jamais impliquée dans le développement des fonctionnalités de l’écosystème. Nous disposons désormais de nombreux moyens de partager des photos d’Android vers un Chromebook et vice versa. Certaines d’entre elles peuvent être réalisées de manière native et sans fil, tandis que d’autres méthodes fonctionnent avec des câbles. Voici trois façons de transférer des photos d’Android vers ChromeOS.
Transférer des photos entre un téléphone Android et un Chromebook
Commençons par la fonctionnalité la plus transparente et la plus récente de toutes.
1) Phone Hub
Phone Hub est un mélange de plusieurs fonctionnalités de l’écosystème sur ChromeOS. Il offre une option pour activer le Hotspot sur votre téléphone directement à partir de Chromebook, peut accéder à vos onglets Chrome récents, aide à localiser votre téléphone, synchronise les notifications de votre téléphone à Chromebook, et bien plus encore. Et maintenant, vous pouvez accéder aux photos de votre téléphone sur votre Chromebook sans avoir à les transférer. Mais il y a des conditions préalables et une petite procédure d’installation.
Tout d’abord, votre téléphone doit être équipé d’Android 8 ou d’une version ultérieure et votre Chromebook doit être équipé de ChromeOS 103 ou d’une version ultérieure. Si vos appareils sont éligibles, vous pouvez suivre les étapes ci-dessous pour les configurer.
1) Cliquez sur l’heure dans le coin inférieur droit du Chromebook. Sélectionnez ensuite l’icône en forme de roue dentée pour ouvrir l’application Paramètres de ChromeOS.
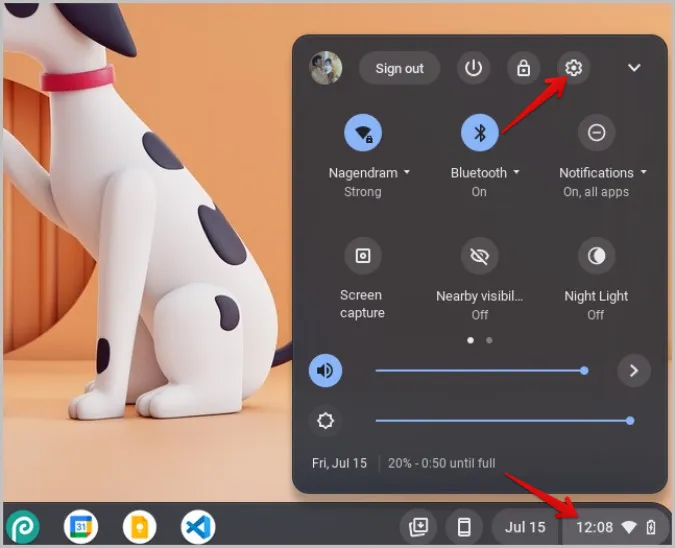
2) Sélectionnez l’option Appareils connectés et cliquez sur le bouton Configurer à côté du téléphone Android.
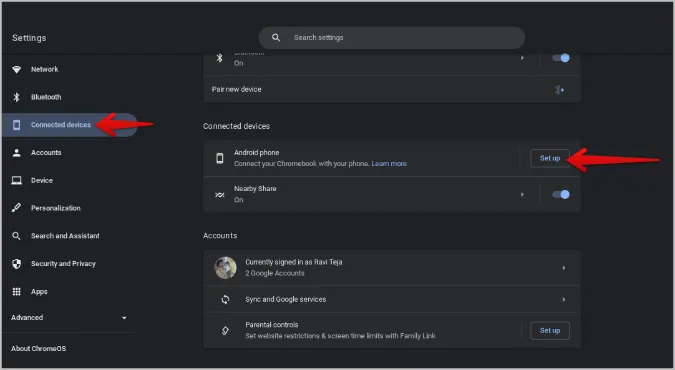
3) Poursuivre le processus de configuration et saisir votre mot de passe Google pour confirmation. ChromeOS sélectionnera automatiquement l’appareil auquel vous vous êtes connecté avec votre compte Google.
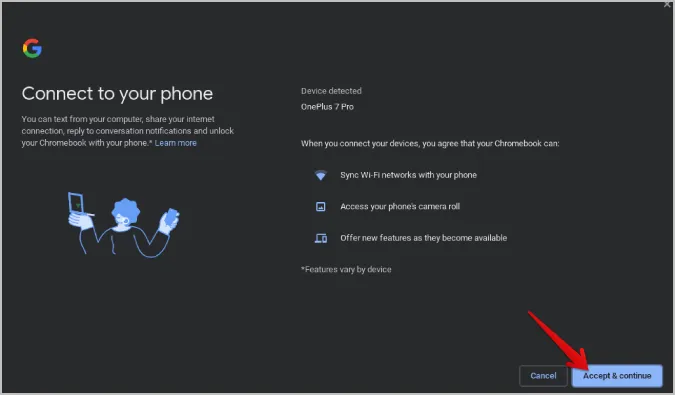
4) Cliquez sur l’appareil et activez la case à cocher située à côté de l’option Photos récentes.
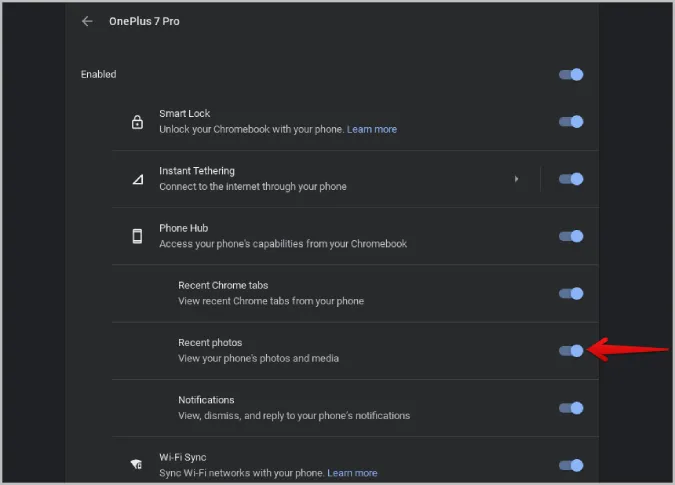
5) Sur votre téléphone, ouvrez l’application Paramètres système. Faites défiler vers le bas et ouvrez l’option Google.
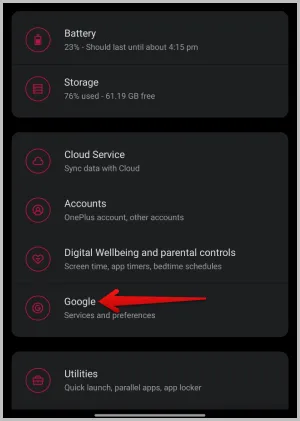
6) Sur la page des paramètres Google, sélectionnez l’option Appareils et partage. Sélectionnez ensuite l’option Chromebook.
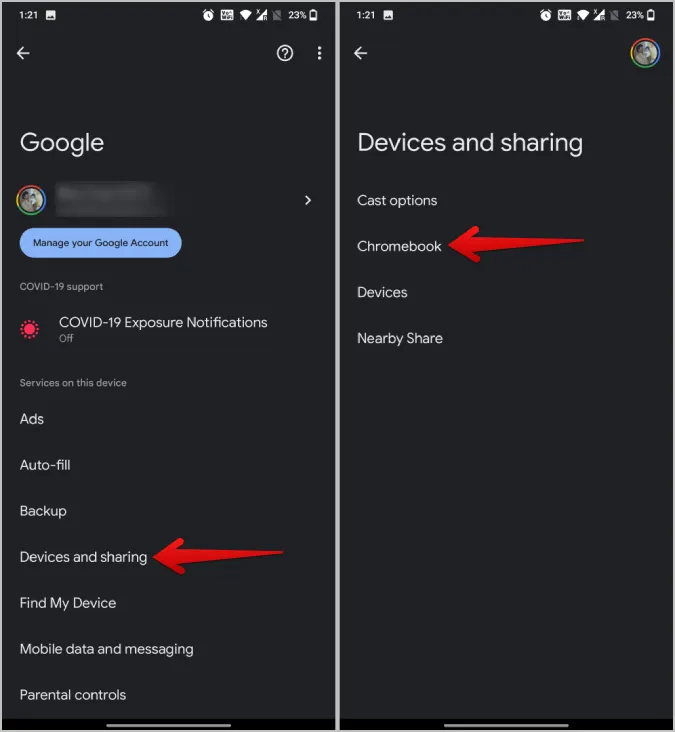
7. activez la case à cocher située à côté de Photos et médias. (Si vous ne voyez pas cette option, assurez-vous de connecter votre téléphone au Chromebook comme indiqué précédemment).
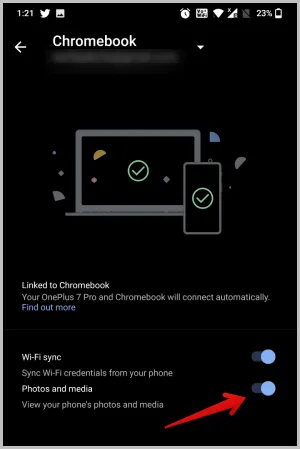
Voilà, vous pouvez maintenant cliquer sur l’icône Téléphone dans le dock du Chromebook pour accéder à vos dernières photos sur votre téléphone Android.
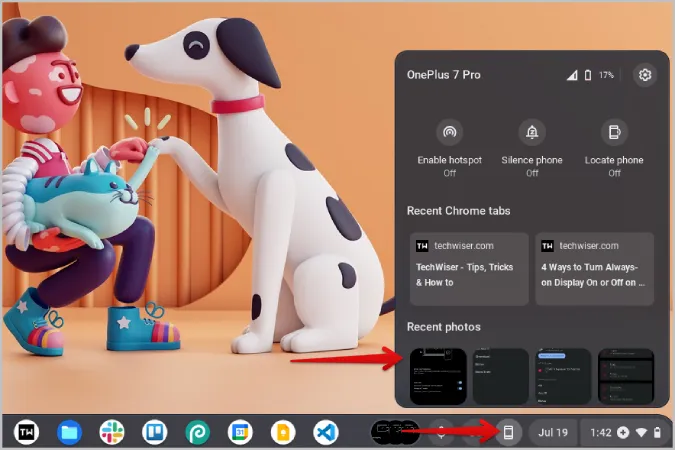
Cliquez simplement sur une photo pour la télécharger et y accéder instantanément sur votre Chromebook sans avoir à la transférer depuis votre téléphone.
2. partage à proximité
Le hub du téléphone est une bonne chose, mais vous n’avez accès qu’aux 4 dernières photos de votre téléphone. C’est là qu’intervient Nearby Share. C’est comme AirDrop pour Android et ChromeOS. Avant de commencer, vous devez configurer Nearby Share sur votre téléphone Android et votre Chromebook. Une fois cette opération effectuée, vous pouvez commencer à partager des fichiers entre les deux appareils.
Le partage à proximité ne fonctionne que lorsque le Bluetooth et le Wi-Fi sont activés. Veillez donc à les activer sur les deux appareils.
1) Ouvrez l’application Galerie sur votre téléphone Android, sélectionnez des photos et appuyez sur l’icône Partager.
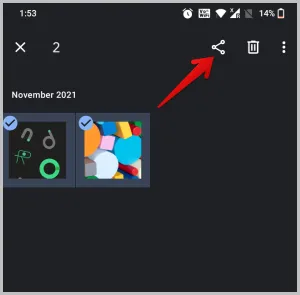
2. sélectionnez l’option Partage à proximité dans le menu de la feuille de partage Android. Certaines applications de galerie utilisent leur propre feuille de partage qui peut ne pas inclure Nearby Share. Si c’est le cas, vous devriez voir plus d’options dans la feuille de partage qui devraient vous aider à ouvrir la feuille de partage par défaut d’Android.
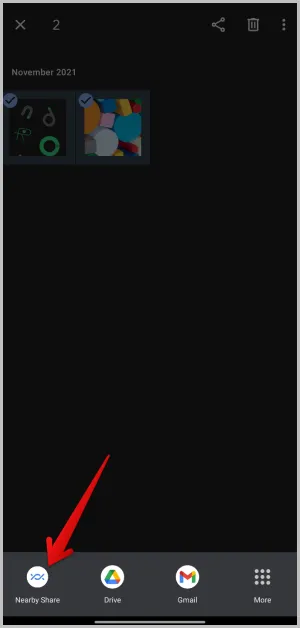
3) Si vous vous êtes connecté au même compte Google sur votre Chromebook et sur le Chromebook à proximité, avec le Wi-Fi et le Bluetooth activés, vous devriez pouvoir voir votre Chromebook dans le menu Partage à proximité. Tapez dessus.
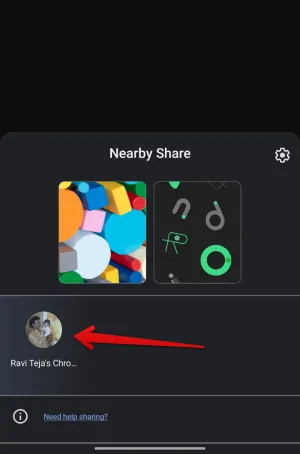
4) Si les deux appareils ne sont pas connectés au même compte Google, cliquez sur le temps dans le coin inférieur droit de votre Chromebook et sélectionnez l’option Visibilité à proximité pour l’activer. Vous devriez maintenant voir Chromebook sur votre appareil Android dans le panneau Partage à proximité.
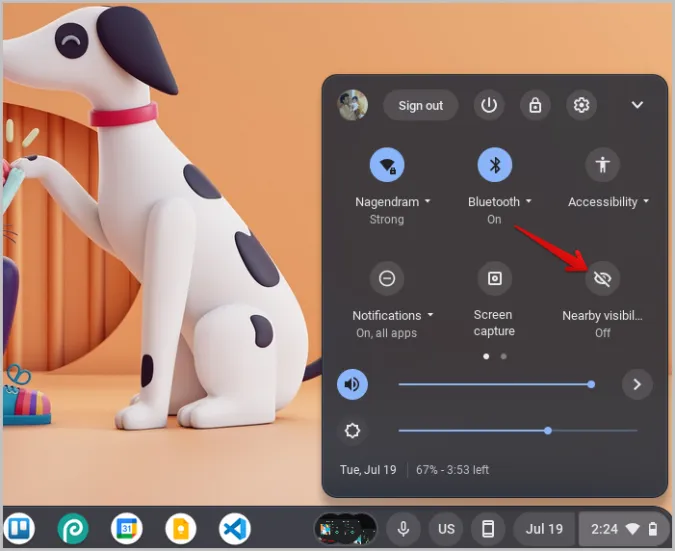
5) Vous serez invité à accepter les fichiers entrants de Nearby Share sur votre Chromebook. Cliquez sur Accepter.
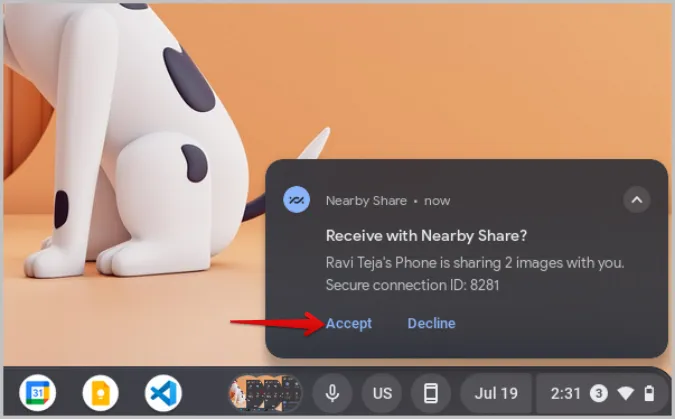
6) Une fois l’acceptation obtenue, les photos devraient commencer à être transférées sur votre appareil.
Vous pouvez également partager des photos d’un Chromebook vers un Android similaire. Ouvrez l’application Fichiers sur votre Chromebook. Sélectionnez les photos que vous souhaitez partager. Cliquez ensuite sur l’icône Partager. Dans la feuille de partage, vous devriez voir l’option Partage à proximité. Cliquez dessus.
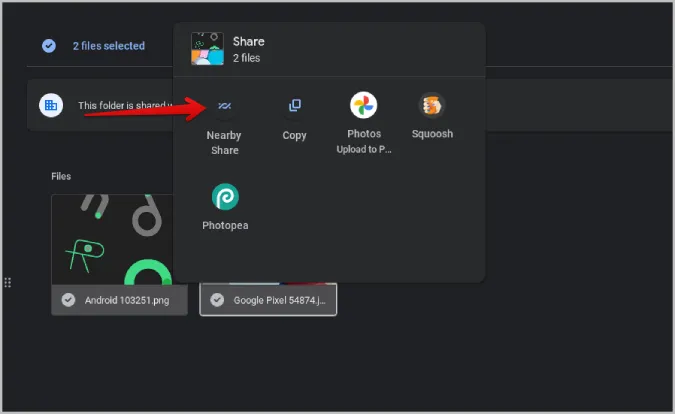
Sélectionnez ensuite votre appareil Android pour partager les photos avec le téléphone Android. Vous n’avez pas besoin de vous connecter avec le même compte, assurez-vous simplement d’activer le Bluetooth et le Wi-Fi sur les deux appareils.
3. transfert USB
Si Nearby Share est rapide et même transparent lorsque vous vous êtes connecté avec le même compte Google, il peut aussi arriver qu’il ne soit pas fiable. Le transfert peut être lent ou les deux appareils peuvent ne pas se connecter. Lorsque vous souhaitez partager un grand nombre de photos d’Android vers un Chromebook ou vice versa, il est préférable d’utiliser le bon vieux câble USB.
1) Connectez votre téléphone Android au Chromebook à l’aide d’un câble USB.
2) Sur Android, vous verrez apparaître une fenêtre contextuelle. Sélectionnez l’option Transfert de fichiers pour permettre le transfert de données entre les appareils.
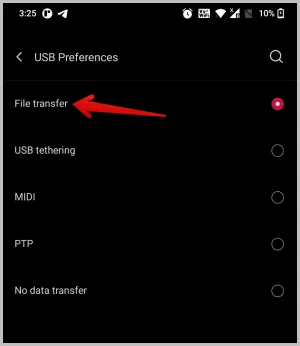
3) Ouvrez maintenant l’application Fichiers et sélectionnez votre téléphone dans la barre latérale gauche. Vous devriez pouvoir voir les fichiers de votre téléphone Android.
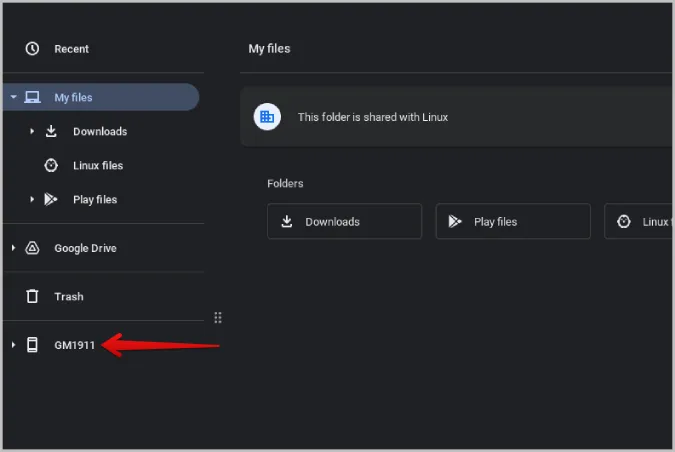
4. sélectionnez les photos que vous souhaitez transférer, faites un clic droit dessus et sélectionnez l’option Copier.
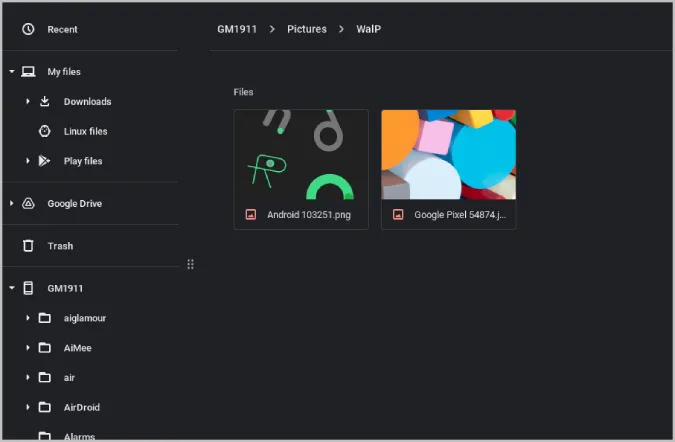
5. naviguez maintenant vers l’un des dossiers système et collez-les en faisant un clic droit et en sélectionnant l’option Coller. Vous pouvez également glisser-déposer des photos vers votre système, mais cela supprimera ces photos sur votre téléphone.
Les étapes pour transférer des photos d’un Chromebook vers un téléphone Android sont similaires. Sélectionnez simplement les photos sur votre Chromebook, cliquez avec le bouton droit de la souris et sélectionnez Copier. Cliquez ensuite sur le lecteur Téléphone dans la barre latérale et collez les photos à l’endroit où vous souhaitez les transférer.
Écosystème Android et ChromeOS
Outre les méthodes décrites ci-dessus, il existe de nombreuses autres façons de transférer des photos de votre téléphone Android vers un Chromebook et vice versa. Au lieu d’un câble USB, vous pouvez également utiliser une clé USB pour transférer des téléphones/fichiers d’un appareil à l’autre. Pour un transfert sans fil, au lieu de Nearby Share, vous pouvez également envoyer des photos par Bluetooth entre des appareils Android et Chrome OS.