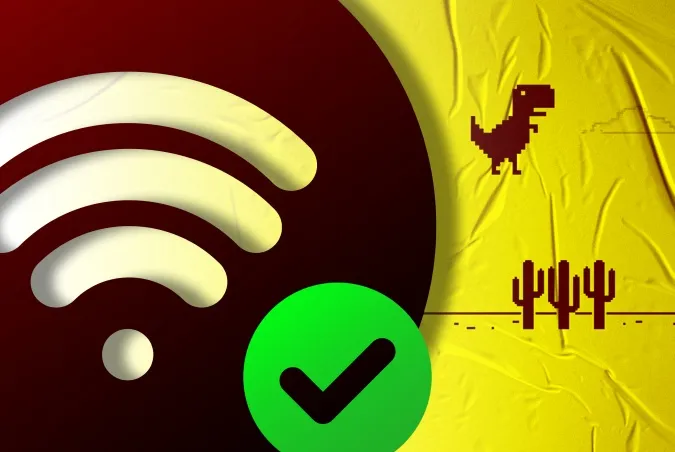Il arrive que votre Android se comporte bizarrement avec l’Internet. Le redoutable message « Connecté mais pas d’accès à Internet » n’est pas très clair. Plusieurs raisons peuvent être à l’origine de ce problème. Voici quelques-unes des solutions que vous pouvez essayer de mettre en œuvre pour résoudre le problème.
Dans cet article, nous nous concentrons uniquement sur Android. Si vous avez un problème pour connecter votre ordinateur de bureau à Internet, consultez notre autre article.
Résoudre le problème Android connecté au WiFi mais pas à Internet
Comme il n’y a pas de raison particulière à ce problème de connectivité, il existe un certain nombre de solutions possibles. Nous avons listé ci-dessous quelques solutions que vous pouvez essayer pour rétablir l’Internet.
1. vérifiez si vous êtes réellement connecté à Internet
Je sais, cela peut paraître stupide. Mais croyez-moi, je suis passé par là. Le plus souvent, vous êtes confronté à ce problème parce que votre routeur n’est pas connecté à l’internet. Essayez donc de vous connecter à ce routeur sans fil à l’aide d’un autre appareil et voyez si vous pouvez accéder à l’internet.
Si les autres appareils connectés à votre réseau WiFi ne peuvent pas non plus accéder à l’internet, il y a de fortes chances que votre fournisseur d’accès soit en panne (vous pouvez le confirmer en appelant votre fournisseur), ou que quelqu’un ait accidentellement coupé le câble à large bande qui arrive chez vous (vous pouvez le confirmer en demandant à vos voisins qui partagent la même connexion) ou que vous ayez tout simplement épuisé votre plan de données mensuel.
La plupart des FAI proposent un plan de données illimité, mais il existe quelques fournisseurs d’accès à internet qui plafonnent l’utilisation des données au-delà d’un certain seuil. Pour remédier à ce problème, il vous suffit de recharger votre forfait internet. Une fois cette opération effectuée, redémarrez votre appareil et essayez à nouveau de vous connecter au réseau WiFi.
Il arrive aussi que certains sites web ne fonctionnent pas sur un réseau WiFi particulier. Par exemple, dans le réseau WiFi de notre bureau, tous les sites de torrents sont bloqués. Si c’est le cas, essayez d’ouvrir plusieurs sites web différents.
Si vous êtes en mesure d’accéder à l’internet sur tous les autres appareils à l’exception de votre smartphone Android, il y a manifestement un problème avec votre Android. Nous allons essayer de réparer votre smartphone Android.
Lire : Tester la vitesse de connexion à Internet à l’aide de la commande Ping
2) Vérifiez si les données mobiles sont désactivées
Parfois, lorsque les données mobiles sont activées et que vous vous connectez à un réseau WiFi, il se peut que vous ne puissiez pas accéder à Internet. Essayez donc de désactiver les données mobiles pour résoudre le problème.
Vous pensez peut-être qu’Android est trop intelligent pour cela. Mais parfois, lorsque vous vous connectez à un réseau WiFi, Android donne la priorité au WiFi par rapport aux données mobiles. Cependant, certains réseaux exigent que les utilisateurs se connectent avant de pouvoir accéder à Internet. Même après s’être connecté, Android peut ne pas considérer qu’il s’agit d’une connexion active et continuer à utiliser les données mobiles. Dans de telles circonstances, il se peut qu’Android ne puisse pas se connecter à l’internet sur les deux réseaux.
TL;DR, essayez de désactiver les données mobiles, puis connectez-vous au réseau WiFi.
3. vérifiez la présence de portails captifs
Vous pouvez sauter cette étape si vous vous connectez à un réseau WiFi domestique. Cependant, certains réseaux WiFi (notamment dans les bureaux, les aéroports ou les cafés) disposent d’un type spécial de réseau WiFi appelé « portail captif ».
Lorsque vous vous connectez à ce type de réseau Wi-Fi, même après avoir saisi le bon mot de passe Wi-Fi, vous devez effectuer une étape supplémentaire avant d’accéder à l’internet. Cette étape supplémentaire peut consister à vous connecter avec votre adresse électronique ou votre numéro de téléphone, à regarder des publicités ou à accepter les conditions d’utilisation du réseau.
Pour savoir si vous vous connectez au réseau WiFi à portail captif, vous remarquerez que votre appareil affichera une notification vous invitant à vous connecter. Si vous ne recevez pas la notification de connexion la première fois, vous pouvez vous déconnecter et vous reconnecter au réseau. Cela devrait fonctionner. Appuyez sur la notification et suivez les instructions de la page web. Effectuez la tâche requise ou contactez l’administrateur du réseau pour obtenir les identifiants de connexion.
Par exemple, le réseau WiFi de notre bureau exige que les utilisateurs se connectent avec un nom d’utilisateur et un mot de passe officiels pour accéder à l’internet. Voir la capture d’écran ci-dessous. Cette session de connexion n’est valable que pendant 24 heures, après quoi vous devez répéter l’opération.
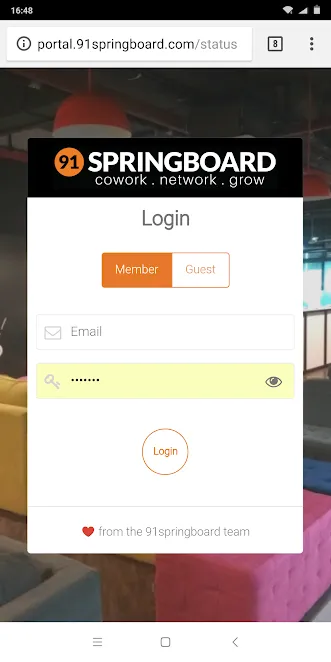
4. vérifiez les paramètres d’heure et de date
Il s’agit là encore d’une chose qui semble stupide, mais des paramètres d’heure et de date mal configurés peuvent être à l’origine de nombreux problèmes. En général, les appareils Android sont configurés pour obtenir automatiquement les informations relatives à la date et à l’heure auprès de votre opérateur de réseau. Toutefois, si vous avez modifié ces paramètres manuellement, vous devrez peut-être les réinitialiser. En effet, lorsque les paramètres de date et d’heure sont réglés sur manuel, l’horloge peut ne pas être mise à jour à la suite d’un redémarrage.
Pour régler la date et l’heure automatiquement, ouvrez l’application « Horloge ». Tapez sur les trois points verticaux dans le coin supérieur droit et tapez sur le menu « Paramètres ».
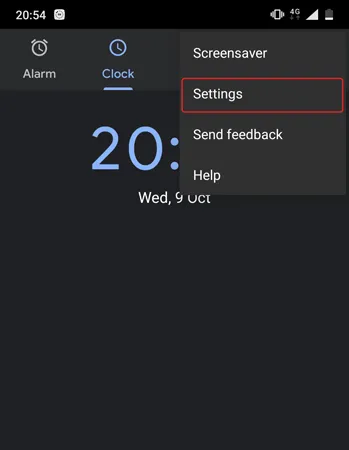
Dans le menu Paramètres, tapez sur l’option « Modifier la date et l’heure ».
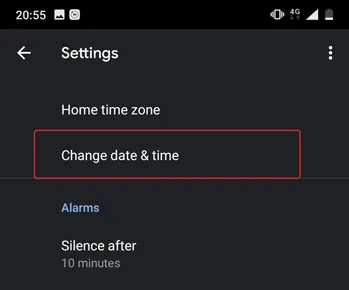
Dans l’écran suivant, basculez les boutons situés à côté de « Date et heure automatiques » et « Fuseau horaire automatique ». Si vous ne souhaitez pas régler l’heure automatiquement, réglez-la manuellement en sélectionnant les options « Régler la date », « Régler l’heure » et « Sélectionner le fuseau horaire ».
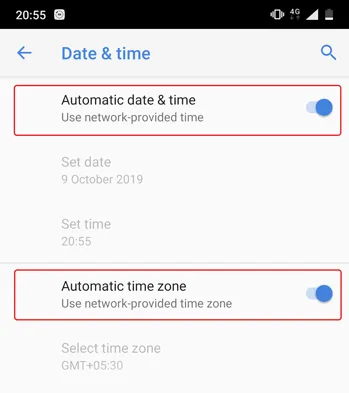
Une fois que vous avez fait cela, redémarrez votre appareil et essayez de vous connecter à nouveau au réseau WiFi.
5) Oublier le réseau WiFi et s’y reconnecter
Parfois, le fait d’oublier le réseau problématique et de se reconnecter peut résoudre le problème. Lorsque vous vous reconnectez au réseau WiFi, il se peut que vous receviez une nouvelle adresse IP locale, ce qui pourrait résoudre le problème. Pour ce faire, ouvrez les paramètres de votre Android et naviguez jusqu’à « WiFi ». Ensuite, appuyez sur le réseau WiFi et sélectionnez l’option « Oublier ».
Appuyez à nouveau sur le réseau WiFi, entrez le mot de passe et appuyez sur le bouton « Connecter ». C’est tout. Si le problème n’est toujours pas résolu, passez à la solution suivante.
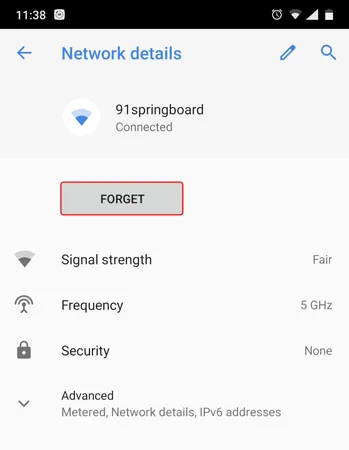
Lisez : Comment supprimer la notification de dépassement de la limite de données cellulaires ?
6. vérifiez si le routeur bloque le trafic réseau
Il est possible que le routeur WiFi auquel vous essayez de vous connecter empêche votre appareil Android de se connecter à Internet. Par exemple, quelqu’un peut avoir accidentellement exploité le filtre d’adresse MAC de votre routeur et bloqué votre appareil Android. Si c’est le cas, vous ne le saurez pas, à moins de consulter la page d’administration du routeur WiFi et de vous débloquer.
La page d’administration du routeur diffère d’un fabricant à l’autre et d’un modèle à l’autre. Consultez donc le manuel de votre routeur, accédez à la page de configuration appropriée et vérifiez si le routeur bloque votre appareil. Sur certains routeurs, l’adresse IP du portail, le nom d’utilisateur et le mot de passe sont inscrits au dos de l’appareil. Nous avons un guide détaillé ici, qui vous aidera à vous connecter à votre routeur.
Dans mon cas, j’ai un routeur D-Link. Je peux vérifier si mon appareil est bloqué ou non en naviguant vers l’onglet « Avancé » et en sélectionnant l’option « Contrôle du trafic ». Pour les autres routeurs, recherchez des options telles que le menu « Filtrage de l’adresse MAC ». Si votre téléphone Android figure sur la liste des appareils bloqués, cliquez sur Supprimer ou Autoriser pour rétablir l’accès à Internet.
Lire : Voir ce que les autres naviguent sur votre WiFi
7) Modifiez vos DNS
Vérifiez si vous pouvez accéder aux sites web à partir de leur adresse IP. Si c’est le cas, il y a de fortes chances qu’il y ait un problème avec le serveur de noms de domaine de votre FAI. Il vous suffit de passer aux DNS de Google (8.8.8.8 ; 8.8.4.4) pour résoudre le problème.
Nous avons un guide détaillé sur la façon de changer les DNS sur tous vos appareils courants, mais pour Android, allez simplement dans vos paramètres WiFi, appuyez longuement sur le réseau WiFi dont vous souhaitez changer les DNS, puis sélectionnez « Modifier le réseau ». Sélectionnez Statique dans les options IP et entrez ensuite l’adresse IP statique, l’adresse DNS1 et l’adresse DNS2. Enregistrez les modifications et c’est tout.
Vous pouvez également utiliser une application Wi-Fi tierce telle que Paramètres Wi-Fi. Cependant, si vous utilisez Android 5.0+, il se peut que le bouton « enregistrer les modifications » ne fonctionne pas. Android a interdit aux applications tierces d’apporter des modifications aux paramètres réseau avant Android 7.
8) Modifier le mode sans fil du routeur
Il s’agit d’un cas exceptionnel qui ne se produit que si vous disposez d’une carte ou d’un appareil Wi-Fi ancien. Si vous obtenez un accès à Internet sur d’autres appareils, il y a de fortes chances qu’il y ait un obstacle à la communication entre votre Android et le routeur.
Il existe plusieurs modes sans fil sur un routeur. Par exemple, vous avez peut-être vu quelque chose comme 802.11 b ou 802.11 b/g ou 802.11 b/g/n, etc. Ces normes b, g, n et ac sont des normes sans fil différentes. B est la norme WiFi la plus ancienne, qui couvre une zone plus restreinte et offre une vitesse moindre, tandis que ac est la plus récente, avec une couverture plus large et une meilleure vitesse de réseau. Considérez-les comme les normes USB 1.0, 2.0 et 3.0 : la plus récente est la plus rapide et la plus rétrocompatible. En général, le mode sans fil est réglé sur 802.11 b/g/n/ et fonctionne bien pour la plupart des gens. Mais parfois, les anciens appareils (en particulier les anciens smartphones) ne sont pas compatibles avec ce mode et présentent donc des problèmes de réseau.
Pour y remédier, connectez-vous depuis votre ordinateur au tableau de bord de votre routeur et recherchez l’option Mode sans fil. En général, cette option se trouve sous les paramètres sans fil, où vous définissez le SSID et le mot de passe WiFi. Cliquez dessus et sélectionnez 802.11 b, puis enregistrez les modifications. Redémarrez maintenant le WiFi sur les appareils qui avaient des problèmes de WiFi et voyez si cela résout le problème. Si cela ne fonctionne pas, essayez le 802.11 g. Si vous n’y arrivez toujours pas, passez à la solution suivante.
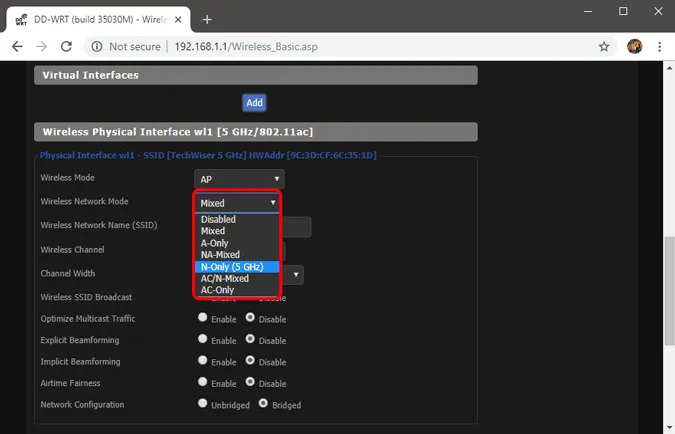
9. redémarrer ou réinitialiser le routeur WiFi
Une fois que vous êtes sûr que l’appareil Android n’est pas bloqué au niveau du routeur et qu’il n’y a pas de problème avec le mode sans fil, essayez de redémarrer le routeur. Peu importe si vous déclenchez le redémarrage via la page d’administration ou les boutons physiques. Faites votre choix et redémarrez le routeur. L’opération ne prend pas plus de 30 secondes.
Si le redémarrage n’a pas fonctionné, l’étape suivante consiste à réinitialiser le routeur. Là encore, selon le fabricant du routeur, l’option de réinitialisation se trouve soit sur la page Maintenance, soit sur la page Options avancées. Vous pouvez également procéder à une réinitialisation matérielle en appuyant sur le bouton de réinitialisation situé à l’arrière du routeur.
N’oubliez pas que la réinitialisation du routeur supprime tous les paramètres et toutes les configurations d’adresse IP du FAI. Notez donc les informations d’identification et sauvegardez les informations nécessaires à l’avance afin de pouvoir configurer le routeur une fois la réinitialisation terminée.
10. réinitialiser les paramètres réseau d’Android.
Si toutes les astuces ci-dessus n’ont pas permis de résoudre le problème de connectivité Internet, il est temps de réinitialiser les paramètres réseau d’Android. Ouvrez l’application Paramètres et allez dans « Réinitialiser les options ».
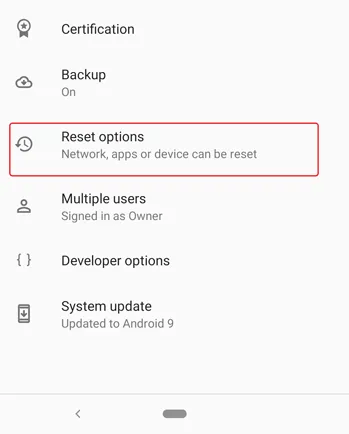
Appuyez sur l’option « Réinitialiser Wi-Fi, mobile & ; Bluetooth ».
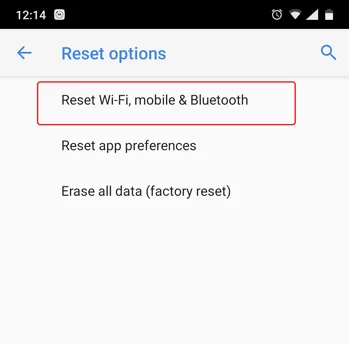
Sur la page suivante, appuyez sur le bouton « Réinitialiser les paramètres » en bas.
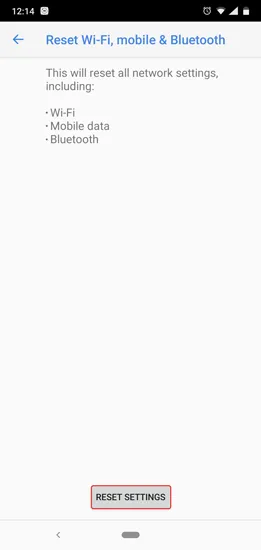
Après la réinitialisation, essayez de vous connecter au réseau Wi-Fi et voyez si le problème est résolu.
11. réinitialisation des paramètres d’usine
Enfin, si rien d’autre ne fonctionne, vous devriez alors donner un coup de massue et réinitialiser votre appareil Android. Pour effectuer une réinitialisation d’usine, ouvrez l’application Paramètres, naviguez jusqu’à « Options de réinitialisation ». Enfin, appuyez sur « Réinitialisation des données d’usine ».
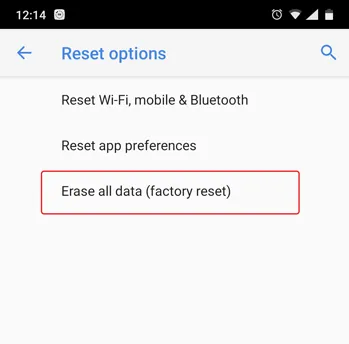
Sur la page de confirmation, appuyez sur le bouton « Réinitialiser le téléphone » pour réinitialiser l’appareil Android. Le processus de réinitialisation peut prendre un certain temps. Assurez-vous donc que votre appareil est complètement chargé ou que sa batterie est supérieure à 70 % avant de procéder à la réinitialisation d’usine.
Voilà toutes les étapes de dépannage que nous pouvons vous proposer. Si vous avez trouvé une autre solution, faites-le nous savoir dans les commentaires ci-dessous.