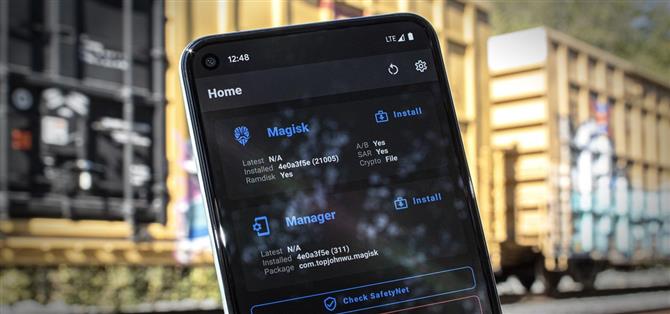Le Pixel 5 est une excellente proposition de valeur à l’ère des téléphones à 1500 dollars. Avec son prix raisonnable, son logiciel entièrement open source et son chargeur de démarrage déverrouillable, c’est également un téléphone idéal pour le root.
Le processus d’enracinement du Pixel 5 est une méthode éprouvée: déverrouillez le chargeur de démarrage, corrigez l’image de démarrage stock avec Magisk Manager, puis flashez l’image corrigée en mode Fastboot. Mais il y a de nouveaux obstacles si vous voulez toujours passer toutes les dernières vérifications SafetyNet, je vais donc couvrir chaque étape du processus en détail pour vous aider à éviter tout problème.
- Sur votre téléphone? Ouvrez ces instructions en vue écran partagé
Exigences
- Google Pixel 5 (tout modèle non Verizon)
- Ordinateur Windows, Mac ou Linux
- Câble de données USB
Étape 1: Sauvegardez vos données
Ce processus effacera votre appareil, alors assurez-vous que toutes les données importantes sont sauvegardées. Les applications installées sont généralement sauvegardées sur votre compte Google, donc vraiment, les choses dont vous devez vous soucier sont les documents, les photos, les vidéos et les fichiers musicaux.
- Ne manquez pas: 3 façons simples de transférer des fichiers de votre téléphone vers votre ordinateur
Étape 2: activer les options pour les développeurs
Avant de pouvoir rooter, vous devrez déverrouiller le chargeur de démarrage du téléphone, qui est un logiciel qui charge le système d’exploitation à chaque démarrage. Par défaut, il ne chargera que le micrologiciel signé par Google, mais une fois déverrouillé, il chargera tout ce que vous lui dites – dans ce cas, l’image de démarrage modifiée qui rootera votre téléphone.
Cependant, pour pouvoir déverrouiller le chargeur de démarrage, vous devrez modifier un paramètre masqué.
Donc, pour commencer, ouvrez Paramètres et sélectionnez « À propos du téléphone », puis appuyez sur « Numéro de build » sept fois de suite et entrez le code d’accès de votre écran de verrouillage pour confirmer. Cela déverrouillera le menu caché « Options du développeur ».



Étape 3: activer le déverrouillage OEM
Maintenant, revenez au menu principal Paramètres et faites défiler vers le bas. Sélectionnez «Système», puis appuyez sur «Avancé», et vous verrez «Options pour les développeurs» en bas – continuez et appuyez dessus.
À l’intérieur, faites défiler un tout petit peu et appuyez sur l’interrupteur à bascule à côté de « Déverrouillage OEM », puis appuyez sur « Activer » dans la fenêtre contextuelle. Pour être clair, votre bootloader n’est pas encore déverrouillé, vous venez de l’autoriser à être déverrouillé.



Étape 4: Démarrez en mode Fastboot
Maintenant, vous devrez démarrer votre Pixel 5 en mode Fastboot, qui est l’interface qui vous permet d’envoyer des commandes Fastboot depuis votre ordinateur.
Pour ce faire, commencez par redémarrer le téléphone. Lorsque l’écran devient noir, maintenez le bouton de réduction du volume enfoncé. Maintenez-le enfoncé jusqu’à ce que le menu principal du mode Fastboot apparaisse, comme illustré ci-dessous. Une fois que vous arrivez à cet écran, laissez le téléphone tel quel et connectez-le à votre ordinateur avec un câble de données USB.

Étape 5: Téléchargez les outils de plate-forme de Google sur votre ordinateur
Sur votre ordinateur maintenant, téléchargez les outils de plate-forme de Google. Il s’agit d’un petit logiciel, familièrement appelé ADB et Fastboot, qui permet à votre ordinateur de communiquer avec votre téléphone à un niveau bas.
- Téléchargez les outils de plate-forme de Google: Windows | Mac | Linux
Étape 6: Extraire le ZIP
Une fois que vous avez téléchargé le fichier ZIP, extrayez son contenu vers un emplacement sur votre ordinateur auquel vous pouvez accéder facilement. Personnellement, j’aime mettre ce dossier d’outils de plate-forme extrait directement sur mon bureau.

Étape 7: Ouvrez une invite de commande dans le bon répertoire
Maintenant, vous devrez obtenir une fenêtre de commande fonctionnant à partir du dossier platform-tools. Si vous êtes sous Windows, appuyez sur le bouton Windows de votre clavier, puis tapez « cmd » et appuyez sur Entrée pour ouvrir une fenêtre d’invite de commande. Si vous êtes sous Linux ou Mac, ouvrez simplement l’application « Terminal ».
Maintenant, tapez « cd » dans l’invite, puis ajoutez un espace, mais n’appuyez pas encore sur Entrée. À la place, faites glisser le dossier platform-tools que vous avez extrait à l’étape 6, puis déposez-le juste en haut de la fenêtre de commande. Cela remplira l’emplacement du dossier. Quand c’est le cas, appuyez sur Entrée.

Étape 8: déverrouillez le chargeur de démarrage
Avec votre téléphone toujours connecté à l’ordinateur via USB et toujours en mode Fastboot, copiez et collez la commande suivante dans la fenêtre de votre terminal, puis continuez et appuyez sur Entrée:
déverrouillage clignotant de démarrage rapide
Si cela renvoie une erreur « commande introuvable », vous devrez ajouter un point et une barre oblique au début de cette commande et de toutes les futures commandes Fastboot. Alors copiez et collez ce qui suit, puis appuyez à nouveau sur Entrée:
./ déverrouillage clignotant de démarrage rapide
REMARQUE: laissez la fenêtre de commande ouverte car vous en aurez besoin plus tard.
Votre téléphone devrait maintenant afficher un message d’avertissement au lieu du menu standard du mode Fastboot. Appuyez sur le bouton de réduction du volume, et le texte en haut de cet écran devrait changer pour dire «Déverrouiller le chargeur de démarrage». Lorsque c’est le cas, appuyez sur le bouton d’alimentation pour confirmer votre choix.
L’écran deviendra noir pendant environ dix secondes pendant qu’une réinitialisation d’usine est effectuée, puis votre téléphone redémarrera sous Android.

Étape 9: Téléchargez le package d’images d’usine sur votre téléphone
Sur votre téléphone fraîchement déverrouillé maintenant, continuez et terminez la configuration initiale d’Android, ajoutez vos comptes et récupérez au moins les bases de la configuration.
Une fois cela fait, dirigez-vous vers Paramètres -> À propos du téléphone et notez le « Numéro de build » en bas. Maintenant, dirigez-vous vers le site du micrologiciel de Google pour les appareils Pixel utilisant Chrome pour Android. Vous pouvez utiliser le lien ci-dessous pour passer directement à la section Pixel 5:
- Téléchargez les images officielles du micrologiciel d’usine pour le Pixel 5 sur Google
Utilisez l’option « Lien » (plutôt que l’option « Flash ») pour télécharger la version qui correspond à votre numéro de build. Et juste pour répéter, assurez-vous de télécharger ce fichier sur votre téléphone.

Étape 10: Extraire l’image de démarrage
Maintenant, ouvrez l’application Fichiers à partir de votre tiroir d’applications. Sélectionnez « Téléchargements » dans le menu principal et assurez-vous que vous êtes sur l’onglet Parcourir. De là, appuyez sur le fichier ZIP redfin-rd1a, puis une seconde ou deux plus tard, vous verrez une fenêtre contextuelle. Appuyez sur « Extraire » ici, et quand c’est terminé environ dix secondes plus tard, appuyez sur « Terminé ».



Il y a un deuxième niveau dans cette archive imbriquée. Ensuite, appuyez sur le ZIP image-redfin, puis appuyez sur « Extraire » et appuyez sur « Terminé » lorsque c’est terminé.


Étape 11: Installez Magisk Manager Canary
Ensuite, vous devrez installer la version de pointe de Magisk Manager. C’est l’application qui vous permettra d’installer les modules Magisk, ainsi que de distribuer l’accès root à d’autres applications. C’est également la seule version de l’application qui corrigera l’image de démarrage du Pixel 5 et créera une version enracinée juste pour votre téléphone.
Rendez-vous donc sur la page Magisk Canary sur GitHub au lien ci-dessous. Une fois là-bas, faites défiler vers le bas et appuyez sur le bouton « Télécharger ». Vous devrez ensuite appuyer sur « OK » lorsque Chrome vous avertit du type de fichier.
- Téléchargez le dernier Magisk Manager Canary depuis GitHub
Ensuite, appuyez sur la notification de téléchargement terminé pour lancer l’APK, puis appuyez sur « Installer » lorsque vous y êtes invité. Si c’est la première fois que vous téléchargez une application, vous devrez appuyer sur « Paramètres » dans la fenêtre contextuelle, puis activer le commutateur à côté de « Installer à partir de cette source » et revenir en arrière. À ce stade, vous pourrez appuyer sur «Installer».
Enfin, ouvrez Magisk Manager et appuyez sur l’icône d’engrenage dans le coin supérieur droit. À partir de là, dans la section Gestionnaire, assurez-vous que «Mettre à jour le canal» est défini sur «Canary».


Étape 12: Corrigez l’image de démarrage stock dans Magisk Manager
Maintenant, revenez au menu principal de Magisk Manager. Ici, appuyez sur « Installer » à côté de l’en-tête Magisk vers le haut de l’écran. Ensuite, choisissez « Sélectionner et patcher un fichier », puis l’application Fichiers apparaîtra.
Ouvrez le menu hamburger dans le sélecteur de fichiers en appuyant sur les trois lignes horizontales dans le coin supérieur gauche. Ici, sélectionnez « Téléchargements ». De là, ouvrez le dossier redfin-rd1, puis le dossier redfin à l’intérieur. Ensuite, ouvrez le dossier image-redfin et sélectionnez le fichier « boot.img ». Vous serez ramené à Magisk, où vous devriez maintenant appuyer sur «Allons-y». Après environ 30 secondes, l’image de démarrage de votre stock sera corrigée.



Étape 13: Déplacer l’image de démarrage corrigée sur votre ordinateur
L’image de démarrage corrigée que Magisk Manager vient de créer sera située dans le dossier de téléchargement de votre téléphone avec le nom «magisk_patched.img».
Vous devrez déplacer cette image de démarrage corrigée sur votre ordinateur. Vous pouvez le faire avec un câble de données USB si vous voulez être très prudent, ou vous pouvez télécharger le fichier sur Google Drive, puis le télécharger à nouveau sur votre ordinateur.
Étape 14: Redémarrez en mode Fastboot
Comme à l’étape 4, vous devrez redémarrer en mode Fastboot. Alors redémarrez votre téléphone, puis maintenez le bouton de réduction du volume enfoncé. Une fois sur l’écran principal Fastboot, connectez à nouveau votre téléphone à votre ordinateur avec un câble USB.
Étape 15: Ouvrez une invite de commande dans le bon répertoire
Si vous avez laissé la fenêtre de commande ouverte après avoir déverrouillé le chargeur de démarrage, vous pouvez ignorer cette étape. Mais sinon, vous devrez ouvrir l’outil de ligne de commande de votre ordinateur et changer les répertoires dans le dossier platform-tools. En d’autres termes, répétez l’étape 7.
Étape 16: Flash l’image de démarrage corrigée pour rooter votre téléphone
Maintenant, repensez à ce qui a fonctionné pour vous lorsque vous avez déverrouillé votre chargeur de démarrage. Si vous deviez ajouter un point et une barre oblique au début de cette commande, vous devrez en ajouter un ici. Sinon, vous ne le ferez pas.
Tapez donc fastboot flash boot dans l’invite (ou./fastboot flash boot), puis ajoutez un espace, mais n’appuyez pas encore sur Entrée. À la place, recherchez le fichier magisk_patched.img que vous venez de déplacer sur votre ordinateur. Faites-le glisser et déposez-le sur l’invite de commande pour remplir son chemin de fichier complet, puis appuyez sur Entrée.

En quelques secondes, le terminal devrait dire «Terminé». Félicitations! Vous venez de rooter votre téléphone. Vous pouvez maintenant taper redémarrage rapide (ou./fastboot reboot) pour redémarrer sous Android, puis débrancher votre téléphone.
Étape 17: Vérifiez la racine
Lorsque votre téléphone a fini de démarrer, ouvrez l’application Magisk Manager – il devrait maintenant y avoir un gros bouton rouge « Désinstaller Magisk » vers le milieu de l’écran, ce qui signifie que vous êtes enraciné! Allez-y et installez n’importe quelle application racine, puis appuyez sur « Accorder » dans la fenêtre contextuelle lorsque vous êtes invité à accéder au superutilisateur.


Étape 18: Activez MagiskHide (SafetyNet)
Le système SafetyNet de Google peut désormais détecter Magisk à moins que vous ne preniez quelques mesures supplémentaires. En d’autres termes, vous voudrez suivre ces dernières étapes si vous ne voulez pas être empêché d’utiliser des applications sécurisées comme Google Pay ou des jeux que les gens utilisent root pour tricher comme Pokémon GO.
Alors ouvrez Magisk Manager et appuyez sur l’icône d’engrenage dans le coin supérieur droit. Ensuite, faites défiler un peu vers le bas et activez la bascule à côté de « MagiskHide ».


Maintenant, juste au-dessus de l’option «MagiskHide», appuyez sur «Masquer Magisk Manager». Donnez un nouveau nom à l’application à l’invite, puis appuyez sur « OK ». Magisk Manager va maintenant se fermer et rouvrir – à partir de maintenant, vous le trouverez dans le tiroir de votre application sous le nom que vous avez entré.


Étape 19: Masquer Magisk des services Google Play (SafetyNet)
De retour dans le menu principal de Magisk Manager, appuyez sur l’icône du bouclier dans la barre de menu flottante en bas de l’écran. Ensuite, appuyez sur « MagiskHide », puis recherchez l’entrée Services Google Play – elle devrait être en haut de la liste.



Appuyez sur le texte « Services Google Play » pour développer plusieurs autres options. Ici, assurez-vous que les commutateurs à côté de chaque crochet sont activés.


Étape 20: Installez le module MagiskHide
Maintenant, revenez au menu principal de Magisk Manager et appuyez sur l’icône de puzzle dans la barre de menu flottante en bas de l’écran. Ici, appuyez sur l’icône de recherche et tapez « magiskhide ». Appuyez sur le résultat supérieur (MagiskHide Props Config), puis appuyez sur « Installer » dans la fenêtre contextuelle. Lorsque cela est fait, cliquez sur « Redémarrer ».



Étape 21: imitez l’attestation SafetyNet du Pixel 3a
Lorsque vous vous relevez, installez Termux à partir du Google Play Store. Ouvrez-le et tapez su, puis appuyez sur Entrée et appuyez sur « Accorder » dans la fenêtre contextuelle pour donner à l’application du terminal un accès root.
Maintenant, tapez props et appuyez sur Entrée pour exécuter le module MagiskHide. Ensuite, tapez 2 et appuyez sur Entrée pour sélectionner l’option « Forcer l’attestation de clé BASIC ».


Maintenant, entrez d pour sélectionner «Choisir dans la liste des appareils». À partir de là, saisissez 7 pour sélectionner «Google», puis 20 pour sélectionner «Google Pixel 3a». La raison en est que le Pixel 3a a été le dernier appareil Google à utiliser l’ancienne méthode d’attestation SafetyNet, dont Magisk peut se cacher. Donc, essentiellement, vous faites croire à SafetyNet que vous avez le Pixel 3a, donc il utilisera son ancienne méthode de vérification de la racine.



Enfin, entrez y pour confirmer votre choix, puis entrez à nouveau y pour redémarrer. Lorsque vous vous relèverez, vous serez enraciné et vous passerez SafetyNet! Notez que vous devrez peut-être effacer les données de l’application Google Play Store avant de voir les applications qui sont normalement masquées aux utilisateurs rootés.


Gardez votre connexion sécurisée sans facture mensuelle. Obtenez un abonnement à vie à VPN Unlimited pour tous vos appareils avec un achat unique auprès du nouvel Android How Shop, et regardez Hulu ou Netflix sans restrictions régionales.
Acheter maintenant (80% de réduction)>