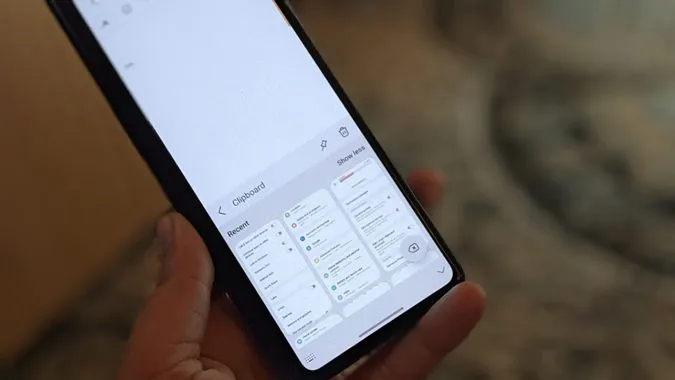Le presse-papiers est un espace de stockage temporaire qui stocke le texte, les images et les captures d’écran récemment copiés, auxquels vous pouvez accéder et que vous pouvez coller n’importe où à partir de l’historique du presse-papiers. Si vous vous demandez où se trouve le presse-papiers sur les téléphones Samsung Galaxy et comment l’utiliser, vous êtes au bon endroit. Apprenez à utiliser le presse-papiers sur les téléphones Samsung Galaxy comme un pro grâce à ces conseils.
1) Accéder au presse-papiers de plusieurs façons
Vous pouvez accéder au presse-papiers de quatre façons sur vos téléphones Samsung Galaxy :
- En utilisant le clavier Samsung.
- En utilisant le panneau Edge.
- En utilisant d’autres applications de clavier.
- En utilisant des applications tierces de presse-papiers.
Nous avons abordé en détail les astuces du clavier Samsung et du panneau Edge ci-dessous. En ce qui concerne les applications, vous pouvez télécharger des applications de clavier qui prennent en charge les presse-papiers, telles que Gboard, SwiftKey, etc. Vous pouvez également accéder au presse-papiers à l’aide d’applications de gestion du presse-papiers pour Android.
2) Accéder à l’historique du presse-papiers et l’afficher dans le clavier Samsung
Le presse-papiers Samsung est activé par défaut sur Samsung Keyboard. Vous pouvez commencer à l’utiliser sans avoir à activer les paramètres du presse-papiers. La seule chose dont vous devez vous assurer est que vous utilisez le clavier Samsung comme clavier par défaut.
Il existe ensuite deux façons d’afficher le presse-papiers Samsung.
Méthode 1 : Ouvrir le presse-papiers à partir d’une zone de texte
Touchez et maintenez la zone de texte ou la zone de saisie dans n’importe quelle application. Sélectionnez Presse-papiers dans le menu. L’historique du presse-papiers du clavier Samsung s’affichera et vous verrez le texte et les images récemment copiés dans le presse-papiers. Tapez sur n’importe quel élément du presse-papiers pour l’insérer ou le coller dans la zone de texte.
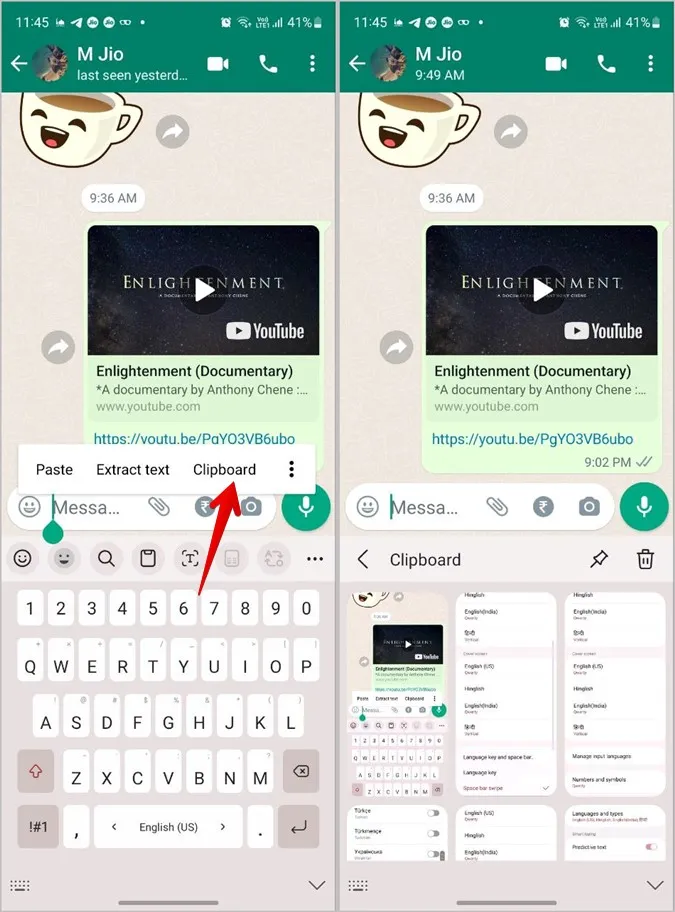
Méthode 2 : Ouvrir le presse-papiers à partir de la barre d’outils du clavier Samsung
Pour ouvrir le presse-papiers et afficher l’historique du presse-papiers à partir du clavier Samsung, procédez comme suit :
1. ouvrez n’importe quelle application dans laquelle vous pouvez écrire quelque chose. Par exemple, l’application Messages, Notes, etc. Ceci est fait pour que le clavier Samsung s’affiche.
2. recherchez l’icône Presse-papiers dans la barre d’outils de Samsung Keyboard. Tapez dessus pour afficher l’historique du presse-papiers.
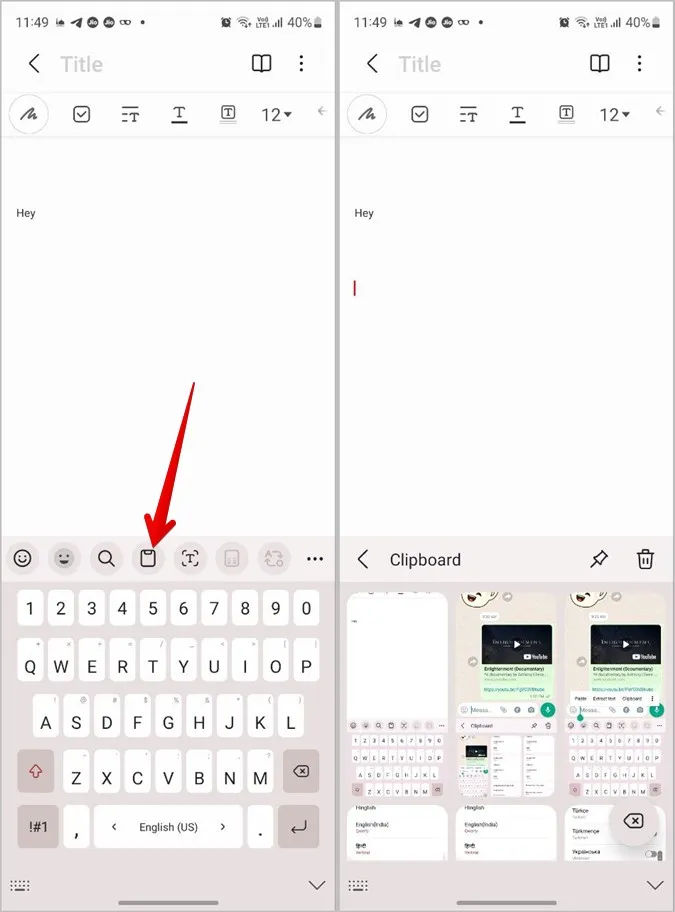
3. si vous ne voyez pas l’icône Presse-papiers, tapez sur le menu kebab (icône à trois points) dans le coin droit de la barre d’outils, puis appuyez sur le bouton Presse-papiers.
Conseil : pour déplacer le bouton Presse-papiers vers la barre d’outils principale afin d’y accéder rapidement, il suffit de le faire glisser du panneau inférieur vers la zone supérieure de la barre d’outils. Découvrez d’autres astuces pour utiliser le clavier Samsung.
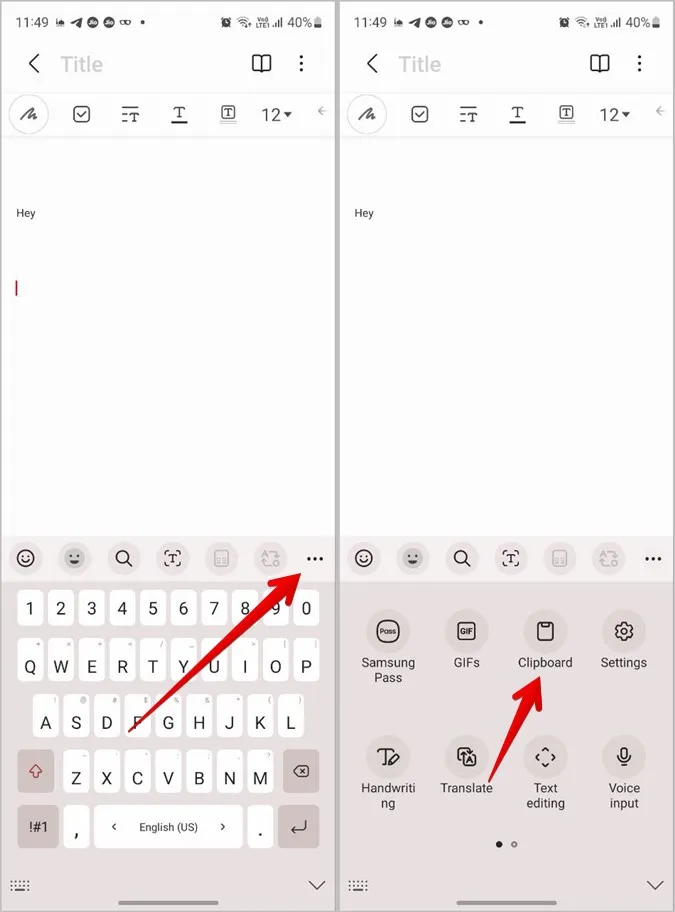
4) Si vous ne voyez pas du tout la barre d’outils, allez dans Paramètres du téléphone > ; Gestion générale > ; Paramètres du clavier Samsung. Vous pouvez également utiliser la fonction d’enregistrement des données de l’application pour enregistrer les données de l’application.
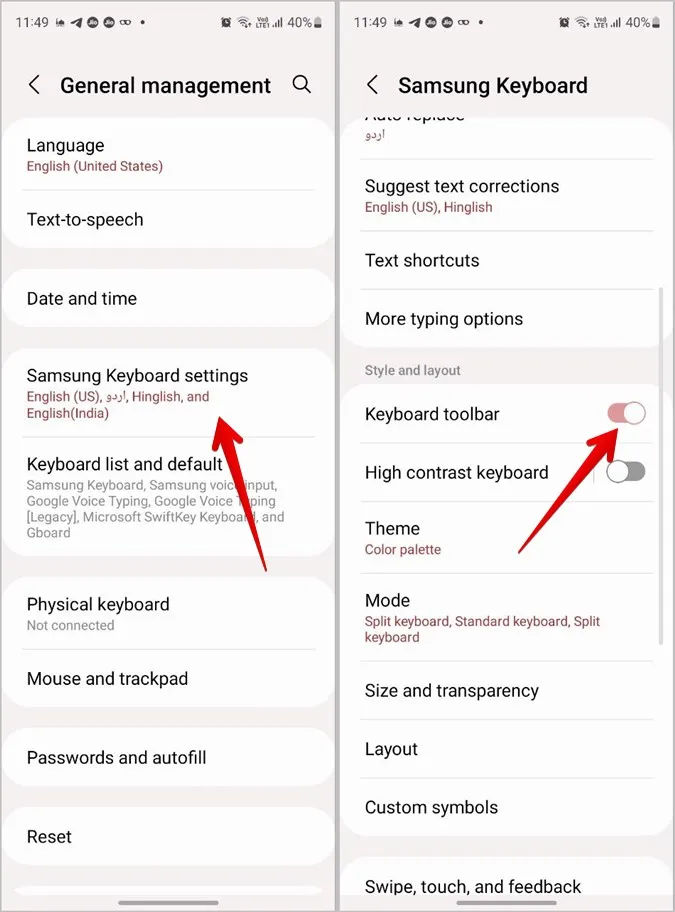
3. utiliser le presse-papiers Samsung à partir du panneau Edge
Les téléphones Samsung Galaxy disposent d’un panneau Edge, un panneau personnalisable qui peut être utilisé pour accéder aux applications, aux contacts, aux outils de sélection intelligents et même à l’historique du presse-papiers à partir de n’importe quel écran. Pour activer et utiliser le presse-papiers à partir du panneau Edge, procédez comme suit :
1) Tout d’abord, vous devez activer le panneau Presse-papiers dans les panneaux Edge. Pour ce faire, allez dans Paramètres > ; Affichage > ; Panneaux Edge. Assurez-vous que la case à cocher située à côté de Panneaux Edge est activée.
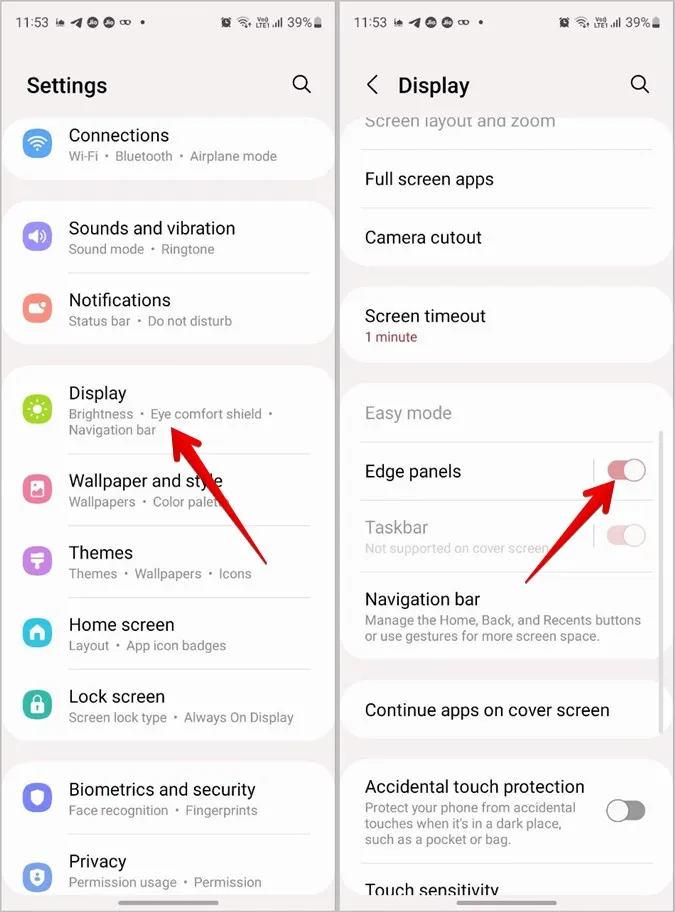
2. appuyez ensuite sur Panneaux dans les panneaux Edge. Faites défiler les panneaux disponibles. Tapez sur le panneau Presse-papiers pour le sélectionner et l’activer.
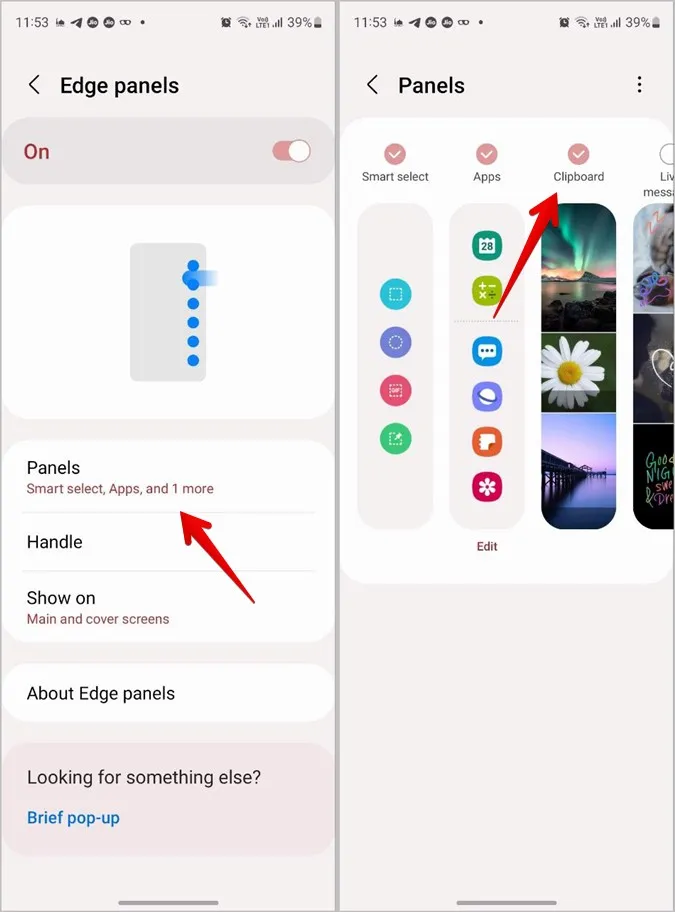
3. ouvrez maintenant le panneau Edge à partir de n’importe quel écran. Pour ce faire, vous devez faire glisser la poignée Edge vers l’écran. Ensuite, glissez vers la gauche sur le panneau qui s’affiche pour faire défiler les panneaux disponibles jusqu’à ce que vous atteigniez le panneau Presse-papiers.
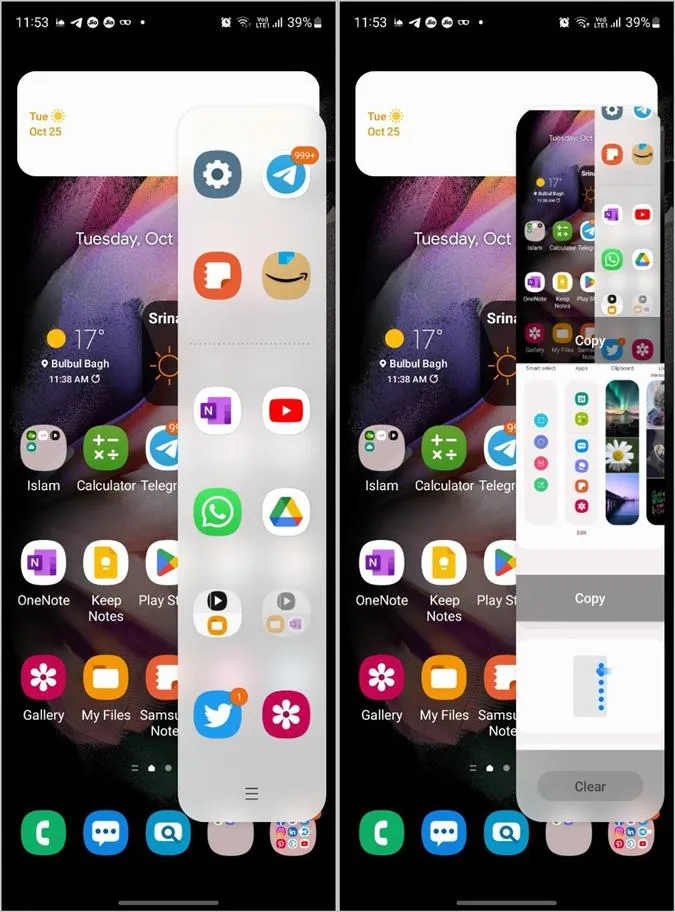
4) Tapez sur le bouton Copier sous l’élément du presse-papiers pour le copier. Collez-le ensuite dans l’application souhaitée.
Remarque : les éléments épinglés dans le presse-papiers du clavier Samsung apparaîtront également épinglés dans le presse-papiers du panneau Edge. Consultez les astuces mentionnées ci-dessous pour savoir comment épingler ou supprimer des éléments du presse-papiers.
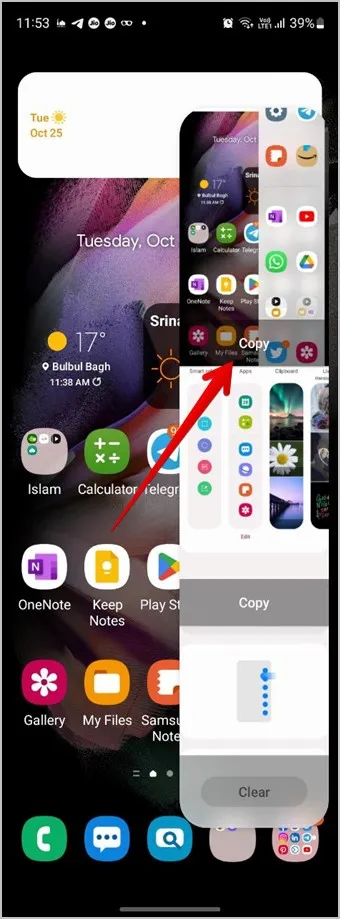
5. ou appuyez sur un élément du presse-papiers pour le prévisualiser. Ensuite, appuyez sur le bouton Partager pour l’envoyer dans n’importe quelle application ou appuyez sur le bouton Fermer pour fermer l’aperçu.
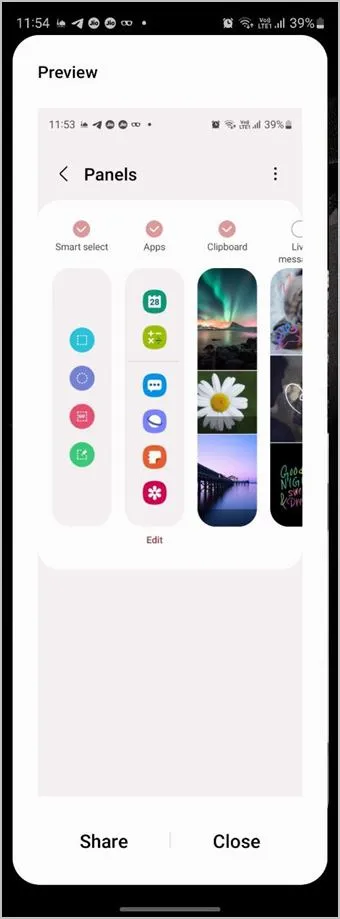
4. épingler des éléments dans le presse-papiers
Le presse-papiers de Samsung peut également servir de notes autocollantes dans le clavier et le panneau Edge. Cela signifie que vous pouvez épingler ou mettre en favori le texte ou les images que vous utilisez fréquemment dans l’historique du presse-papiers. Vous pouvez ainsi accéder rapidement aux éléments épinglés à partir du presse-papiers, à tout moment. De plus, les éléments épinglés ne seront pas supprimés ou effacés tant que vous ne les aurez pas effacés manuellement.
Pour épingler un élément au presse-papiers, procédez comme suit :
1. ouvrez l’historique du presse-papiers Samsung sur le clavier Samsung comme indiqué ci-dessus.
2. tapez sur l’icône Épingler dans l’écran du presse-papiers. Les cases de sélection s’affichent. Tapez sur les éléments que vous souhaitez épingler. Appuyez ensuite sur le bouton Terminé pour enregistrer les modifications.
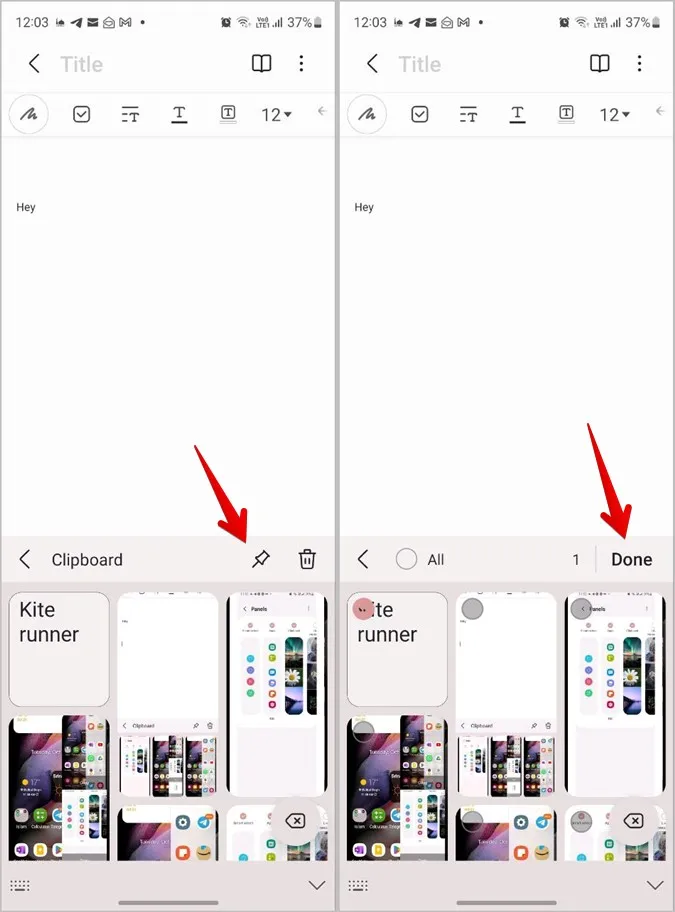
5. épingler des éléments du presse-papiers
Pour supprimer un élément de la liste des éléments épinglés du presse-papiers Samsung, il vous suffit d’appuyer longuement sur l’élément épinglé dans l’historique du presse-papiers du clavier Samsung. Appuyez ensuite sur l’icône Épingler en haut.
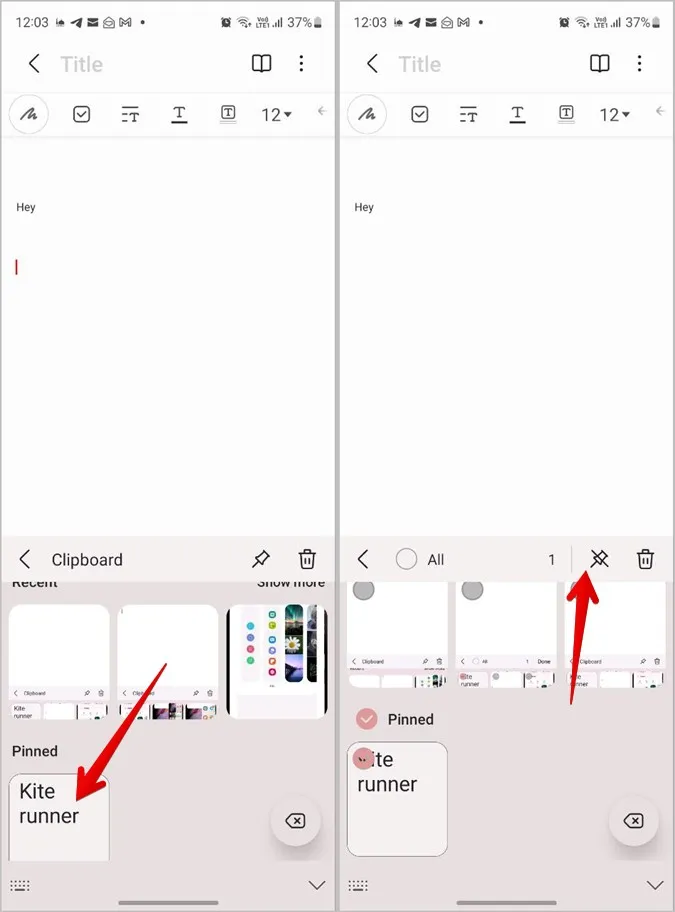
6. supprimer des éléments du presse-papiers
Pour supprimer un élément de l’historique du presse-papiers, appuyez sur l’icône Supprimer dans l’écran de l’historique du presse-papiers du Clavier Samsung. Sélectionnez ensuite les éléments que vous souhaitez supprimer. Appuyez sur le bouton Supprimer.
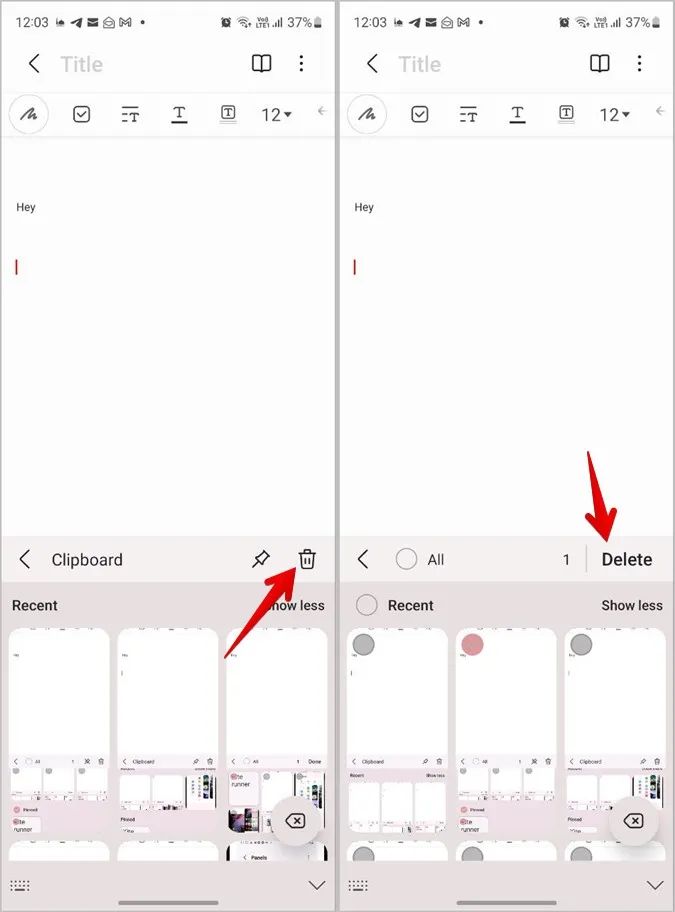
Conseil de pro : vous pouvez même appuyer directement sur l’élément que vous souhaitez mettre en favori ou supprimer, puis appuyer sur les icônes Épingler ou Supprimer respectivement.
Pour supprimer tous les éléments du presse-papiers, appuyez d’abord sur l’icône Supprimer, puis sur le bouton Tous pour sélectionner tous les éléments. Appuyez ensuite sur le bouton Supprimer pour effacer l’historique du presse-papiers de Samsung.
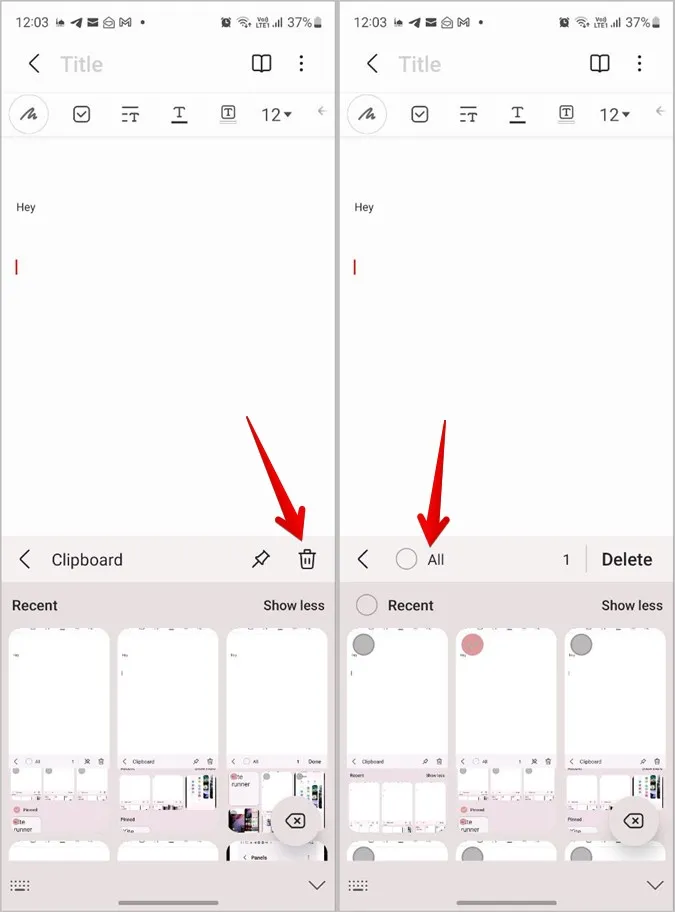
7. activer l’alerte en cas d’accès au presse-papiers sur Samsung
De nombreuses applications tierces ont l’habitude d’accéder au presse-papiers de votre téléphone. Si vous êtes préoccupé par ce comportement, vous pouvez activer les alertes d’accès au presse-papiers sur votre téléphone Samsung.
Pour recevoir une alerte lorsqu’une application accède au presse-papiers de votre téléphone, procédez comme suit :
1) Ouvrez Paramètres sur votre téléphone Samsung Galaxy.
2. allez dans Confidentialité. Activez la case à cocher en regard de Alerte en cas d’accès au presse-papiers.
Remarque : cette fonction est disponible sur les téléphones Samsung fonctionnant sous Android 12 (c.-à-d. One UI 4.0 et supérieur).
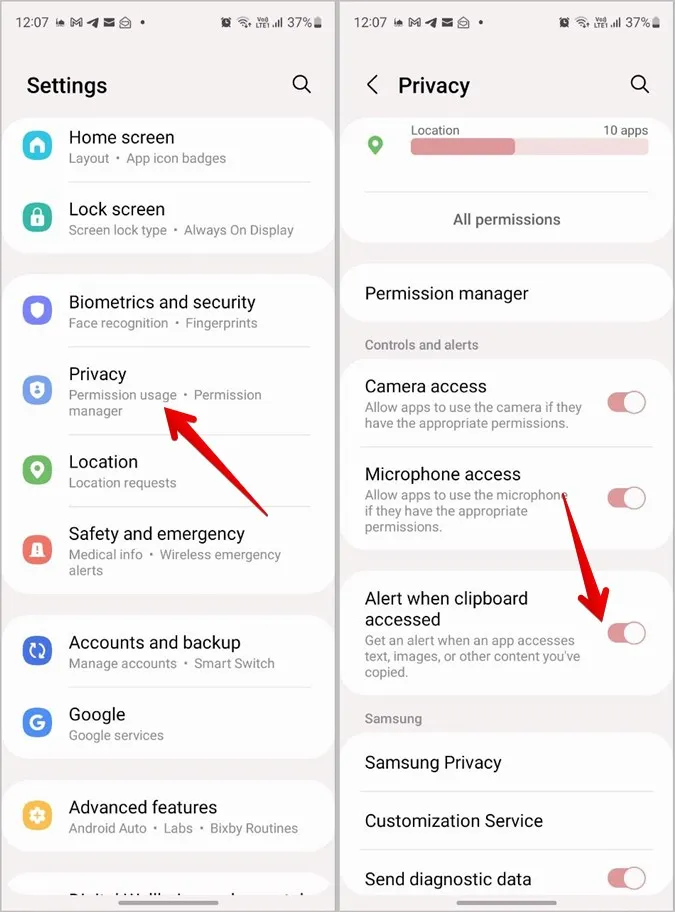
Conseil : découvrez d’autres paramètres de confidentialité similaires disponibles sur les téléphones Android.
8. partager le presse-papiers entre les appareils Samsung
Si vous possédez plusieurs appareils Samsung Galaxy (téléphones et tablettes), vous pouvez partager le presse-papiers entre eux. Cela signifie que si vous copiez quelque chose sur un appareil, vous pouvez le coller sur un autre appareil sans avoir à l’envoyer manuellement par e-mail ou via une application de messagerie.
Pour utiliser cette fonctionnalité, procédez comme suit : 1 :
1. vérifiez d’abord que vos appareils remplissent les conditions suivantes :
- Les deux appareils fonctionnent avec One UI 3.1 ou une version ultérieure.
- Les deux appareils sont connectés au même compte Samsung et au même réseau Wi-Fi.
- Le Bluetooth est activé sur les deux appareils.
2) Ensuite, vous devez activer la fonction Continuer sur d’autres appareils sur les deux appareils. Pour cela, allez dans Paramètres > ; Fonctions avancées. Activez la case à cocher située à côté de Continuer les applications sur d’autres appareils.
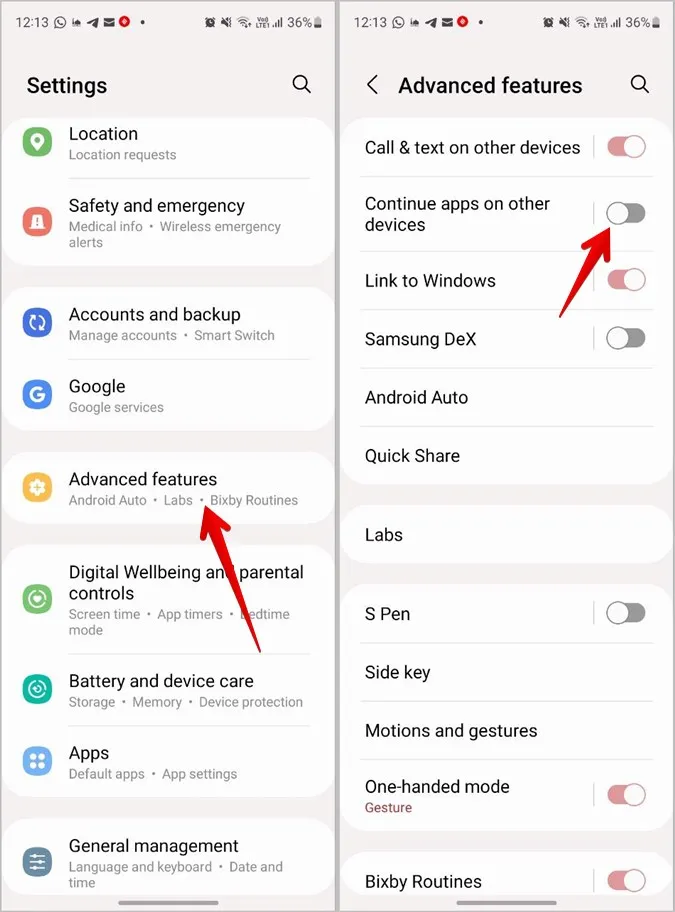
3) Maintenant, copiez simplement quelque chose sur un appareil. Ensuite, ouvrez le presse-papiers sur un autre appareil ou appuyez sur le bouton Coller pour récupérer les données du premier appareil.
9. synchroniser le presse-papiers entre un PC et un téléphone Samsung
Tout comme vous pouvez partager le presse-papiers entre les appareils Samsung Galaxy, vous pouvez également partager le presse-papiers entre un PC Windows et un téléphone Samsung Galaxy. Cela est possible grâce à l’application Your Phone de Microsoft, également appelée Phone Link.
Suivez les étapes suivantes pour partager le presse-papiers entre l’ordinateur et le téléphone Samsung :
1) Tout d’abord, vous devez configurer la fonction Lien vers Windows sur votre téléphone et sur votre PC. Allez dans Paramètres > ; Fonctions avancées > ; Lier à Windows. Suivez les instructions à l’écran.
2) Une fois Link to Windows lancé, ouvrez l’application Phone Link sur votre ordinateur.
3) Cliquez sur l’icône Paramètres en haut et allez à Fonctionnalités.
4) Activez la case à cocher située à côté de Copier-coller entre appareils.
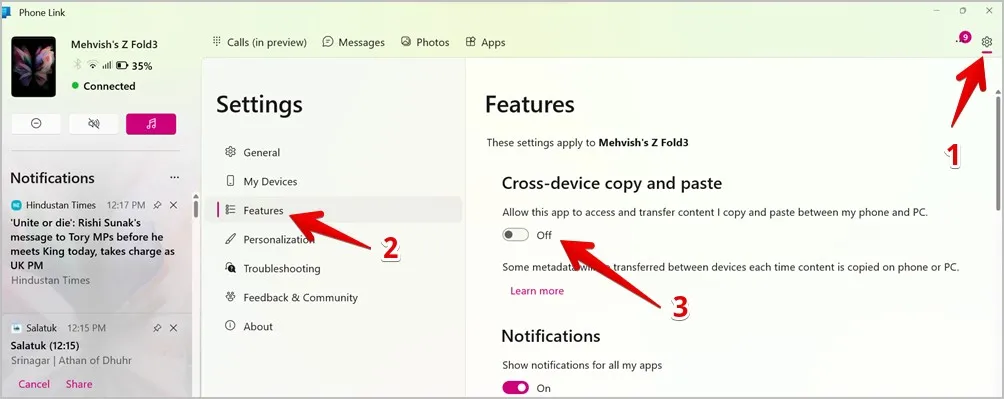
5) Maintenant, copiez tout ce qui se trouve sur votre téléphone et collez-le sur l’ordinateur ou vice versa, comme vous le feriez avec un copier-coller classique.
Astuce : Découvrez d’autres façons de synchroniser le presse-papiers entre Android et un PC Windows.
Copier n’importe quel texte dans le presse-papiers
Voilà comment vous pouvez utiliser le presse-papiers sur les téléphones Samsung Galaxy. Souvent, vous ne pourrez pas copier le texte de certains écrans ou sites Web. Apprenez à copier le texte non sélectionnable de l’écran de votre PC ou de votre téléphone ou à copier des sites qui ne vous le permettent pas.