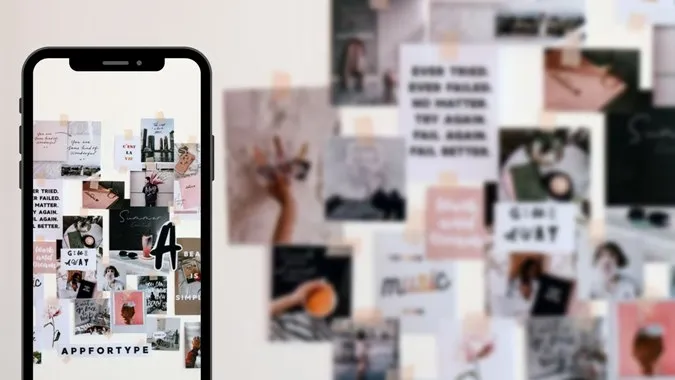Un collage de photos est une image unique composée de plusieurs photos disposées de différentes manières. Vous pouvez également réaliser un collage vidéo ou un collage d’images et de vidéos. Généralement, il faut une application tierce pour créer des collages. Mais vous n’avez pas besoin de cela sur les téléphones Samsung Galaxy. Vous vous demandez comment créer un collage avec deux photos ou plus sur votre téléphone Samsung ? Trouvez la réponse ci-dessous.
Comment créer un collage sur un téléphone Samsung
Samsung propose un outil de création de collages intégré dans son application Galerie. Le plus intéressant, c’est que vous pouvez ajouter des photos et des vidéos au collage. La fonction est légèrement cachée. Mais les étapes suivantes vous aideront à découvrir la fonction cachée de création de collages de Samsung.
1) Ouvrez l’application Samsung Gallery sur votre téléphone. Cette application est préinstallée sur les téléphones Samsung Galaxy.
2. maintenez le doigt appuyé sur la première photo que vous souhaitez ajouter au collage. Une coche bleue apparaît sur l’image sélectionnée. Touchez d’autres images pour les inclure dans votre collage. Vous pouvez toujours ajouter ou supprimer des images ultérieurement.
Remarque : Vous ne pouvez ajouter que 6 éléments dans un collage.
3. une fois les images sélectionnées, tapez sur l’icône à trois points et choisissez Créer dans le menu. 4. choisissez Collage dans la liste.
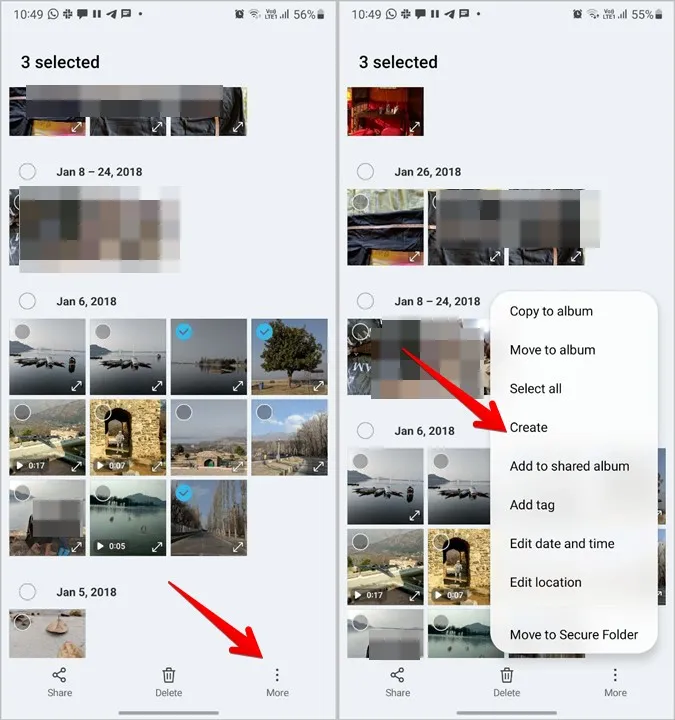
4. choisissez Collage dans la liste.
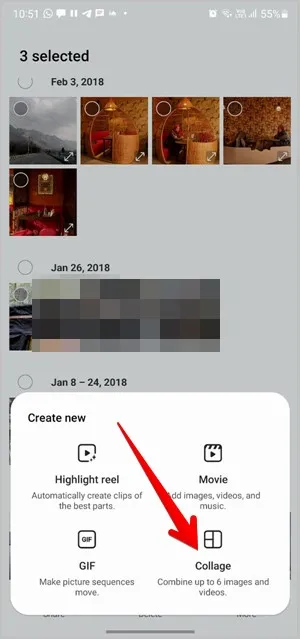
5. l’outil de création de collages choisit automatiquement l’une des mises en page de collage. Si vous êtes satisfait, cliquez sur Enregistrer en haut de la page pour télécharger le collage. Vous pouvez également consulter la section suivante pour savoir comment modifier le collage.

Comment modifier un collage dans Samsung
Une fois que vous avez sélectionné des photos et que vous avez choisi Créer > ; Collage, vous accédez à l’écran de modification du collage. Vous pouvez effectuer les tâches de modification de collage suivantes.
Modifier la mise en page
En bas de l’écran de modification du collage, vous disposez de différentes mises en page de collage. Tapez sur une disposition pour l’utiliser. Les images ajoutées basculeront automatiquement dans la disposition souhaitée. Vous pouvez également appuyer sur le bouton Aléatoire (la première case dans la liste des dispositions) pour passer d’une disposition à l’autre.
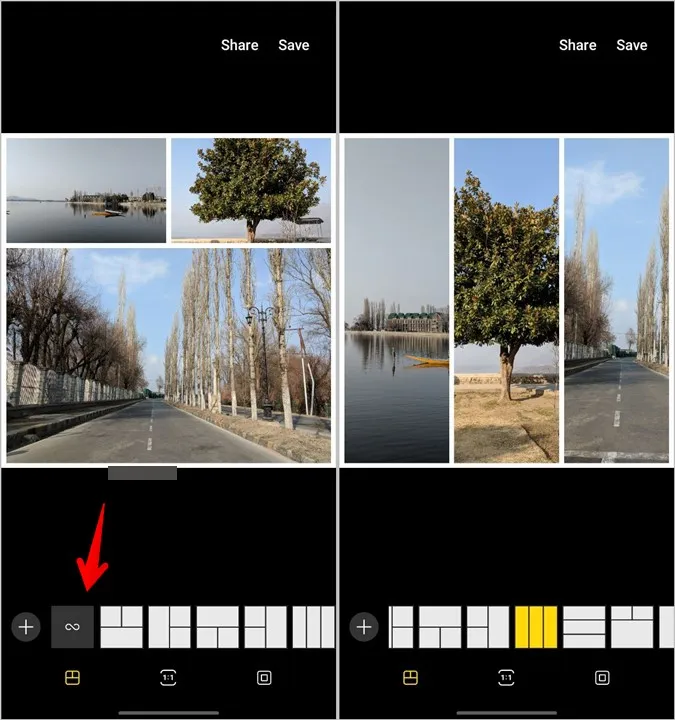
Ajouter d’autres images ou vidéos
Appuyez sur l’icône d’ajout (+) présente devant les dispositions pour ajouter d’autres photos ou vidéos au collage. Comme indiqué précédemment, seuls 6 éléments peuvent être ajoutés à un collage.
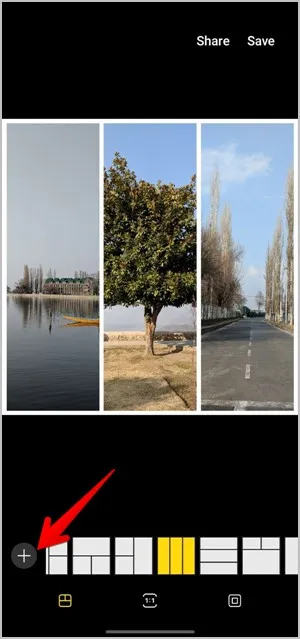
Modifier le rapport d’aspect du collage
Par défaut, le collage a un rapport hauteur/largeur de 1:1. Mais vous pouvez le modifier en 9:16 ou 16:9. Pour cela, appuyez sur l’icône Rapport d’aspect en bas et choisissez la taille souhaitée.
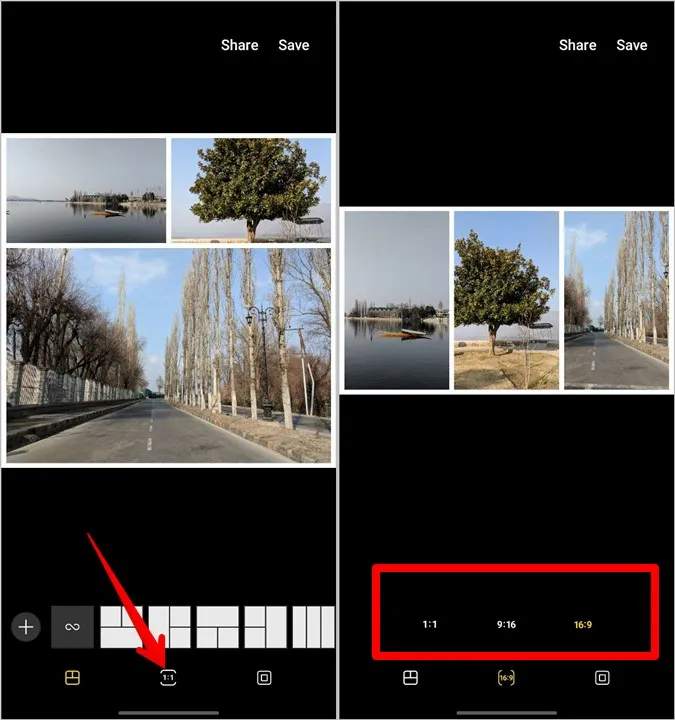
Modifier le style, la couleur et la taille de la bordure
Cliquez sur l’onglet Bordure (le dernier) en bas de l’écran d’édition du collage. Les outils de personnalisation des bordures apparaissent.
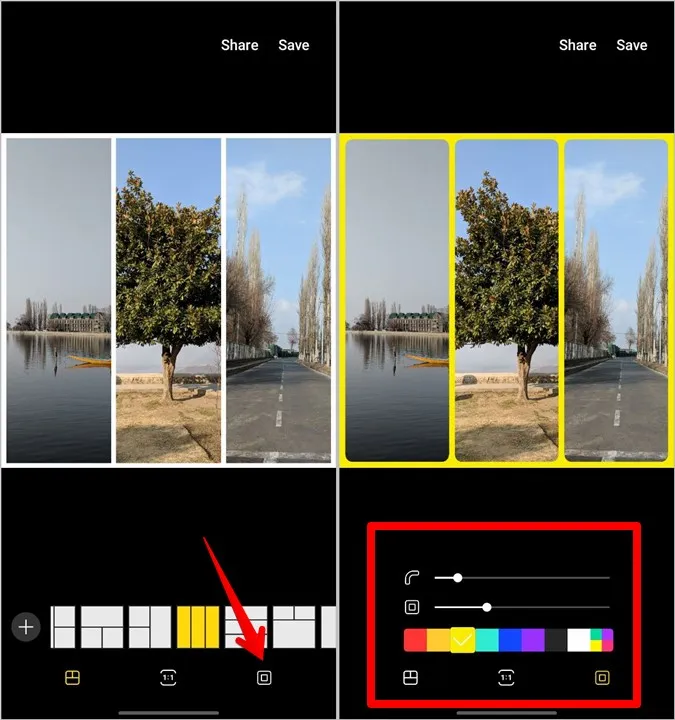
Le curseur supérieur vous permet de régler la rondeur de la bordure. Utilisez-le pour augmenter ou diminuer l’arrondi. De même, utilisez le deuxième curseur pour modifier la taille de la bordure, c’est-à-dire l’espace entre les images ou les vidéos et le cadre. Enfin, utilisez la palette de couleurs pour modifier les couleurs de la bordure.
Remplacer une photo ou une vidéo
Lors de l’édition du collage, si vous estimez qu’une photo ou une vidéo doit être remplacée, vous n’avez pas besoin de repartir de zéro. Tapez sur la photo que vous souhaitez remplacer et cliquez sur l’icône Remplacer. Choisissez la photo ou la vidéo souhaitée dans la Galerie.
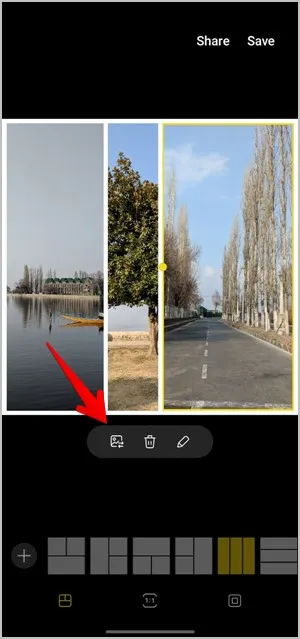
Supprimer une photo
Pour supprimer entièrement une photo de votre collage, appuyez dessus et sélectionnez l’icône Supprimer. Vous supprimez ainsi la photo et la zone d’image. Par conséquent, le collage comportera une case d’image de moins.
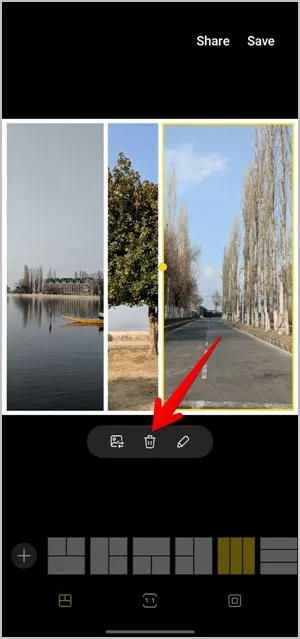
Modifier une photo
Si vous souhaitez modifier des photos individuelles ajoutées au collage, vous pouvez le faire directement à partir du collage lui-même. Vous pouvez recadrer les photos, les redimensionner, ajouter des filtres et effectuer d’autres tâches d’édition à l’aide de l’éditeur de photos intégré. Découvrez comment modifier des photos comme un pro sur les téléphones Samsung Galaxy.
Pour modifier une photo, appuyez sur celle-ci à l’intérieur du collage et appuyez sur l’icône du crayon (modifier). L’écran de l’éditeur de photos s’affiche. Utilisez les outils disponibles au bas de l’écran pour modifier l’image.
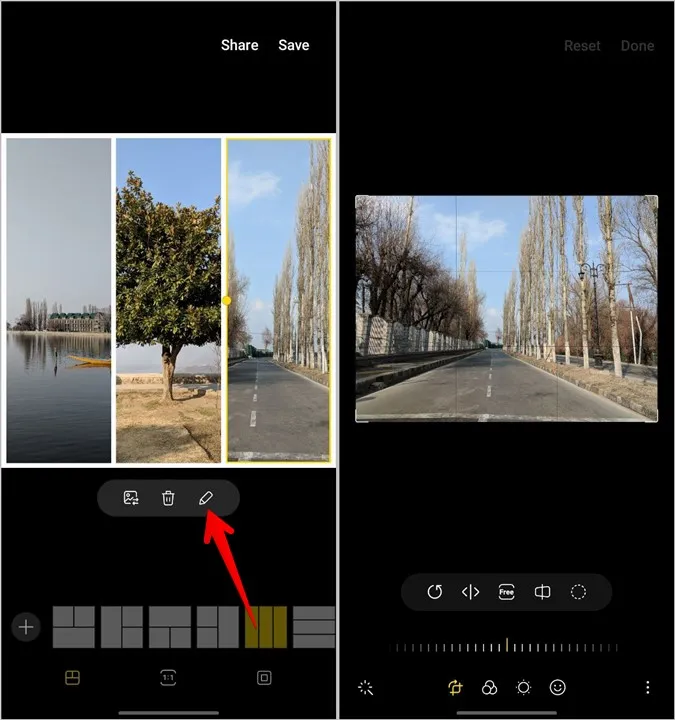
Zoom sur l’image
De nombreuses applications de collage ne permettent pas de zoomer sur l’image. Heureusement, Samsung collage maker vous permet d’ajuster le zoom et ce que vous voulez montrer dans le collage. Pour ce faire, tapez sur la photo pour la sélectionner. Utilisez ensuite le geste de pincement pour effectuer un zoom avant ou arrière sur l’image. Faites glisser l’image pour la repositionner.
Modifier la taille du cadre de l’image
Par défaut, une image a la taille de la boîte d’image dans un collage. Toutefois, vous pouvez redimensionner les boîtes à votre convenance. Pour ce faire, appuyez sur l’image dont vous souhaitez modifier la taille du cadre. L’image sera entourée d’une bordure jaune. Un point jaune apparaît également sur le bord central gauche ou droit de la boîte. Pour augmenter ou réduire la taille de la boîte, faites-la glisser à l’aide du point jaune.
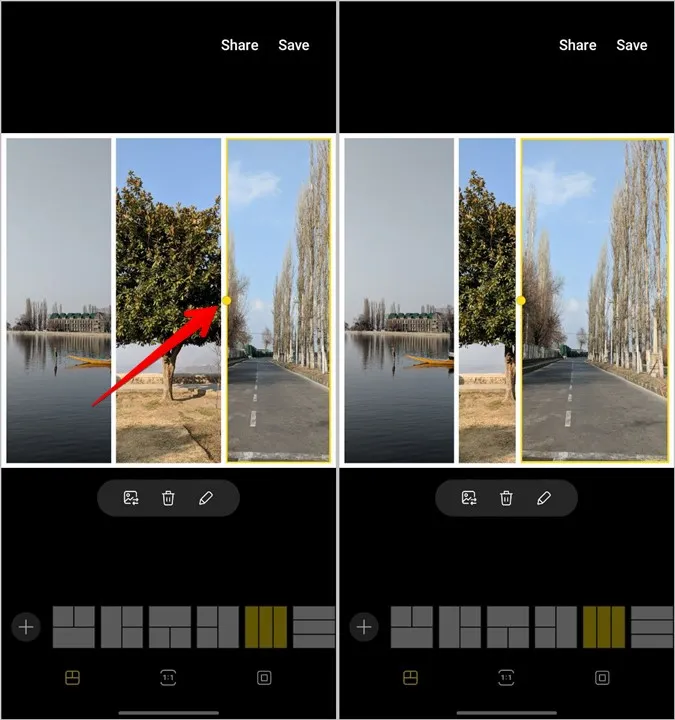
Modifier des photos sur Android
J’espère que vous avez pu réaliser un collage sur votre téléphone Samsung Galaxy à l’aide du tutoriel ci-dessus. Si l’outil de collage de Samsung ne vous convient pas, découvrez d’autres façons de mettre les photos côte à côte sur les téléphones Android. Vous pouvez également utiliser l’application InShot pour créer un collage. Vous pouvez également consulter d’autres applications de retouche photo pour Android.