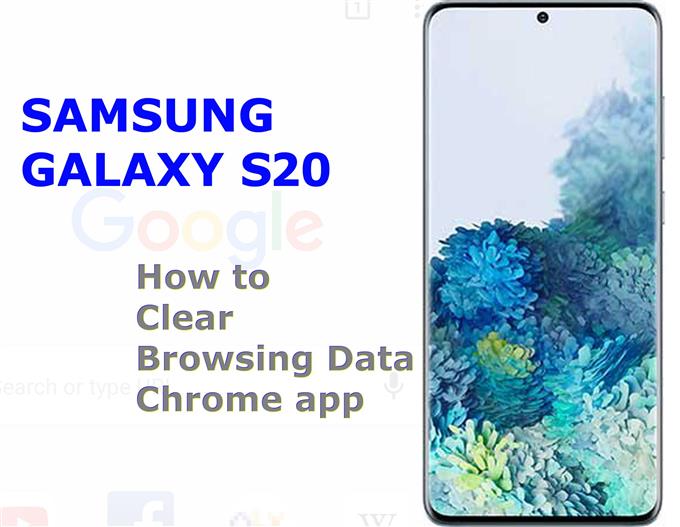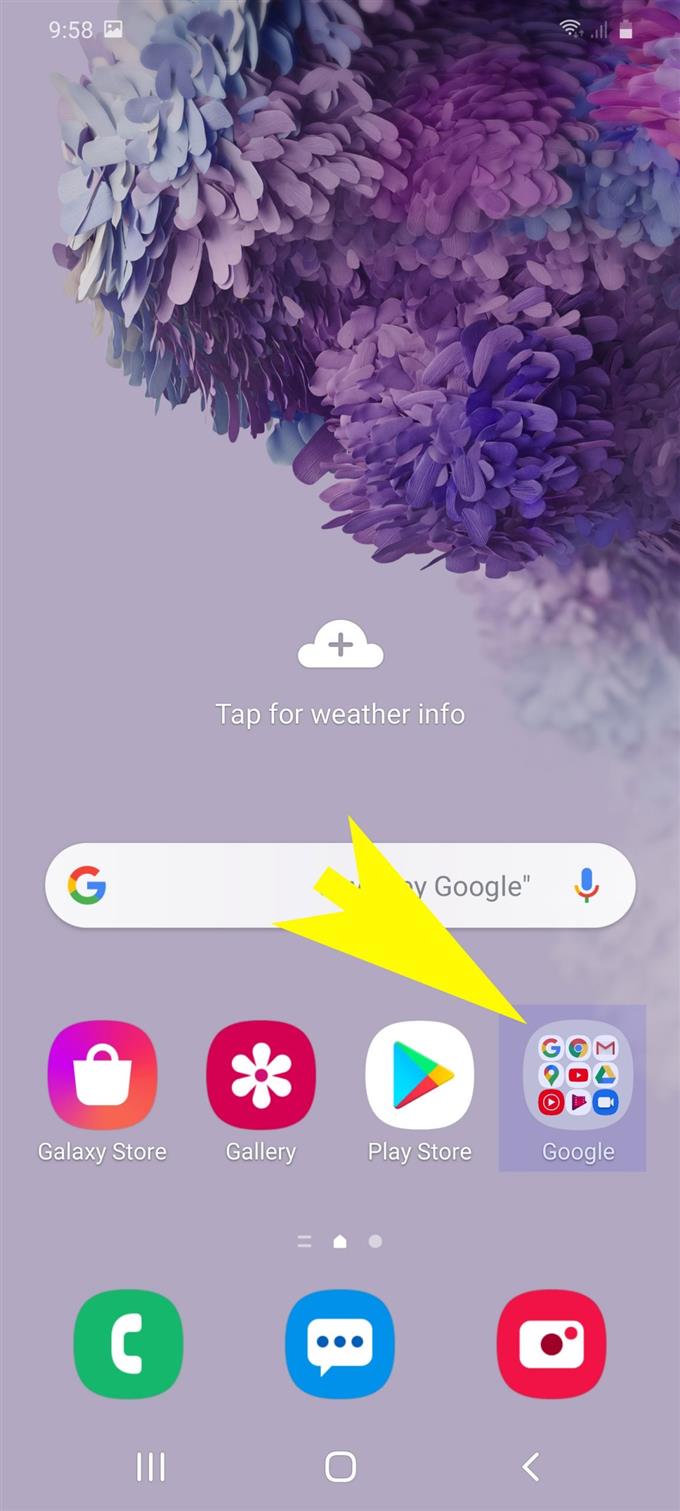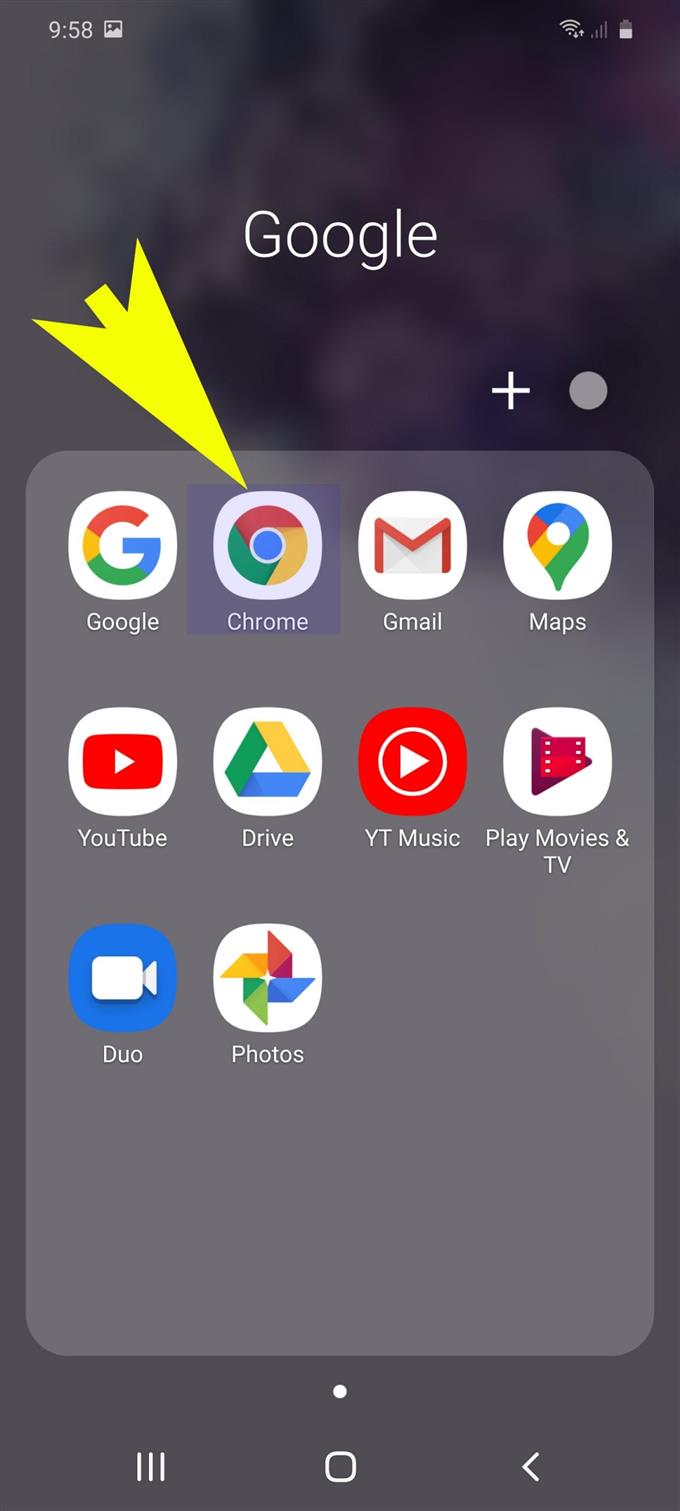Besoin d’aide pour effacer les fichiers Internet temporaires et les données de site sur votre Galaxy S20? Si oui, alors ce guide est pour vous. Voici une procédure pas à pas expliquant comment effacer les données de navigation sur le navigateur Chrome du Galaxy S20. N’hésitez pas à l’utiliser comme référence personnelle, en cas de besoin.
Il est recommandé d’effacer les fichiers Internet temporaires et les données de navigation de temps en temps pour garantir une expérience de navigation optimale. Bien que les fichiers mis en cache des sites Web et des pages que vous avez visités offrent certains avantages en ce qui concerne le rechargement d’informations similaires, ils peuvent également déclencher des symptômes indésirables à long terme. En conséquence, différents problèmes de navigation pourraient survenir, notamment une navigation lente, une connexion intermittente ou une erreur de chargement de page. Pour résoudre ou prévenir ces problèmes, mieux vaut prendre l’habitude de vider de temps en temps le cache de votre navigateur et les données Internet temporaires..
Les étapes standard pour effacer les données de navigation et les fichiers Internet temporaires sur l’application Galaxy S20 Chrome sont mises en évidence ci-dessous. Lisez la suite pour des instructions plus détaillées.
Étapes faciles pour effacer les données de navigation sur le navigateur Chrome du Galaxy S20
Temps nécessaire: 8 minutes
Les étapes suivantes illustrent le processus standard de suppression des fichiers Internet mis en cache et de l’historique de navigation sur le Galaxy S20, en particulier sur l’application de navigateur Google Chrome. N’hésitez pas à consulter ce guide facile si nécessaire. Des captures d’écran des étapes correspondantes sont également fournies pour une navigation d’écran plus facile et plus rapide.
- Depuis l’écran d’accueil, appuyez sur l’icône Google.
Un menu contenant des applications et des services liés à Google s’affichera.
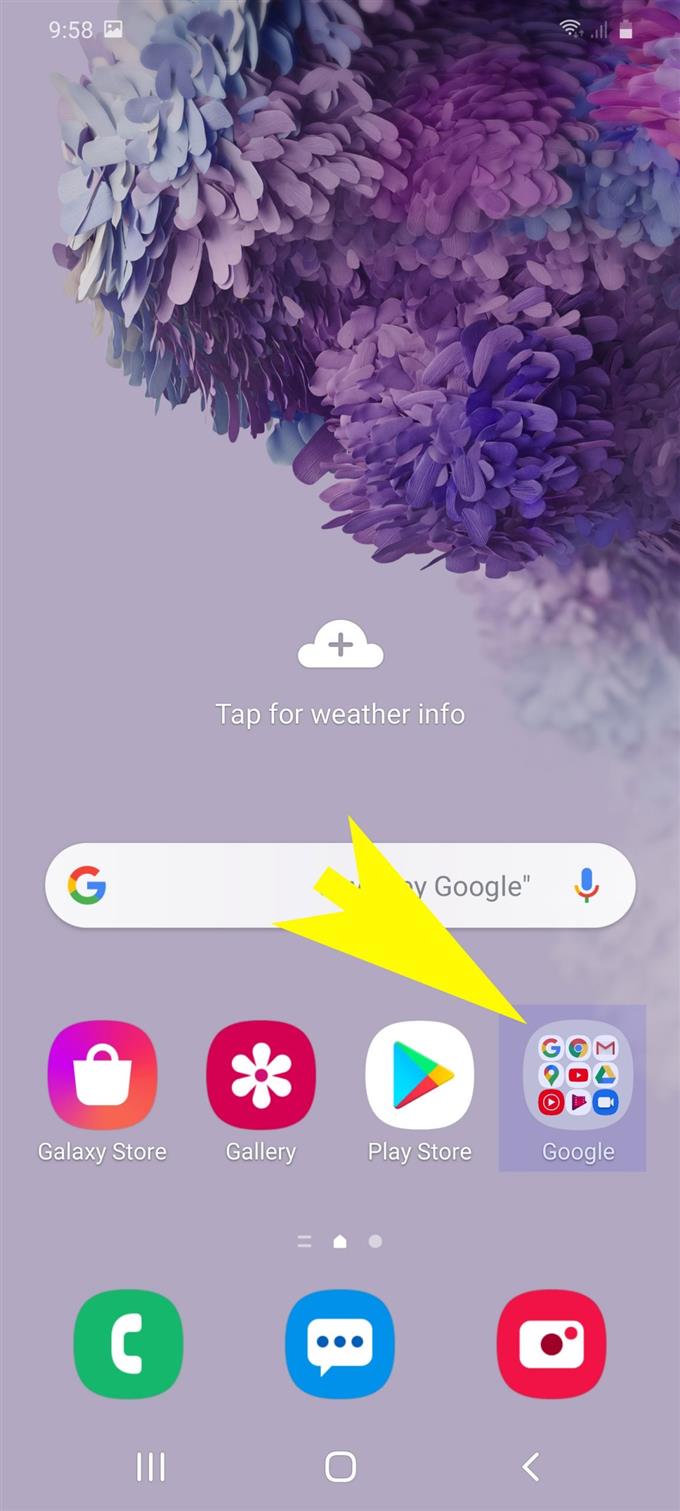
- Appuyez pour sélectionner Chrome pour ouvrir l’application de navigateur Google Chrome sur votre téléphone.
Cela chargera la page d’accueil de Google.

- Depuis la page d’accueil, appuyez sur l’icône de menu rapide en haut à gauche de l’écran.
Cette icône est représentée par trois points verticaux dans le coin supérieur droit de l’écran principal de Google Chrome.
Appuyez sur cette icône pour afficher une liste de sous-éléments.

- Faites défiler les éléments du menu, puis appuyez sur Paramètres.
Cela ouvrira les paramètres de votre compte Google, y compris Avancée les options.

- Faites défiler vers le bas et appuyez sur Confidentialité dans la section Avancé.
Un autre écran avec des options pertinentes à configurer apparaîtra ensuite.

- Faites défiler vers le bas et appuyez sur Effacer les données de navigation des options données.
Cela effacera l’historique du navigateur, les cookies, les données du site, le cache et d’autres informations pertinentes.

- Cochez la case en regard du type de données que vous souhaitez supprimer de l’application du navigateur. Appuyez ensuite sur le bouton Effacer les données en bas de l’écran.
L’effacement du cache du navigateur et des données provoquera alors.
L’ensemble du processus peut prendre plus de temps en fonction de la quantité de fichiers Internet temporaires mis en cache dans le stockage de votre application de navigateur.
- Attendez jusqu’à ce que le processus de suppression du cache soit terminé.
Après avoir effacé toutes les données de navigation, vous serez redirigé vers le menu Confidentialité.

Outils
- Android 10, One UI 2.0 et plus
Matériaux
- Galaxy S20, Galaxy S20 Plus, Galaxy S20 Ultra
D’ici là, vous pouvez quitter l’application Chrome et l’ouvrir à nouveau. Vous remarquerez une amélioration de la vitesse de navigation à mesure que les pages et les sites Web se chargent plus rapidement et plus facilement..
Tous les problèmes de navigateur existants, de la lenteur aléatoire aux plantages d’applications, seront également résolus..
Si vous utilisez une autre application de navigateur sur votre Galaxy S20, le processus de suppression des données de navigation diffère probablement
Dans l’application Mozilla Firefox pour Android, vous pouvez effacer l’intégralité de votre historique de navigation en vous dirigeant vers le panneau Historique sur l’écran d’accueil. Et à partir de là, vous devriez voir l’option Effacer l’historique de navigation en bas. Après avoir tapé sur cette option, appuyez sur le bouton OK pour confirmer.
Pendant ce temps, l’effacement d’éléments spécifiques de l’application du navigateur Firefox se fait de cette façon:
- Ouvrez l’application, puis appuyez sur le bouton rapide Menu bouton.
- Appuyez ensuite sur Réglages continuer.
- Dans d’autres versions de Safari, vous devrez peut-être accéder à Plus dossier pour afficher les paramètres.
- Appuyez ensuite sur l’option pour Effacer les données privées.
- Cochez la case à côté des éléments que vous souhaitez supprimer.
- Enfin, appuyez sur le bouton pour Effacer les données confirmer.
Si vous rencontrez une erreur lorsque vous tentez d’effacer le cache et les données Internet de l’application de navigateur par défaut de votre Galaxy S20, lisez et consultez le message d’erreur. Ces invites contiennent généralement des conseils sur ce qui n’a pas fonctionné et comment y remédier..
Sinon, il peut y avoir des erreurs complexes avec l’application de navigateur qui nécessitent des procédures de dépannage supplémentaires.
Et cela couvre tout dans ce tutoriel. Veuillez rester informé pour des didacticiels, des conseils et des astuces plus complets qui vous aideront à tirer le meilleur parti de votre nouveau smartphone Samsung Galaxy S20.
Vous pouvez également consulter notre Chaîne Youtube pour afficher plus de didacticiels vidéo sur les smartphones et des guides de dépannage.
A LIRE AUSSI: Comment réparer les erreurs de connexion réseau du Galaxy S20