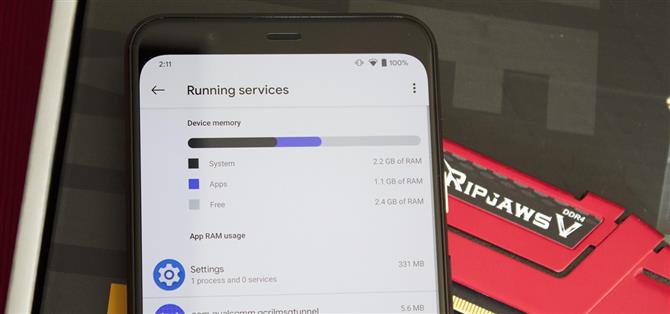Toutes les applications ne sont pas bien conçues. Avec près de 3 millions d’applications sur le Play Store et d’innombrables autres que vous pouvez charger à partir d’autres sources, il y a forcément quelques puants. Et beaucoup d’entre eux font un travail terrible en utilisant la RAM.
Une mauvaise gestion de la mémoire par les applications nuit à tout le monde. Que vous ayez un téléphone économique avec 4 Go ou moins de RAM ou un produit phare avec 8+ Go, lorsqu’une seule application consomme plus de mémoire que nécessaire, l’ensemble du système peut ralentir. Heureusement, la plupart des appareils Android ont un outil intégré qui aide à résoudre ce problème.
Méthode 1: rechercher des services en cours d’exécution
Si votre téléphone exécute Android 6.0 ou version ultérieure, il dispose d’un gestionnaire de RAM préinstallé. Connu sous le nom de Running Services, ce menu affiche tous les composants des applications qui effectuent des opérations en arrière-plan pendant une période prolongée.
Pour accéder à ce gestionnaire de RAM intégré, vous devez d’abord afficher les options du développeur. Allez dans « À propos du téléphone » dans Paramètres, puis appuyez sur « Numéro de build » sept fois (les utilisateurs de Galaxy devront sélectionner « Informations sur le logiciel » après « À propos du téléphone » pour trouver « Numéro de build »). Vous trouverez les options pour les développeurs tout en bas de votre menu Paramètres ou sous Paramètres -> Système -> Avancé.
- Plus d’informations: Comment trouver des services en cours d’exécution dans Android
Maintenant, ouvrez les options pour les développeurs et sélectionnez «Services en cours d’exécution». Il y aura une liste de services d’arrière-plan et un graphique à barres montrant l’utilisation actuelle de la RAM par les applications. Si au moins 1/3 de votre RAM totale est libre, vous n’avez probablement pas de problème de mémoire et le ralentissement que vous rencontrez est autre chose. Cependant, si vous êtes en dessous de ce seuil, vous avez trouvé votre problème.
En commençant par le pire consommateur (qui se trouve en haut de la liste), sélectionnez une application. Selon l’application, vous verrez «Arrêter» ou «Paramètres». « Arrêter » tuera simplement le service, tout en appuyant sur « Paramètres » vous redirigera vers la page correspondante « Infos sur l’application » dans les Paramètres où vous pourrez soit désinstaller, soit forcer l’arrêt de l’application problématique.
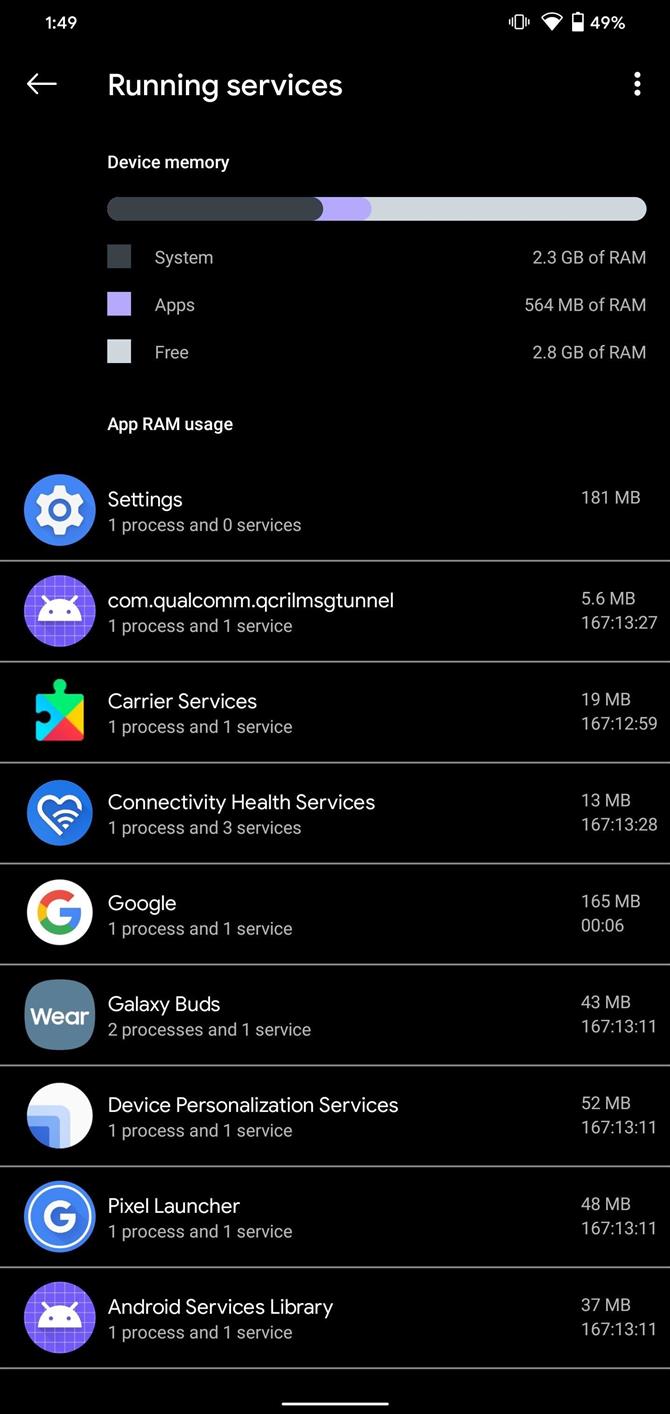
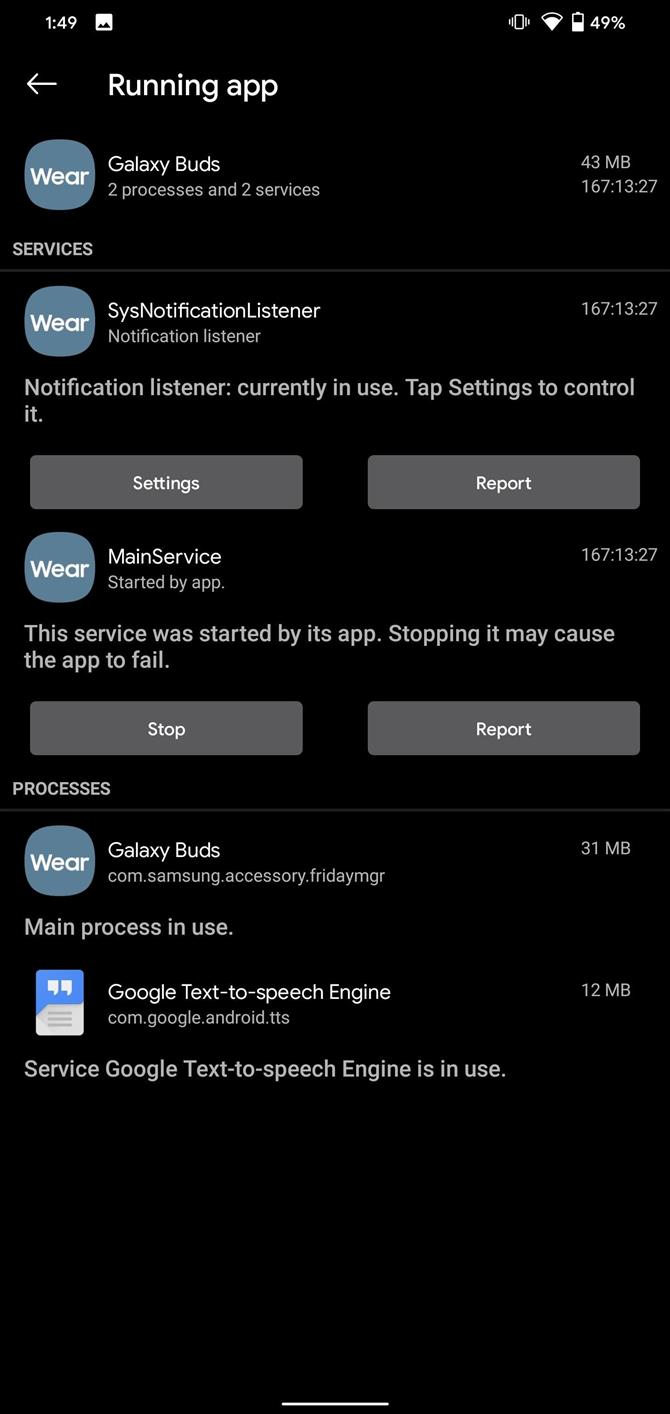
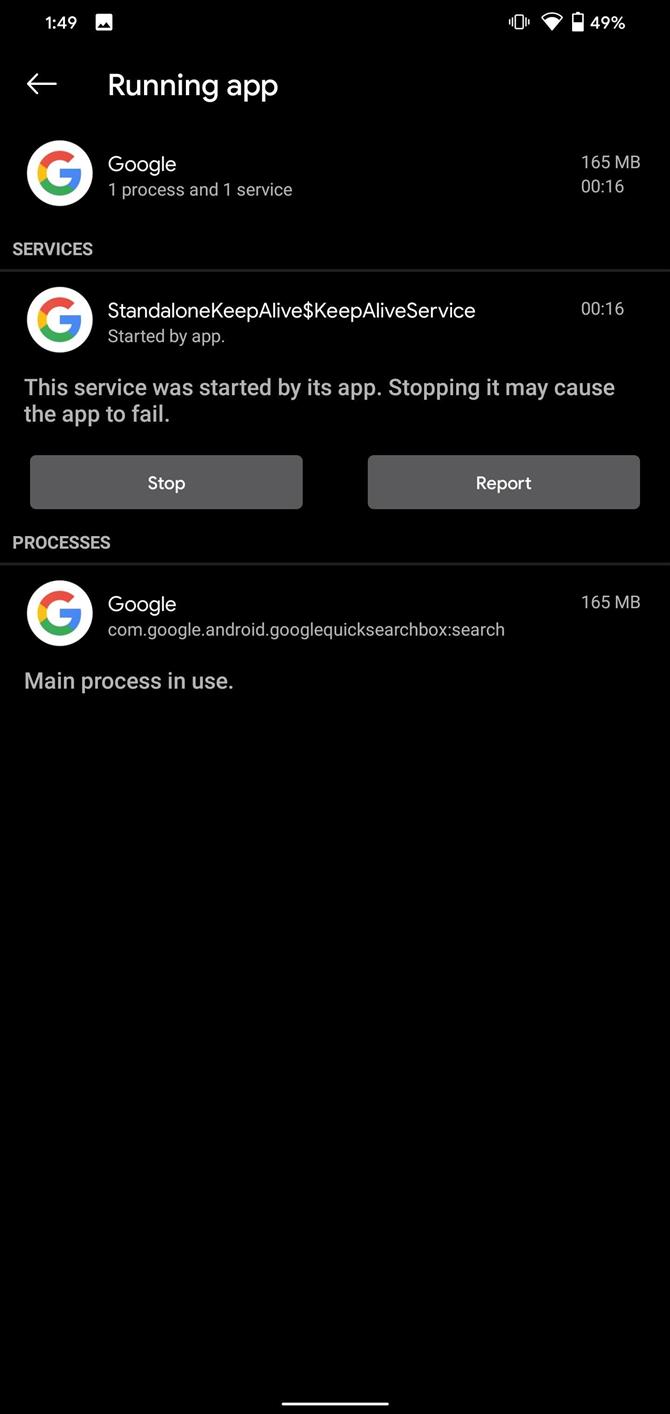
Méthode 2: Afficher l’utilisation de la mémoire
Sur certains smartphones Android, vous trouverez un élément « Mémoire » dans les Options du développeur. Encore une fois, vous devez d’abord activer les options du développeur, puis ouvrir le menu tout en bas de votre liste de paramètres ou dans Paramètres -> Système -> Avancé. Une fois dans les options du développeur, faites défiler vers le bas et choisissez «Mémoire».
Ici, vous verrez l’utilisation actuelle de la RAM de votre téléphone. Sélectionnez «Utilisation de la mémoire» pour voir l’utilisation moyenne des applications au cours des trois dernières heures. Vous pouvez ajuster cette période en sélectionnant la flèche vers le bas à côté de « 3 heures », et vous pouvez appuyer sur le bouton de menu dans le coin supérieur droit et choisir « Trier par utilisation maximale » si vous le souhaitez. Sélectionnez une application pour voir encore plus d’informations sur son utilisation de la mémoire, puis utilisez ces informations pour décider si vous souhaitez désinstaller l’application problématique.
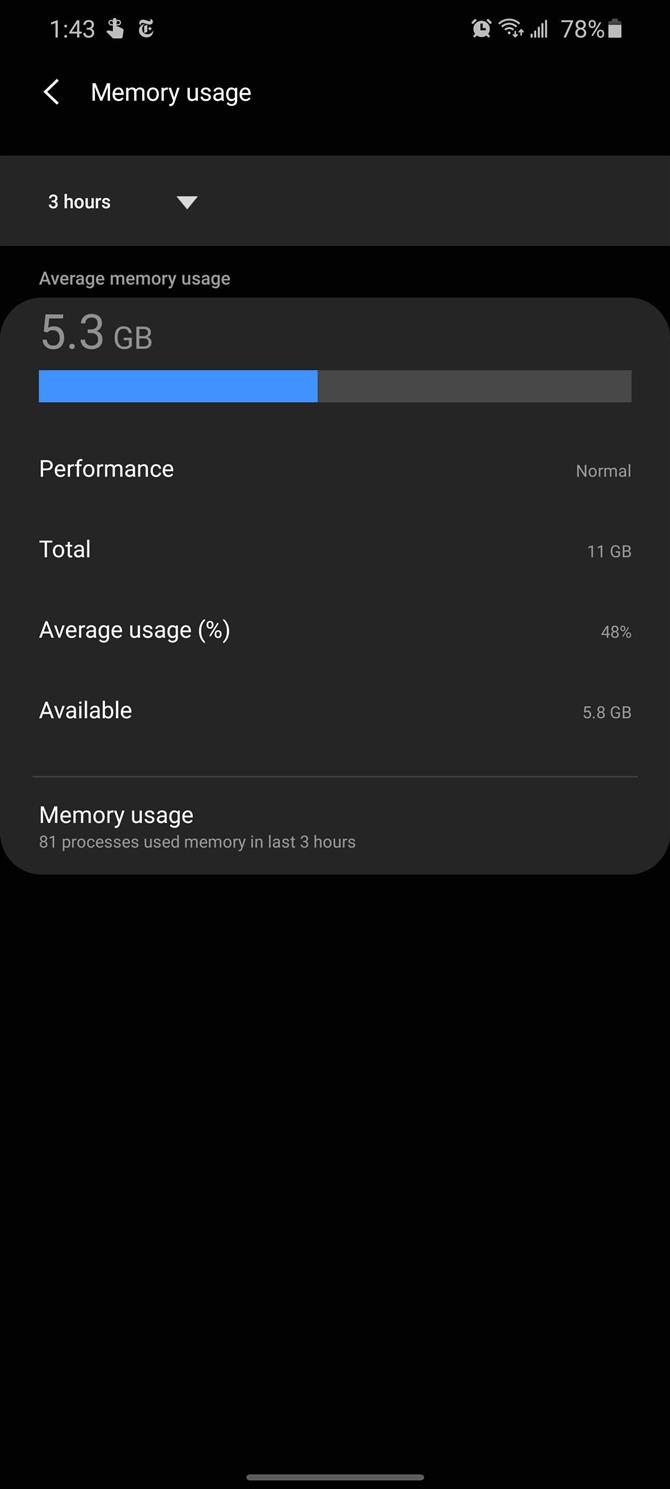
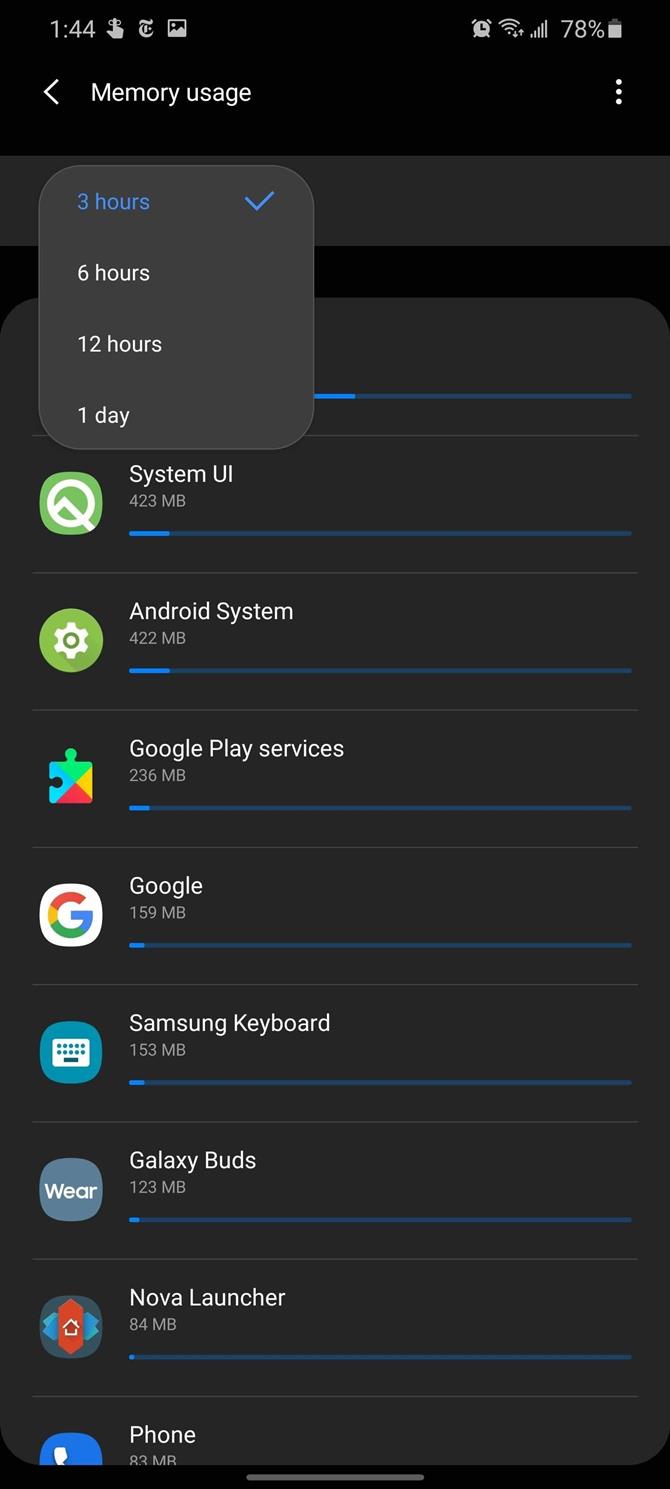
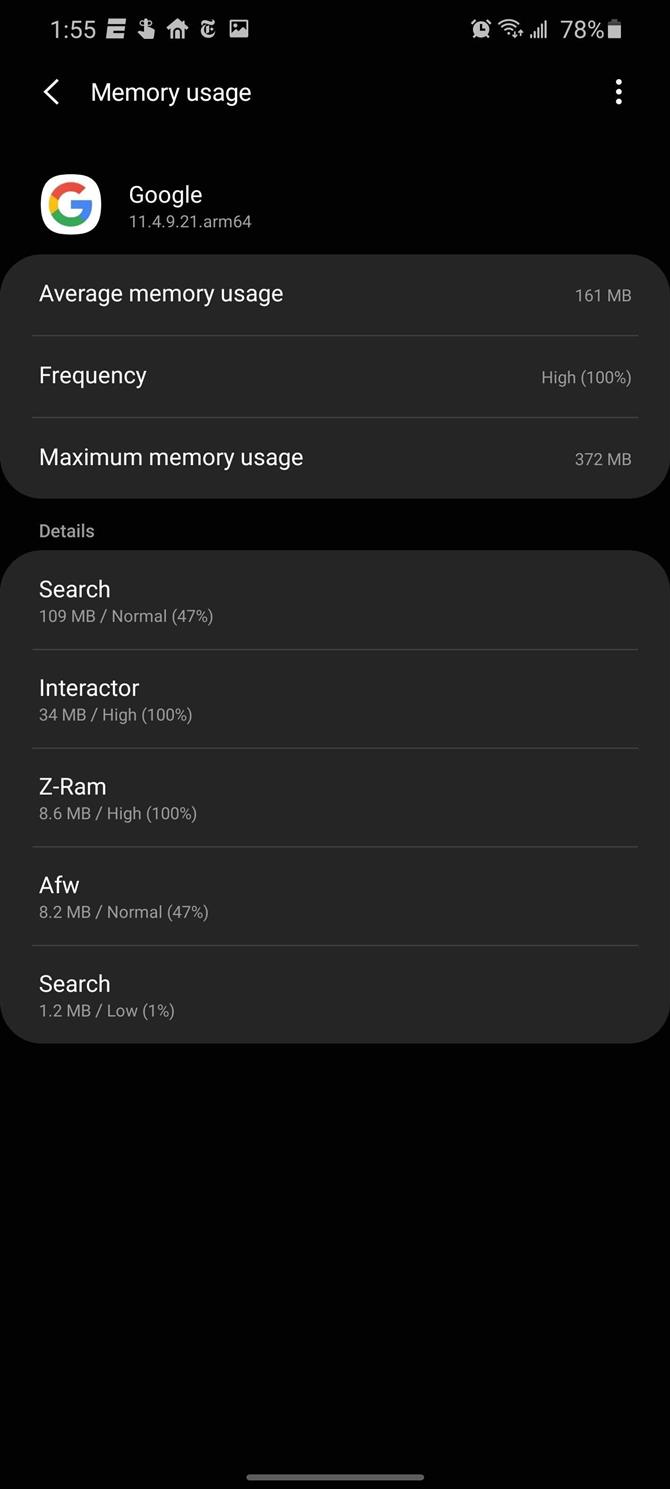
Méthode 3: utilisez Samsung Device Care
Les utilisateurs de Samsung Galaxy ont accès à un autre outil, Device Care. Sous Paramètres -> Entretien de l’appareil -> Mémoire, vous trouverez la RAM actuellement disponible pour votre appareil. Samsung vous proposera des applications que vous n’utilisez pas ou qui posent problème, et les énumérera ici sous le bouton « Nettoyer maintenant ». Cependant, vous ne voulez pas utiliser ce bouton pour libérer de l’espace, car cela ne résout pas le problème. Utilisez plutôt ces informations pour mettre les applications en question en veille ou les désinstaller.
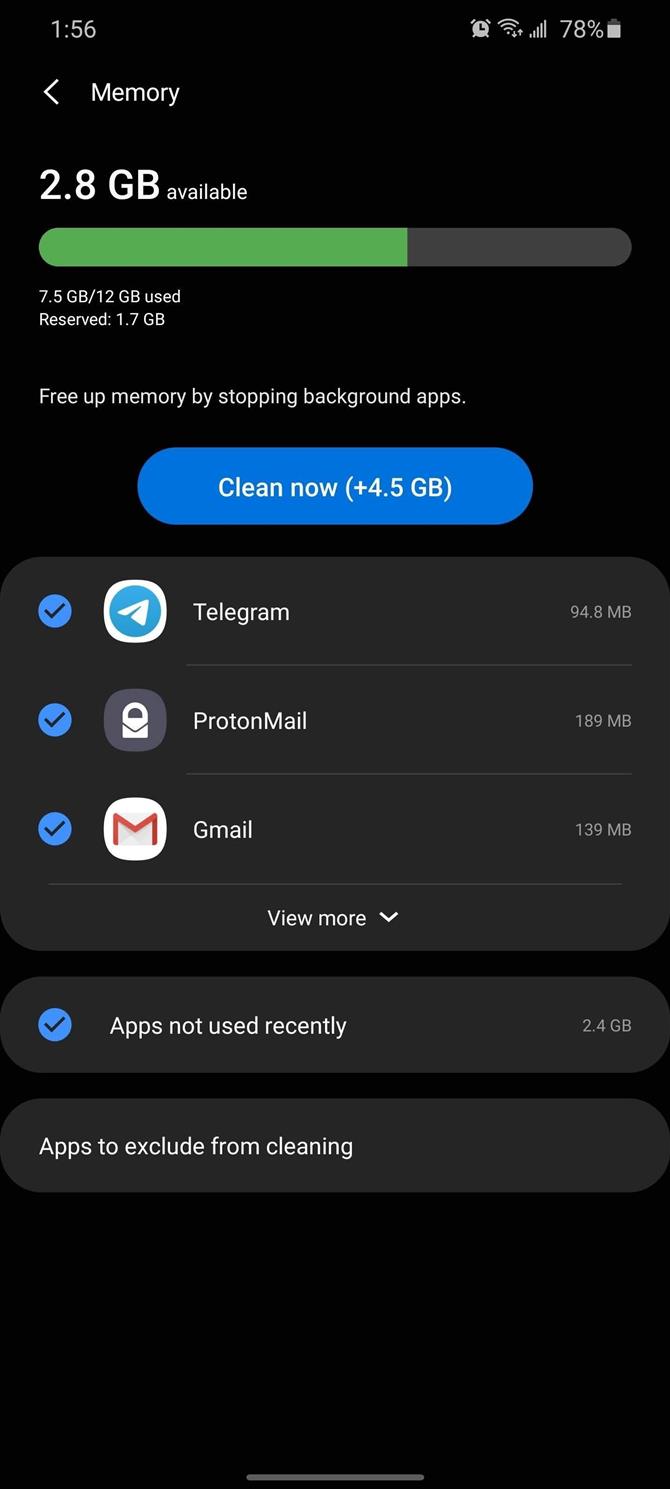
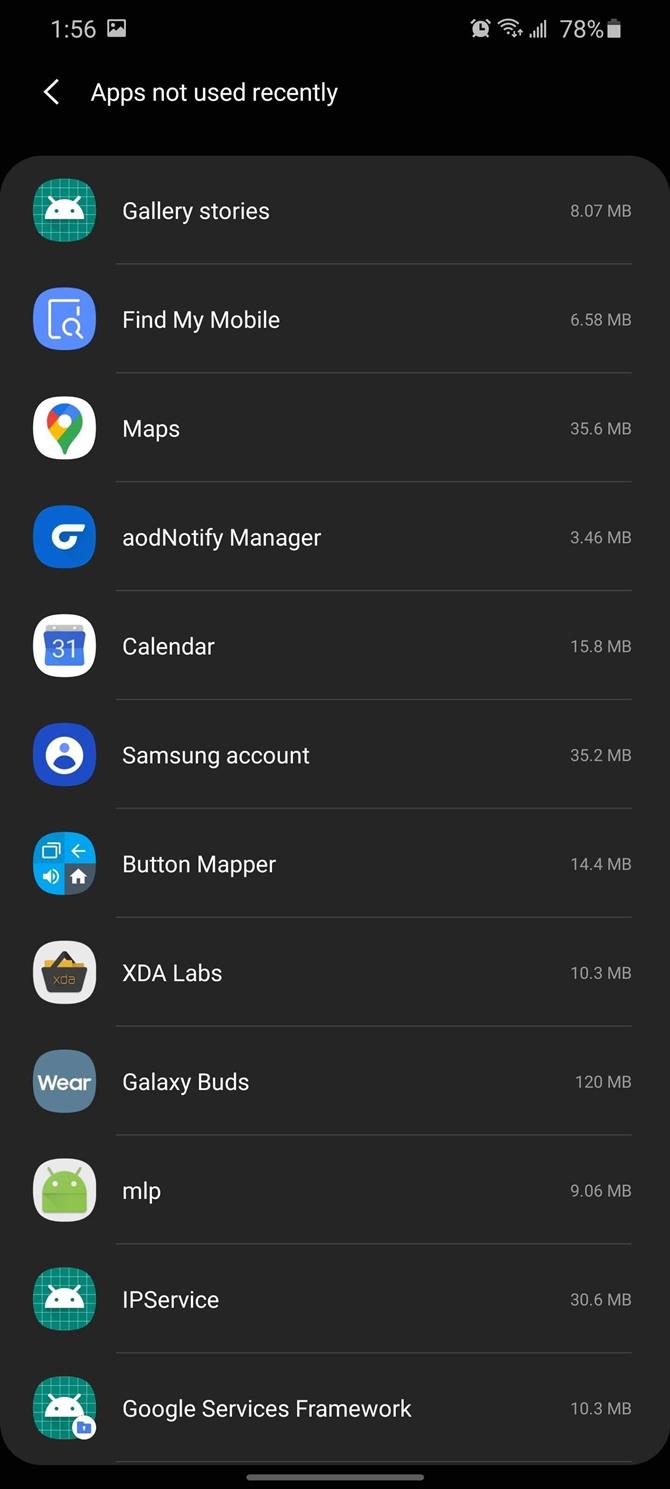
Vous voulez aider à prendre en charge Android How et obtenir beaucoup sur une nouvelle technologie douce? Découvrez toutes les offres sur la nouvelle boutique Android.
Image de couverture par Jon Knight / Android How