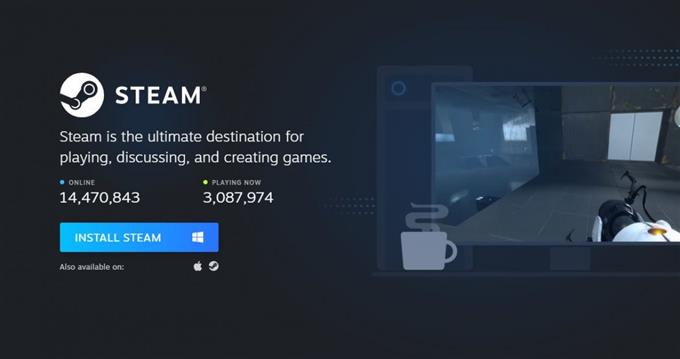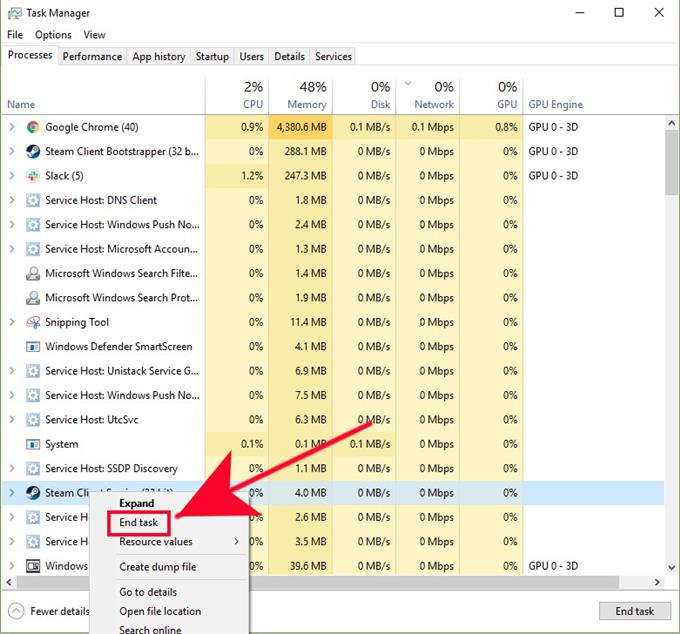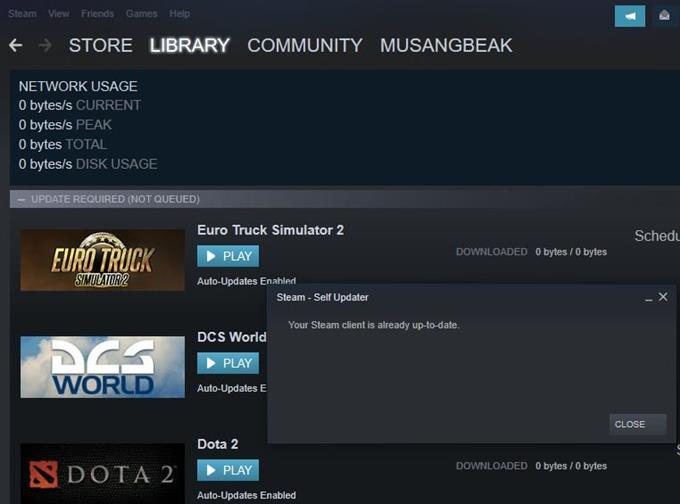Si votre jeu Steam ne s’ouvre pas ou si vous continuez à recevoir l’erreur «Impossible de démarrer le jeu (exécutable manquant)», il peut y avoir un problème avec l’application Steam ou avec d’autres logiciels de votre machine. Ce problème se produit généralement s’il manque un fichier pour un jeu que vous essayez de lancer, ou si Steam ou son programme est bloqué. Découvrez ce que vous pouvez faire pour résoudre ce problème en suivant les solutions de cet article.
Raisons pour lesquelles votre jeu Steam ne s’ouvre pas
Un certain nombre de causes possibles doivent être envisagées si Steam ne s’ouvre pas. Vérifions chacun de ces facteurs un par un.
Bogue client Steam aléatoire.
Aucune application ou programme ne peut fonctionner à 100% tout le temps. L’application Steam peut cesser de fonctionner en raison d’un bug mineur parfois. Une grande majorité des cas où Steam rencontre un hoquet est causé par un bug temporaire qui disparaît de lui-même. En effet, beaucoup de choses peuvent mal tourner avec l’environnement logiciel d’un ordinateur.
Conflit avec le logiciel de sécurité.
Certains programmes antivirus peuvent détecter à tort le client Steam comme un logiciel malveillant. Cela peut conduire à un logiciel de sécurité bloquant ou supprimant certains fichiers ou applications nécessaires à votre ordinateur pour charger l’application Steam. La plupart des logiciels de sécurité ont une option pour permettre à un utilisateur de restaurer un fichier ou un programme qu’il a supprimé automatiquement.
Si votre application Steam continue de dire qu’elle est bloquée ou ne peut pas s’ouvrir, vous devez modifier les paramètres de votre antivirus ou de votre logiciel de sécurité pour exclure Steam lorsqu’elle effectue une analyse.
Données Steam corrompues.
L’application Steam utilise des fichiers temporaires pour effectuer certaines tâches. Par exemple, le contenu téléchargé est stocké séparément et est traité comme cache. Parfois, un fichier ou la totalité du cache peut être corrompu ou obsolète, ce qui peut entraîner des problèmes. Heureusement, un problème de cache avec Steam peut facilement être résolu. Découvrez les solutions pour un fichier ou un cache corrompu ci-dessous.
Autres logiciels pépins sur PC.
Certaines applications ou programmes peuvent avoir un impact négatif sur les performances de Steam. Certaines applications comme les logiciels de sécurité (antivirus, anti-spyware, pare-feu), les clients P2P, les applications de serveur FTP / Web, les programmes de filtrage / blocage IP, les gestionnaires de téléchargement, les VPN, peuvent provoquer le blocage de Steam ou de ses jeux ou l’interruption de la connectivité. Si vous ne parvenez pas du tout à vous débarrasser des erreurs exécutables manquantes, vous devriez approfondir en vérifiant vos autres applications en les supprimant ou en les désactivant une par une afin de réduire les causes possibles..
Dépannage d’un jeu qui ne s’ouvre pas sur Steam ou d’une erreur exécutable manquante
Si Steam ou son jeu ne s’ouvre pas ou continue à afficher une erreur exécutable manquante, il existe un certain nombre de solutions possibles que vous pouvez essayer de résoudre le problème. Voici les choses que vous devez faire pour résoudre ce problème.
- Redémarrez le client Steam.
Le redémarrage du client Steam est souvent un moyen efficace de rafraîchir l’application et de corriger les bogues. Essayez de Forcer à quitter une application Steam en cours d’exécution via l’application Task Manager et voyez si cela résoudra le problème. Ouvrez simplement le Gestionnaire des tâches, recherchez et cliquez avec le bouton droit sur l’application Steam sous l’onglet Processus, puis appuyez sur Tâche finale. S’il existe plusieurs programmes Steam en cours d’exécution, assurez-vous de les fermer tous.
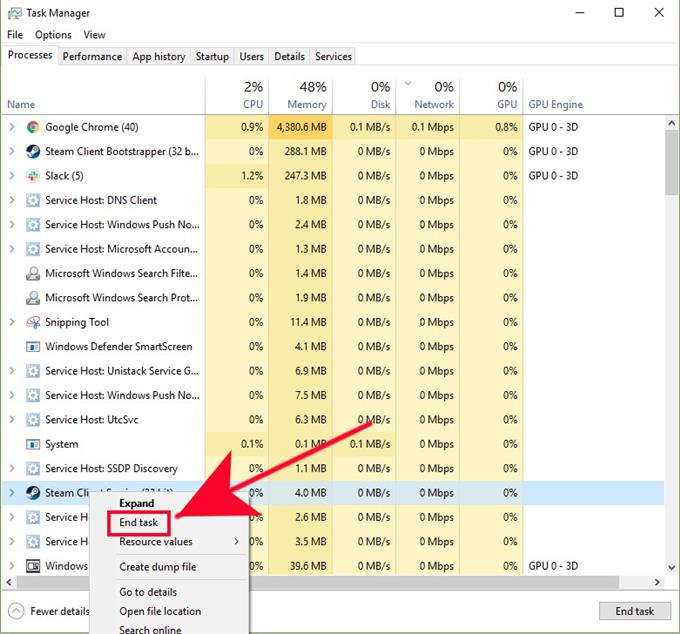
- Mettre à jour Steam et ses jeux.
Si vous n’avez pas mis à jour Steam depuis un certain temps, assurez-vous d’installer la mise à jour client disponible immédiatement. Faites de même pour vos jeux. Vous n’aurez probablement pas besoin de faire cette étape si votre ordinateur est connecté à Internet en permanence, mais si vous ne jouez qu’à des jeux Steam de temps en temps, assurez-vous de mettre à jour avant de relancer Steam.

- Désactivez l’antivirus ou le logiciel de sécurité.
Si votre logiciel de sécurité est très agressif et marque par erreur Steam comme malware, il existe un certain nombre d’étapes que vous pouvez suivre pour résoudre le problème..
Tout d’abord, ouvrez votre logiciel de sécurité et vérifiez si Steam ou l’un de ses fichiers a été marqué comme une menace. Nous ne pouvons pas fournir les étapes exactes sur la façon de procéder, car il existe de nombreux programmes de sécurité.
Deuxièmement, essayez de voir si votre logiciel de sécurité dispose d’un mode de jeu que vous pouvez activer. Si c’est le cas, assurez-vous de marquer Steam ou le jeu que vous rencontrez des problèmes pour ouvrir en tant que coffre-fort.
Enfin, si votre logiciel de sécurité interfère avec Steam après une analyse du système, vous pouvez modifier ses paramètres pour exclure le dossier Steam lors de la numérisation.
- Vérifier les données corrompues.
Un cache obsolète ou des fichiers Steam peuvent provoquer des plantages ou des problèmes de connectivité lors de la lecture d’un jeu. Steam peut également ne pas télécharger un jeu ou des mises à jour en raison d’un cache incorrect. Pour voir si c’est la raison pour laquelle vous ne pouvez pas ouvrir un jeu sur Steam, vous pouvez vérifier l’intégrité des fichiers de jeu.

- Supprimer et réinstaller le jeu.
Vous pouvez également choisir de réinstaller le jeu problématique si le problème ne disparaît pas. Pour ce faire, ouvrez simplement l’application Steam, cliquez sur Jeux onglet, cliquez sur Voir la bibliothèque de jeux, clic droit sur le jeu, allez sur Gérer, et sélectionnez Désinstaller.
Gardez à l’esprit que toute la progression de votre jeu enregistré peut être supprimée si vous désinstallez un jeu, sauf s’il est d’abord stocké dans le cloud.
- Réinstaller Steam.
Une autre solution possible que vous pouvez essayer pour ce problème est de supprimer et de réinstaller le programme Steam lui-même. Ceci est votre dernière option si le problème ne disparaît pas de lui-même après la réinstallation du jeu.
Vous pouvez télécharger à nouveau Steam depuis ce lien.
N’oubliez pas, la suppression de l’application Steam supprimera également vos jeux. Si vous ne souhaitez pas retélécharger vos jeux par la suite, assurez-vous de créer d’abord une sauvegarde de vos jeux Steam. Pour ce faire, allez simplement sous Paramètres Steam, sélectionnez Jeux de sauvegarde et de restauration, et cliquez sur Sauvegarde des programmes actuellement installés.
Obtenez de l’aide de notre part.
Vous rencontrez des problèmes avec votre téléphone? N’hésitez pas à nous contacter via ce formulaire. Nous allons essayer de vous aider. Nous créons également des vidéos pour ceux qui souhaitent suivre des instructions visuelles. Visitez notre chaîne Youtube androidhow pour le dépannage.