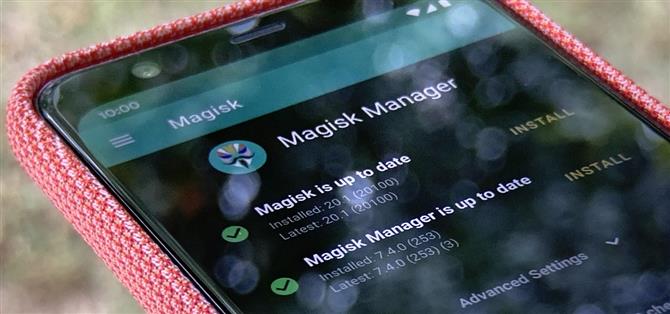Le Pixel 4 est l’un des téléphones les plus en vogue en 2019, vous savez donc qu’il y aura beaucoup de soutien aux développeurs tiers. Les mods apparaissent déjà, vous voudrez donc installer Magisk dès que possible pour obtenir un accès root. La méthode actuelle utilisée pour obtenir la racine est un peu longue, mais ça en vaudra la peine.
L’enracinement vous permet d’ajuster, de personnaliser et de modifier tout ce que vous pourriez souhaiter au niveau du système. L’utilisation de Magisk vous permettra également de passer le réseau SafetyNet de Google. Cela signifie que vous pouvez continuer à utiliser toutes vos applications financières préférées sans souci, comme Google Pay. Magisk a subi des modifications importantes pour Android 10 et le Pixel 4, alors commençons afin que vous puissiez le vérifier..
Exigences
- Pixel 4 ou Pixel 4 XL (modèles autres que Verizon uniquement)
- Ordinateur Windows, Mac ou Linux
- cable USB
Étape 1: Déverrouillez votre chargeur de démarrage
Tout d’abord, vous devez activer le logiciel de déverrouillage de votre téléphone, ce qui vous permettra d’exécuter un micrologiciel non officiel tel que Magisk. Sachez que déverrouiller le chargeur de démarrage effacera automatiquement vos données, mais il n’y a aucune solution. Si vous ne l’avez pas déjà fait, consultez le didacticiel ci-dessous pour obtenir le chargeur de démarrage déverrouillé..
- Plus d’informations: Comment déverrouiller le chargeur de démarrage sur votre Pixel 4 ou 4 XL
Étape 2: Assurez-vous d’être sur la bonne version Android
Les fichiers ci-dessous sont uniquement destinés à être utilisés sur la version Android de novembre 2019 pour le Pixel 4 ou 4 XL. Pour vous assurer que votre téléphone sera compatible, allez dans Paramètres -> À propos du téléphone, puis appuyez sur « Version Android ». Si le champ « Niveau de sécurité Android » indique le 5 novembre 2019, vous êtes prêt à partir. Sinon, mettez votre téléphone à jour.
Étape 3: Téléchargez l’image de démarrage corrigée
Normalement, vous devez télécharger le package d’images d’usine à partir de Google, extraire uniquement l’image de démarrage, transférer l’image sur votre téléphone, l’exécuter via l’application Magisk Manager pour la patcher et ajouter les fichiers racine, puis la renvoyer à votre ordinateur. ordinateur et flasher l’image de démarrage corrigée dans Fastboot. Mais pas cette fois.
A la place, téléchargez simplement l’une des images de démarrage pré-corrigées que nous avons trouvées. Ce sont les images de démarrage officielles de Google et le seul changement est qu’elles ont été exécutées via Magisk. Cliquez sur l’un des liens ci-dessous sur votre ordinateur pour télécharger l’image de démarrage corrigée pour votre appareil et votre opérateur.
- Pixel 4: AT & T | Sprint, T-Mobile ou Google Fi | Tous les autres transporteurs
- Pixel 4 XL: AT & T | Sprint, T-Mobile ou Google Fi | Tous les autres transporteurs
Si vous ne souhaitez pas utiliser une image préréglée, vous pouvez le faire vous-même en procédant comme suit:
- Téléchargez le package d’images d’usine complet pour votre modèle
- Extraire le ZIP téléchargé
- Extraire le deuxième ZIP à l’intérieur du dossier extrait
- Localisez le fichier « boot.img » et déplacez-le dans la mémoire de votre téléphone.
- Installer Magisk Manager
- Dans Magisk Manager, appuyez sur « Installer » en regard de « Magisk n’est pas installé ».
- Appuyez sur « Installer » dans la fenêtre contextuelle.
- Choisissez « Sélectionner et patcher un fichier »
- Utilisez le sélecteur de fichier pour sélectionner le fichier boot.img
- Appuyez sur « Terminé » lorsque vous avez terminé
- Replacez le fichier patched_magisk.img sur votre ordinateur.
Étape 4: Installez Magisk Manager sur votre pixel
Vous devez maintenant récupérer la dernière version de l’application Magisk Manager à partir du lien ci-dessous et l’installer sur votre téléphone..
- Télécharger Magisk Manager (.apk)
Une fois le téléchargement de l’application terminé, appuyez sur la notification « Téléchargement terminé » pour lancer le processus d’installation. Vous devrez peut-être activer « Installer des applications inconnues » dans le navigateur que vous utilisez pour télécharger l’application, mais vous pourrez aussi appuyer sur « Installer » une fois que vous vous en occuperez. Appuyez sur « Ouvrir » pour passer à l’étape suivante..



Étape 5: Téléchargez le package Platform-Tools
Afin de flasher l’image de démarrage corrigée et d’activer la racine, vous aurez besoin des outils de la plate-forme SDK de Google sur votre ordinateur. Cliquez sur l’un des liens ci-dessous pour télécharger l’outil, puis extrayez le ZIP et placez le dossier extrait sur votre bureau..
- Téléchargez les outils de la plateforme Google: Windows | Mac | Linux

Étape 6: Démarrez en mode Fastboot
Vous devez maintenant mettre votre téléphone dans un état lui permettant d’accepter la commande Fastboot pour transférer le fichier image de démarrage modifié sur votre système. Appuyez longuement sur le bouton d’alimentation, puis appuyez sur «Éteindre» pour éteindre complètement votre téléphone..
Lorsque le téléphone s’éteint, maintenez les boutons d’alimentation et de volume au même moment jusqu’à ce que le menu du mode de démarrage rapide s’affiche. Assurez-vous que votre téléphone est connecté à votre ordinateur, puis laissez-le comme ceci pour l’étape suivante..

Étape 7: Ouvrez une fenêtre de commande dans Platform-Tools.
Votre téléphone devrait actuellement être en mode Fastboot. À partir de là, vous devez ouvrir une fenêtre de commande dans le dossier platform-tools de votre ordinateur afin que votre téléphone et votre ordinateur puissent communiquer entre eux..
Si vous êtes sous Windows, appuyez sur le bouton Windows de votre clavier, tapez « cmd » et appuyez sur Entrée pour ouvrir une fenêtre d’invite de commande. Si vous êtes sous Linux ou Mac, ouvrez simplement l’application « Terminal ».
Maintenant, tapez « cd » dans l’invite, puis ajoutez un espace, mais n’appuyez pas sur Entrée pour le moment. Au lieu de cela, faites glisser le dossier platform-tools que vous avez extrait à l’étape 5 depuis votre bureau, puis déposez-le au-dessus de la fenêtre de commande. Cela va remplir l’emplacement du dossier. Quand c’est le cas, appuyez sur Entrée.

Étape 8: Flash l’image de démarrage corrigée
Le moment est venu d’amuser: utilisez la commande Fastboot qui donnera à votre Pixel 4 un accès complet à la racine. Tapez la commande suivante, mais ne tapez pas encore sur Entrée.
démarrage flash rapide
Remarque: les utilisateurs Mac, Linux et Windows PowerShell devront ajouter un point et une barre oblique avant d’entrer des commandes ADB ou Fastboot (par exemple, démarrage flash ./fastboot)..
Ajoutez maintenant un espace, puis localisez le fichier magisk_patched.img que vous avez téléchargé à l’étape 3. Cliquez sur ce fichier, faites-le glisser dans la fenêtre d’invite de commande et laissez-le aller. Cela devrait renseigner le chemin d’accès complet du fichier, auquel cas il est sans danger d’appuyer sur Entrée.

Une fois le fichier « magisk_patched.img » installé sur votre Pixel 4, vous devez redémarrer votre appareil sous Android. Pour ce faire, tapez la commande suivante puis appuyez sur Entrée pour confirmer votre choix.
redémarrage rapide
La commande ci-dessus vous permet de redémarrer votre téléphone à partir du mode Fastboot sans avoir à toucher physiquement l’appareil. Il est utile de savoir si vous envisagez d’utiliser les commandes Fastboot à l’avenir pour installer d’autres mods ou mises à jour du système..
Étape 9: Vérifier la racine
Maintenant que votre téléphone a redémarré, allez dans l’application Magisk Manager, puis appuyez sur la flèche en regard de « Appuyez sur pour lancer la vérification SafetyNet » pour vous assurer de passer avec succès la vérification SafetyNet de Google. Une fois que le message « SafetyNet Check Success » apparaît et que vous cochez deux cases vertes, vous êtes prêt. Vous pouvez maintenant passer votre Pixel 4 au niveau supérieur avec un accès root complet. Heureux modding!



- Get Android Comment via Facebook, Twitter, Reddit, Pinterest ou Flipboard
- Inscrivez-vous à Android Comment ‘bulletin d’information hebdomadaire uniquement pour Android
- Abonnez-vous aux dernières vidéos d’Android Comment sur YouTube?
Image de couverture et captures d’écran de Stephen Perkins / Android