L’écran d’accueil d’Android est personnalisable à l’extrême. Vous pouvez placer des applications, créer des dossiers pour les applications et les widgets, et même des raccourcis d’application. Cependant, contrairement au système d’exploitation de bureau, vous ne pouvez pas ajouter de raccourcis à vos fichiers et dossiers sur l’écran d’accueil pour un accès rapide par défaut. Mais il existe quelques applications tierces qui permettent d’obtenir la même fonctionnalité. De plus, les deux méthodes que nous partageons fonctionnent sur tous les OEM Android et sur les lanceurs qui prennent en charge les raccourcis d’application.
Ajouter un raccourci fichier/dossier à l’écran d’accueil d’Android avec une application tierce
Vous pouvez le faire en utilisant l’application Shortcut Maker. Elle vous permet de créer un raccourci pour n’importe quel fichier ou dossier sur votre téléphone. De plus, l’application est livrée avec son propre gestionnaire de fichiers léger. Elle devrait donc fonctionner quel que soit le gestionnaire de fichiers que vous utilisez par défaut sur votre smartphone Android.
1) Pour commencer, installez Shortcut Maker depuis le Play Store.
2) Ouvrez ensuite l’application et sélectionnez l’option Fichiers si vous souhaitez ajouter des fichiers sur l’écran d’accueil, ou sélectionnez l’option Dossiers pour ajouter des dossiers.
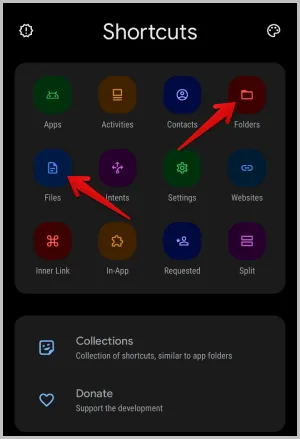
3. le gestionnaire de fichiers par défaut installé sur votre téléphone s’ouvre. Sélectionnez le fichier ou le dossier que vous souhaitez ajouter à l’écran d’accueil.
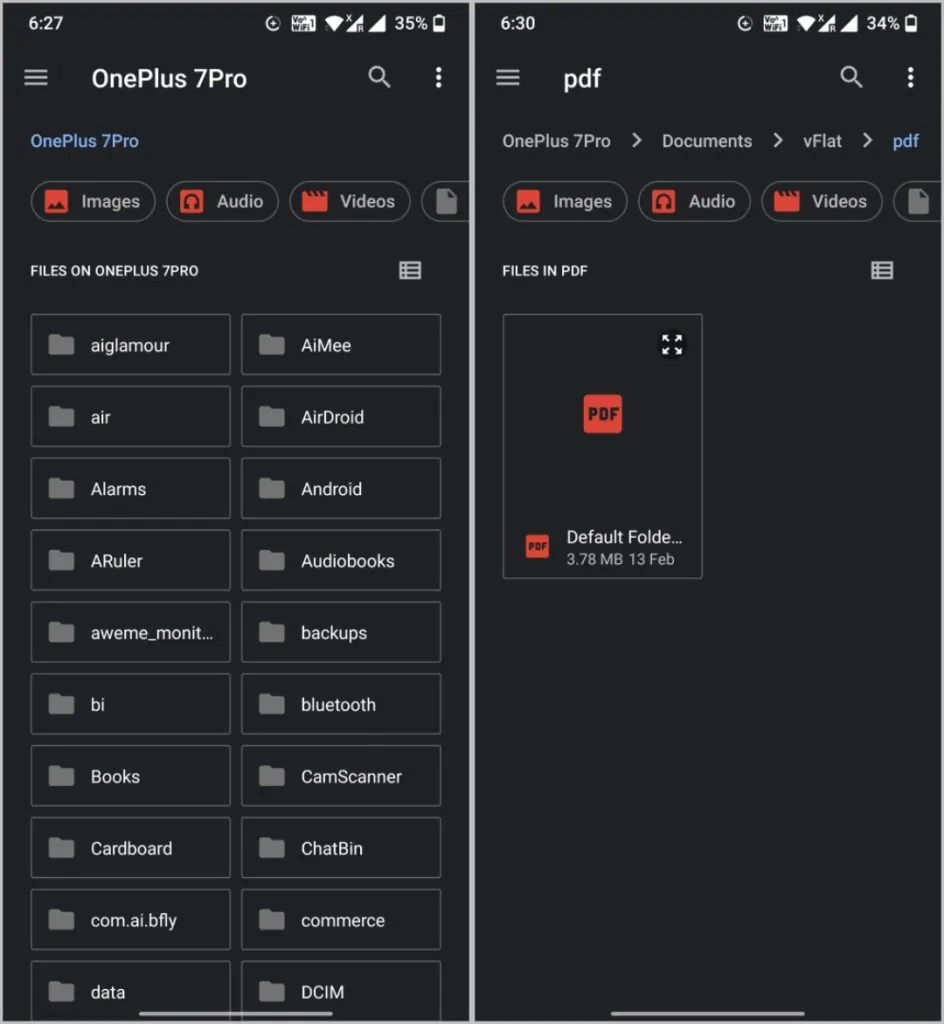
4. une fois sélectionné, vous avez la possibilité de modifier le raccourci avant de l’ajouter. Vous devriez voir l’aperçu de l’icône du raccourci qui est en train d’être ajouté. Tapez sur le bouton Essayer ce raccourci pour prévisualiser le fichier que vous allez ajouter à l’écran d’accueil.
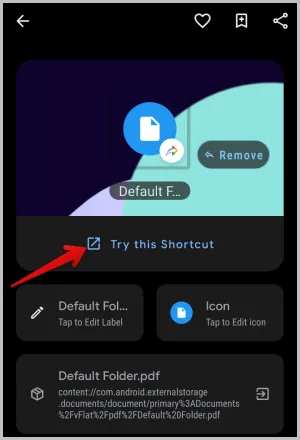
5) Cliquez sur l’option Modifier l’étiquette pour modifier le nom du raccourci. Dans la fenêtre contextuelle, vous pouvez saisir le nom ou choisir de masquer l’étiquette.
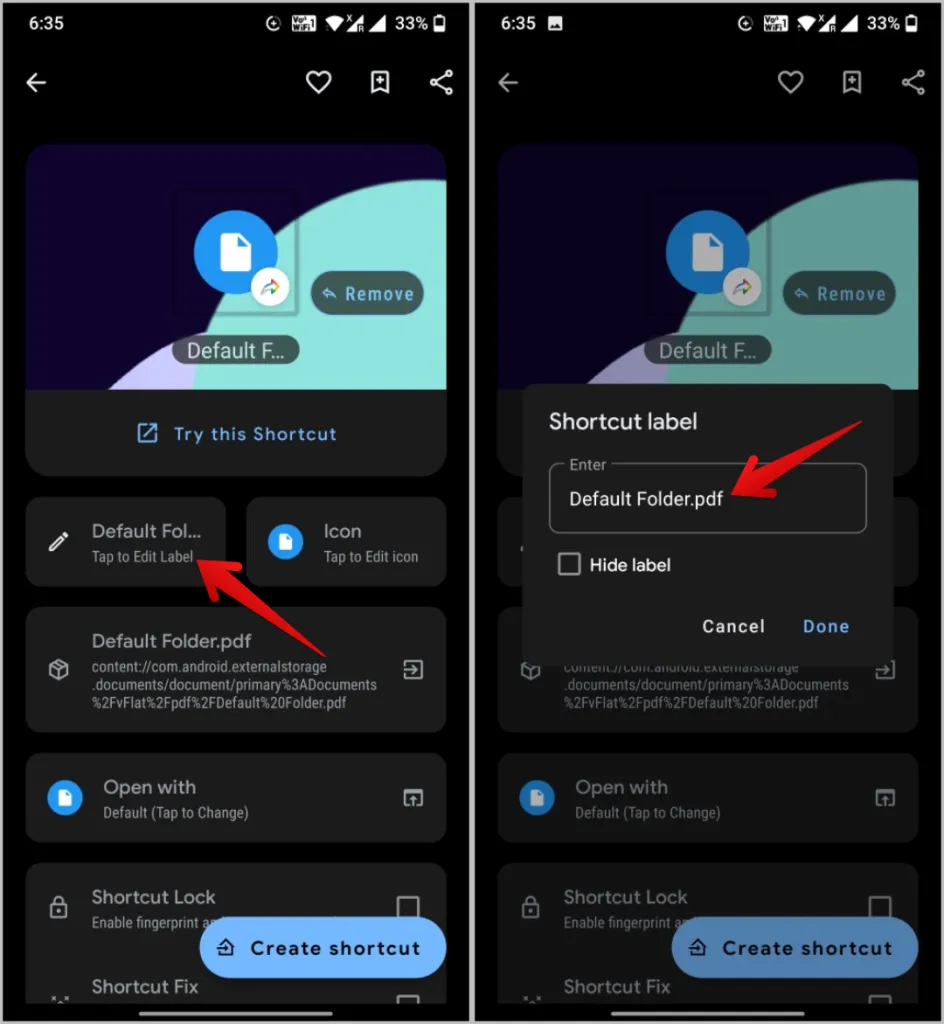
6) Tapez sur l’option Icône pour la personnaliser si vous le souhaitez. Sinon, une icône de fichier/dossier par défaut sera utilisée à la place. Vous pouvez toujours la mettre à jour ultérieurement.
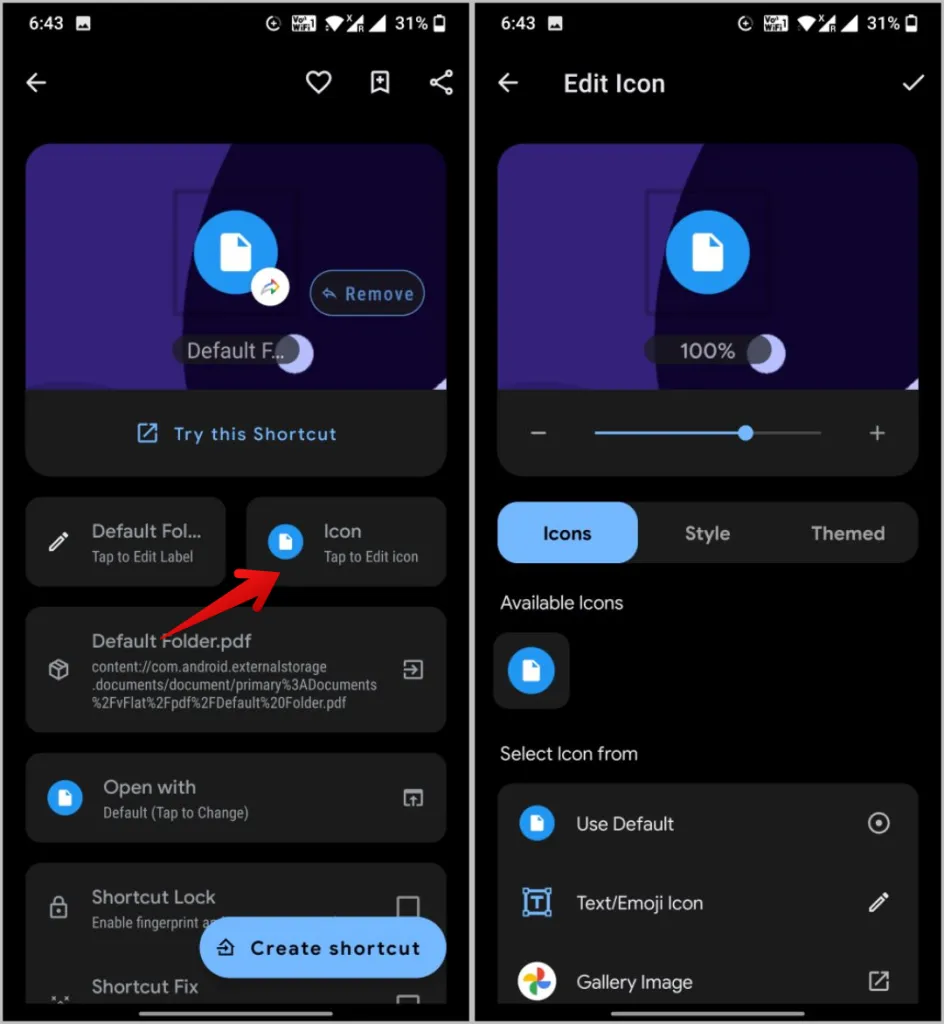
7. tapez ensuite sur l’option Ouvrir avec. Si vous ajoutez un raccourci de fichier, vous devriez voir toutes les applications qui peuvent ouvrir le fichier. Sélectionnez l’application par défaut dans laquelle vous souhaitez ouvrir le fichier.
Remarque : si vous ajoutez un raccourci de dossier, Shortcut Maker ouvrira le dossier avec son propre mini gestionnaire de fichiers intégré. Vous ne pouvez pas sélectionner le gestionnaire de fichiers pour ouvrir le raccourci du dossier.
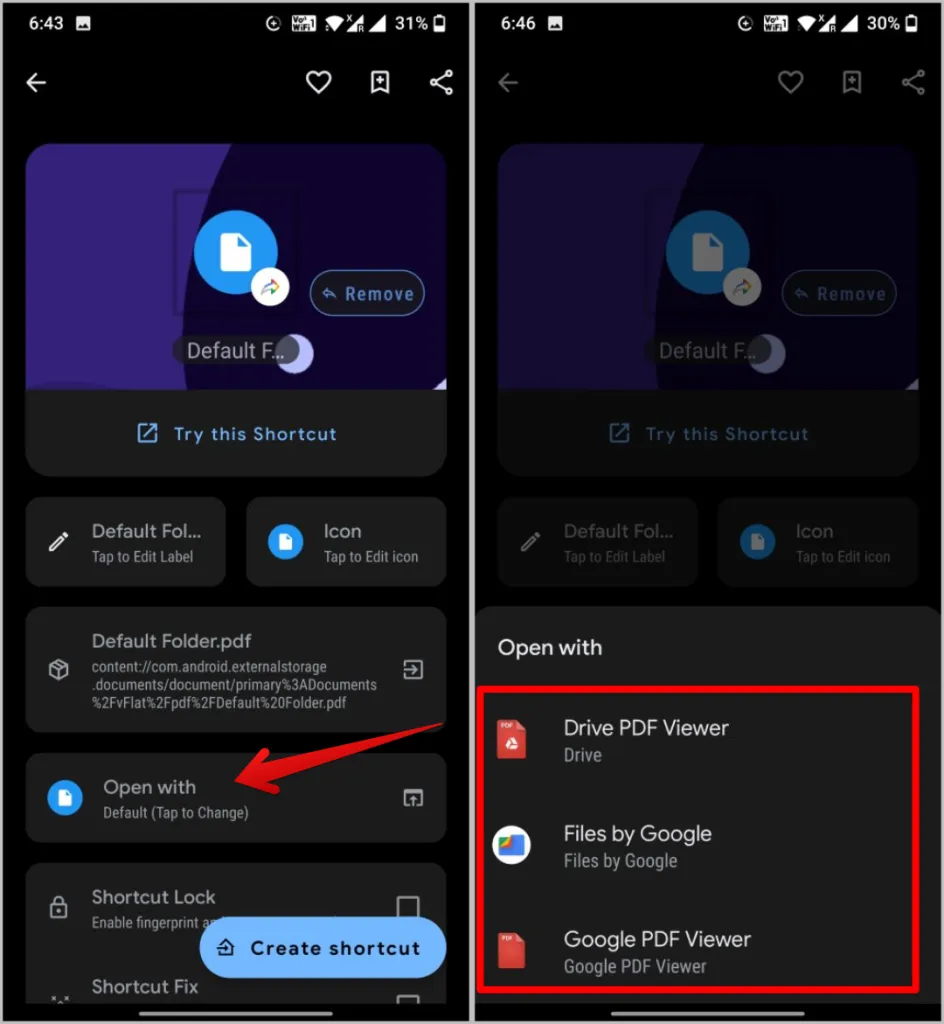
8) Vous pouvez ensuite cocher la case Verrouillage du raccourci si vous souhaitez verrouiller le raccourci à l’aide d’une empreinte digitale, d’un code PIN ou d’un modèle.
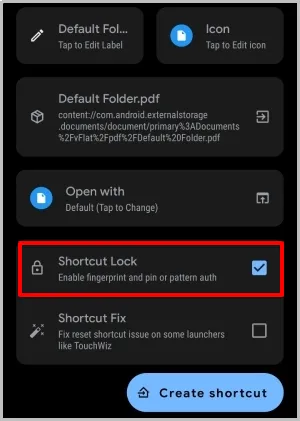
10. une fois que tout est configuré, cliquez sur le bouton Créer un raccourci. Dans la fenêtre contextuelle, appuyez sur Ajouter automatiquement pour confirmer.
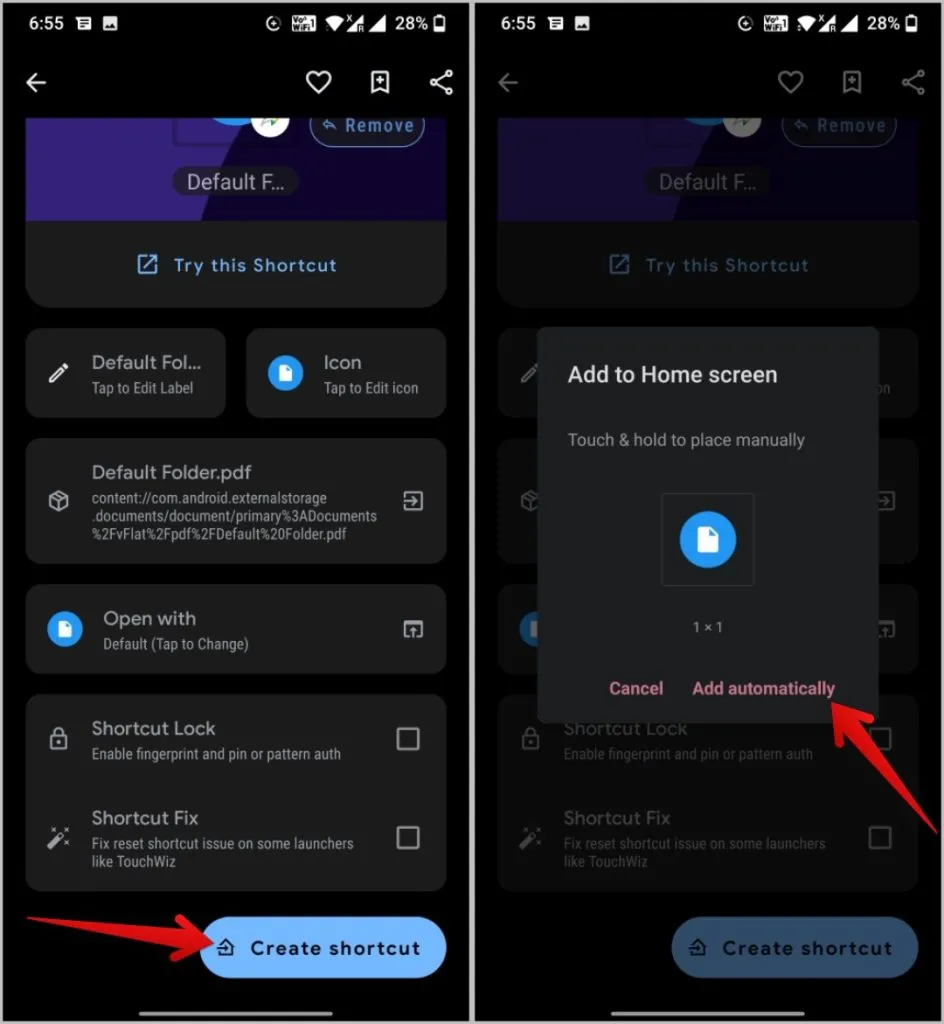
Voilà, vous avez ajouté avec succès le raccourci de fichier ou de dossier sur l’écran d’accueil de votre téléphone Android. Le raccourci créé sera surmonté de l’icône du créateur de raccourcis, mais vous pouvez également la supprimer.
1) Pour ce faire, appuyez longuement sur l’écran d’accueil et sélectionnez l’option Widgets.
2) Faites ensuite un appui long sur le widget Raccourci clavier et ajoutez-le à l’écran d’accueil.
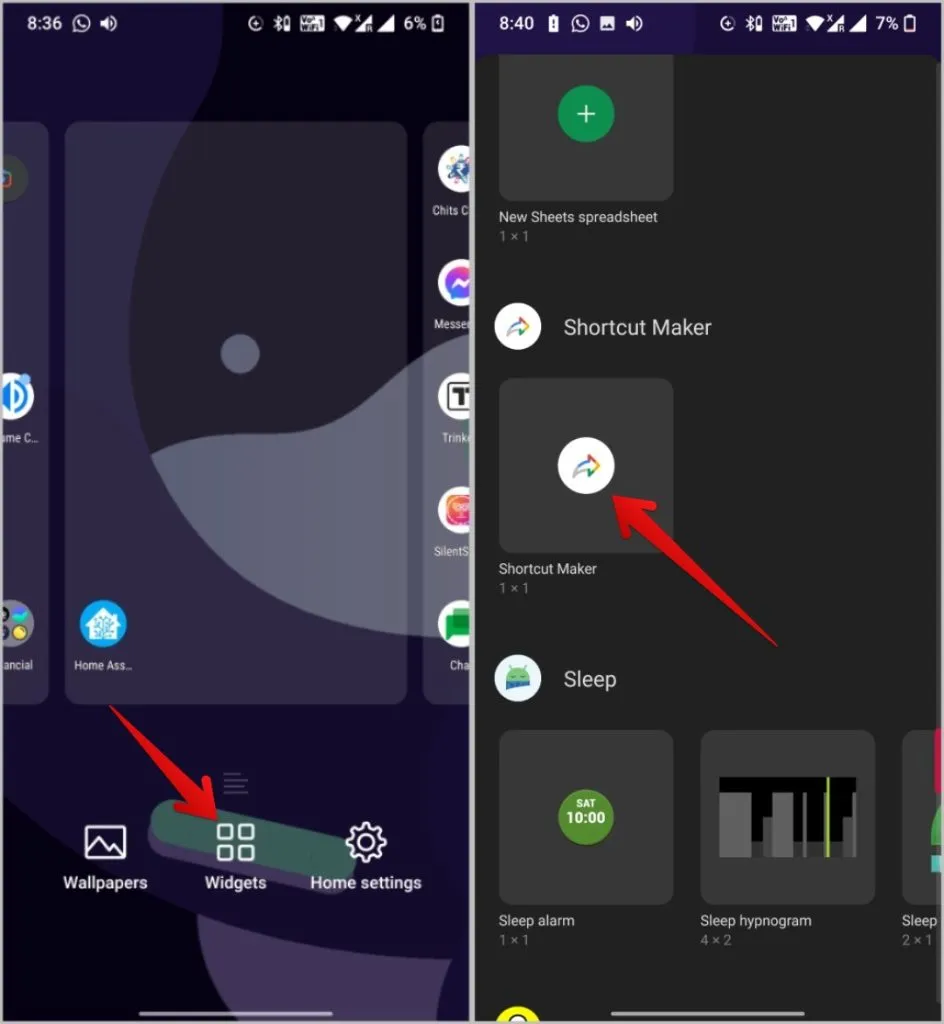
3. l’application Raccourcis s’ouvrira. Suivez les mêmes étapes que précédemment et appuyez sur le bouton Créer un raccourci.
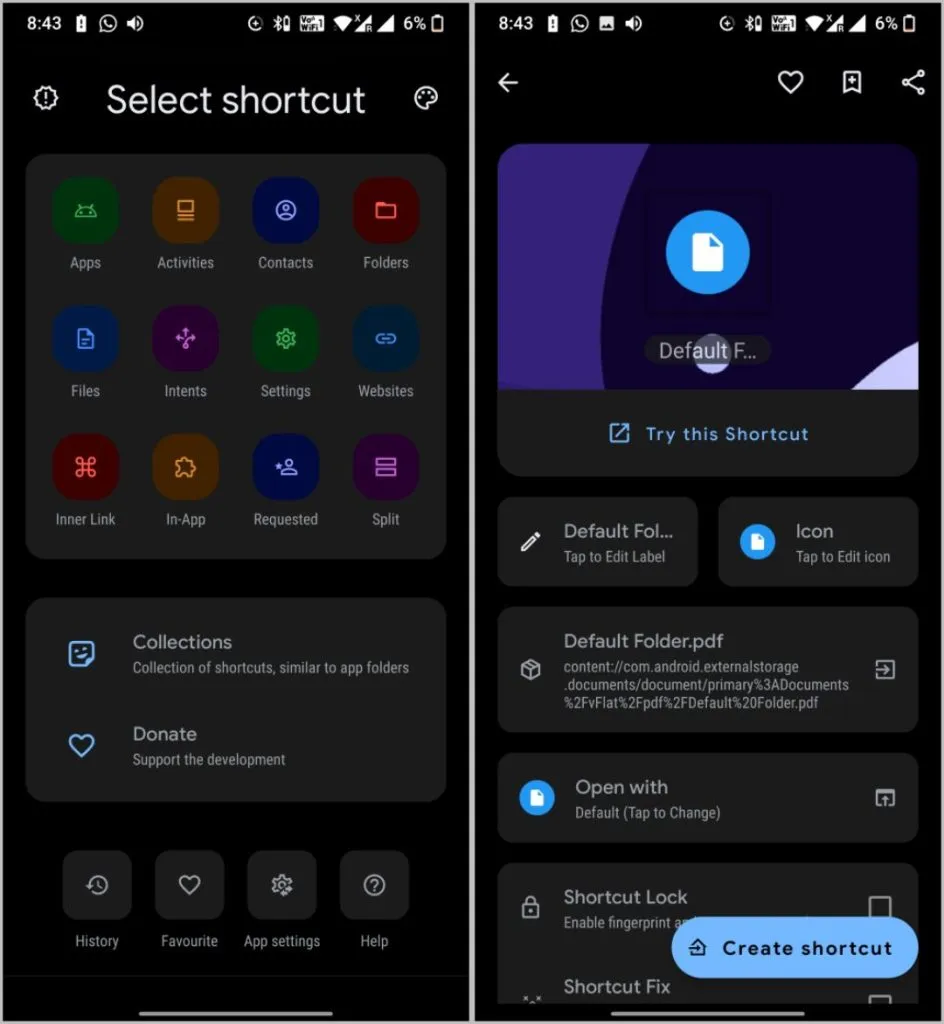
Maintenant, au lieu de l’ajouter comme un raccourci, ajoutez-le comme un widget de sorte que vous n’aurez pas d’icône d’application sur le raccourci créé.
Ajouter un raccourci de fichier/dossier à l’aide du gestionnaire de fichiers
Bien que l’application Raccourcis soit excellente et offre de nouvelles possibilités de personnalisation, il s’agit d’un processus un peu long et d’une application supplémentaire à installer. Certains gestionnaires de fichiers intègrent cette fonctionnalité, comme Solid File Explorer. Vous pouvez vérifier si le gestionnaire de fichiers que vous utilisez dispose ou non de cette fonctionnalité. Les étapes devraient être plus ou moins similaires.
1) Installez et ouvrez Solid File Explorer et naviguez jusqu’au fichier ou dossier que vous souhaitez ajouter en tant que raccourci à l’écran d’accueil d’Android.
2) Appuyez longuement sur le fichier ou le dossier, puis appuyez sur le menu kebab (icône à trois points) dans le coin inférieur droit.
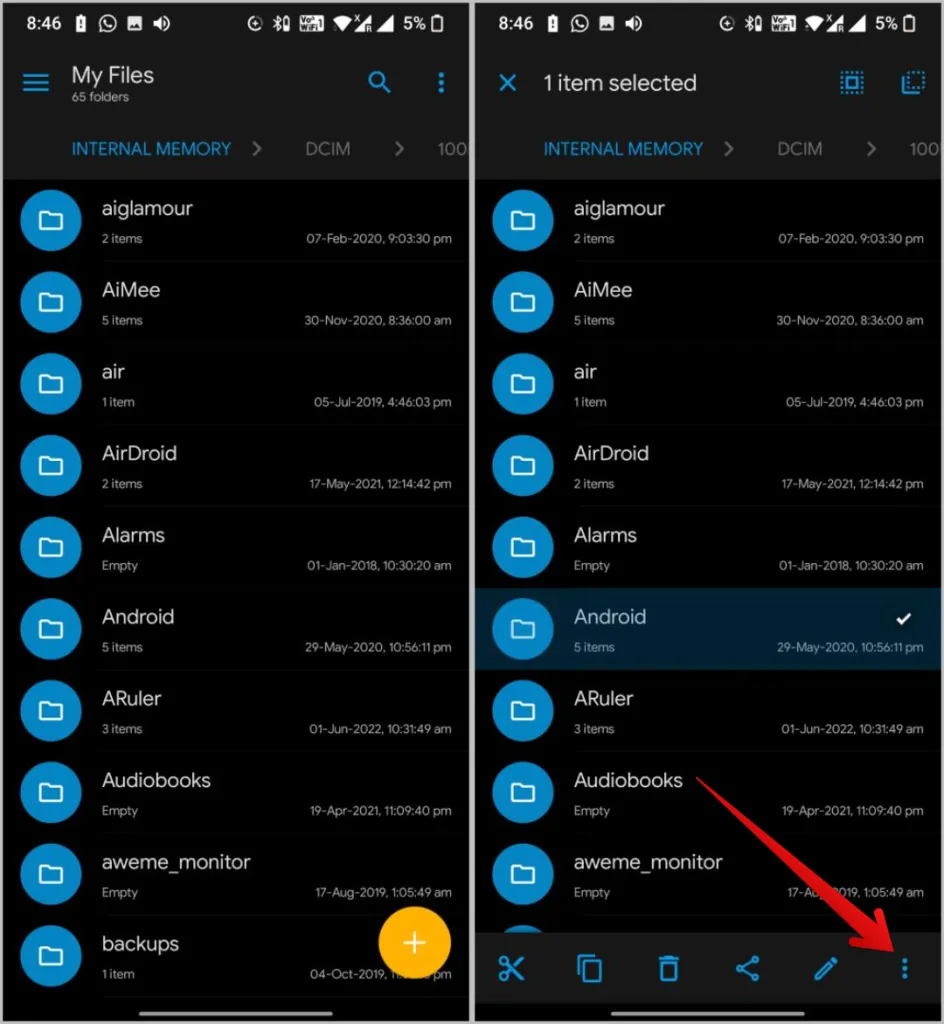
3. dans le menu, sélectionnez l’option Créer un raccourci, puis appuyez sur Ajouter automatiquement dans la fenêtre contextuelle pour créer un raccourci pour ce fichier ou ce dossier.
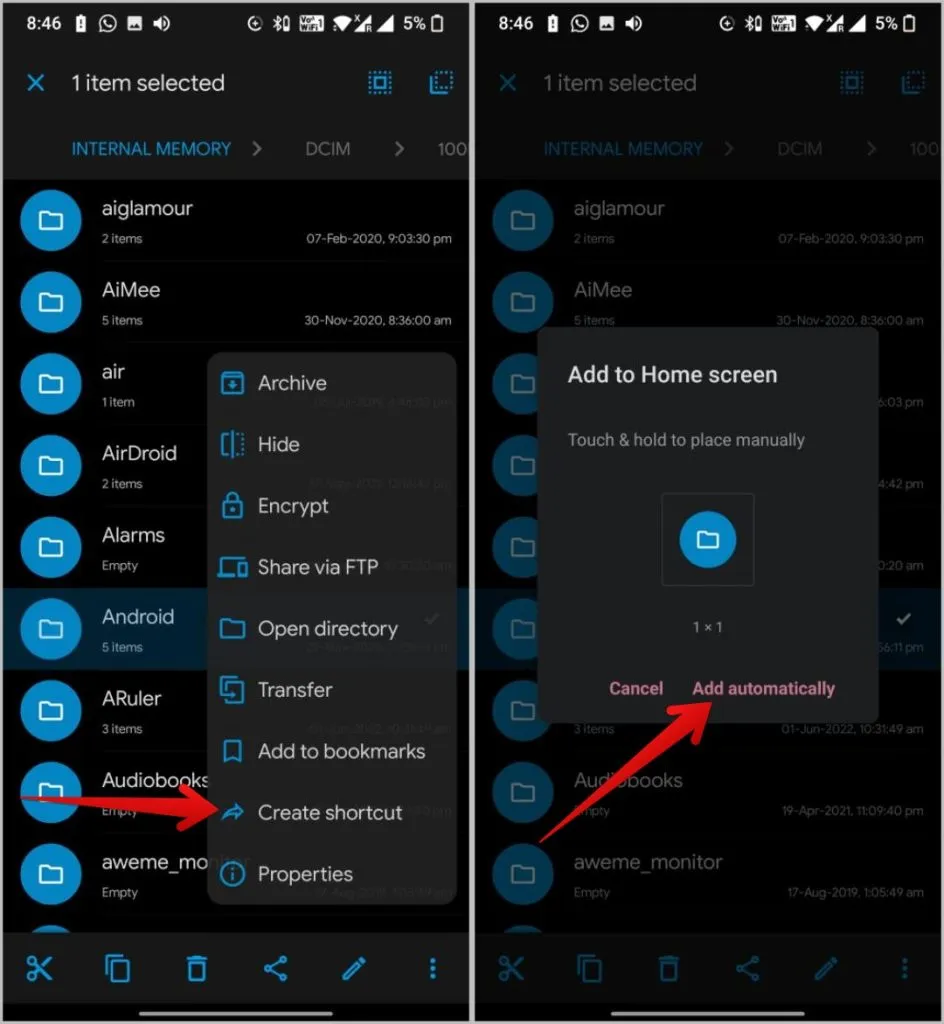
Cependant, vous ne pouvez pas verrouiller l’icône du raccourci, modifier le nom ou l’icône avec Solid Explorer. De plus, tous les raccourcis auront une icône Solid Explorer sur eux et il n’y a aucun moyen de l’enlever. C’est un bon gestionnaire de fichiers et il est gratuit, mais il s’agit plus d’une application polyvalente que d’une application créée dans un but spécifique.
Ajouter un raccourci de fichier/dossier Google Drive à l’écran d’accueil d’Android
Les deux méthodes précédentes vous aideront à ajouter des raccourcis vers les fichiers et les dossiers du stockage local. Mais avec l’aide de la même application Shortcut Maker, nous pouvons également créer des raccourcis pour les fichiers et les dossiers de Google Drive.
1) Ouvrez l’application Shortcut Maker et sélectionnez l’option In-App.
2) Sélectionnez le raccourci Drive dans la liste.
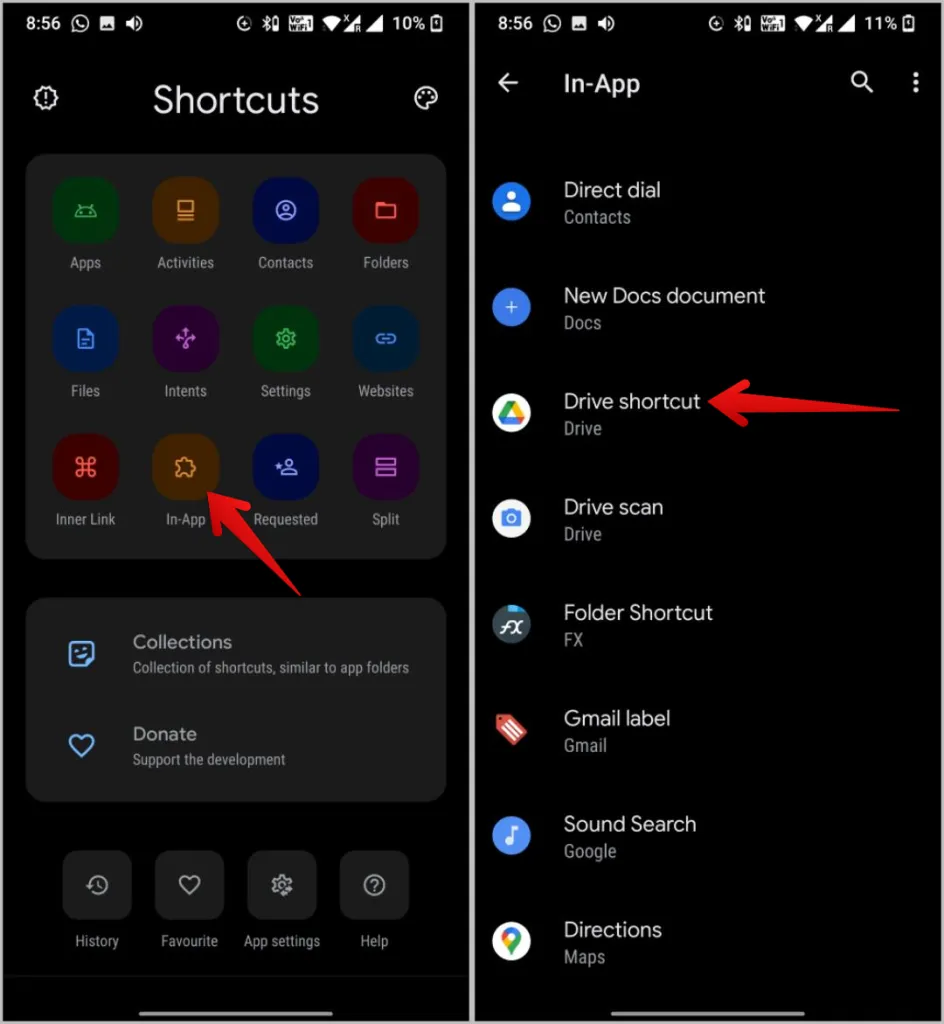
3) Naviguez ensuite vers Google Drive pour sélectionner le dossier ou le fichier dont vous souhaitez placer un raccourci sur l’écran d’accueil. Une fois cela fait, appuyez sur l’option Sélectionner ci-dessous. Vous serez redirigé vers la page de personnalisation du raccourci où vous pourrez modifier le nom, l’icône et ajouter un cadenas si vous le souhaitez.
5) Une fois que vous avez terminé, appuyez sur Créer un raccourci, puis sélectionnez l’option Ajouter automatiquement dans la fenêtre contextuelle pour ajouter le fichier Google Drive à l’écran d’accueil.
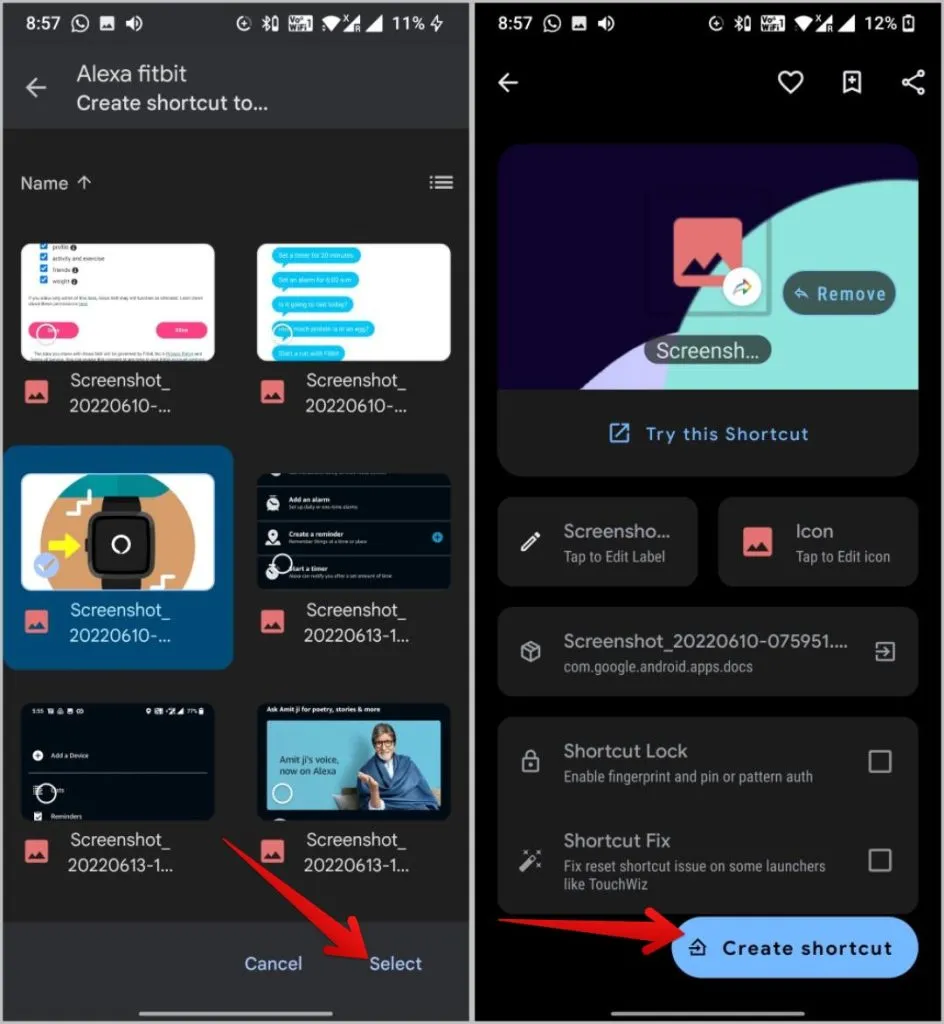
Fichiers et dossiers sur l’écran d’accueil Android
L’application Shortcut Maker est tout ce dont vous avez besoin pour obtenir cette fonctionnalité sur votre appareil Android. L’application est livrée avec son propre gestionnaire de fichiers, de sorte qu’elle fonctionne avec tous les téléphones Android, quel que soit votre gestionnaire de fichiers par défaut. Outre les fichiers et les dossiers, vous pouvez utiliser l’application pour créer des raccourcis pour des activités, des contacts, des sites Web, etc. Une fonctionnalité intéressante est la possibilité de créer des raccourcis divisés afin que vous puissiez lancer deux applications d’un seul coup.
Un exemple de raccourci divisé peut être une application de notes et de rappels ou une application de gestion de tâches et de projets.
