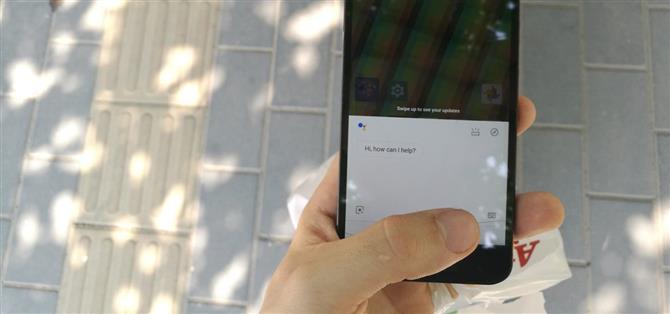Samsung a la clé Bixby, les pixels ont le geste de compression de Google Assistant. C’est bien d’avoir un bouton matériel juste pour votre assistant, vous n’avez donc pas à dire « OK Google » ou à appuyer sur un bouton à l’écran. Toutefois, si votre téléphone ne dispose pas d’un tel raccourci, vous pouvez remapper un bouton de matériel existant pour déclencher l’assistant Google..
Un bouton dédié à Google Assistant présente de nombreux avantages. Par exemple, si vous avez plusieurs appareils Google à proximité, vous pouvez déclencher l’appareil approprié en appuyant sur le bouton matériel. Peut-être que vous n’aimez pas dire « OK Google » et que vous voulez un autre moyen de déclencher l’assistant en dehors de vos méthodes actuelles.
Étape 1: Téléchargez le mappeur de bouton
La meilleure application permettant d’ouvrir l’un de vos boutons dans l’Assistant Google est appelée Button Mapper. Il a été créé par l’un de nos développeurs préférés, flar2, AKA Aaron Segaert. L’application reçoit des mises à jour constantes, elle devrait donc être compatible avec la grande majorité des appareils Android..
- Lien vers le Play Store: Button Mapper (gratuit)

Étape 2: Activer le service d’accessibilité
Lancez l’application Button Mapper et balayez vers la gauche pour dépasser les deux premiers écrans. Lorsque vous arrivez à la page « Commencez! » écran, appuyez sur « Ouvrir les paramètres », puis sélectionnez Button Mapper sur la page suivante. À partir de là, activez le commutateur en regard de « Utiliser le service », puis appuyez sur « Autoriser » lorsque vous y êtes invité, puis revenez dans l’application. Ce service d’accessibilité est ce qui permet à l’application de modifier les actions effectuées par vos boutons matériels..



Étape 3: reconfigurer une clé matérielle
Dans l’écran principal de Button Mapper, choisissez la clé matérielle que vous souhaitez utiliser pour lancer Google Assistant. Tous les boutons disponibles sur votre appareil doivent être répertoriés sous l’en-tête Boutons. Puis, en haut de l’écran suivant, activez le commutateur en regard de « Personnaliser ».


À partir de là, vous voudrez choisir le type exact d’appuyer sur un bouton pour activer l’assistant. Les options typiques ici sont Robinet simple, Robinet double et Appui long.
N’oubliez pas que le fait de remplacer tout ce qui est déjà défini sur « Par défaut » entraînera une modification de la fonctionnalité principale de ce bouton. Par exemple, si vous avez sélectionné le bouton d’augmentation du volume, le fait de changer « Tap simple » entraînerait l’arrêt du réglage du volume lorsque vous appuyez une fois dessus. Il serait toujours régler le volume lorsque vous appuyez longuement dessus.
En gardant cela à l’esprit, appuyez sur le bouton que vous souhaitez utiliser pour ouvrir l’Assistant. Je recommanderais d’utiliser toute option qui dit actuellement «Pas d’action», mais c’est tout à fait votre appel. Lorsque vous faites cela, une fenêtre contextuelle apparaîtra. Faites défiler vers le bas de cette liste et sélectionnez « Assistant ».


Étape 4: lancez l’assistant Google plus rapidement
Désormais, lorsque vous appuyez deux fois ou que vous appuyez longuement sur le bouton que vous avez choisi, votre assistant Google sera convoqué. Par défaut, cela ne fonctionne que lorsque l’écran est allumé, mais pour certains boutons, vous pouvez acheter la version professionnelle de Button Mapper et envoyer une commande ADB pour permettre également le contrôle de la désactivation de l’écran..
Dans notre exemple, nous avons choisi la touche d’augmentation du volume comme nouveau bouton de l’Assistant Google et paramétrons l’action pour une double frappe. Comme vous pouvez le constater, l’Assistant apparaît immédiatement après avoir appuyé deux fois sur le bouton d’augmentation du volume.!
 Image par Dallas Thomas / Android Comment
Image par Dallas Thomas / Android Comment