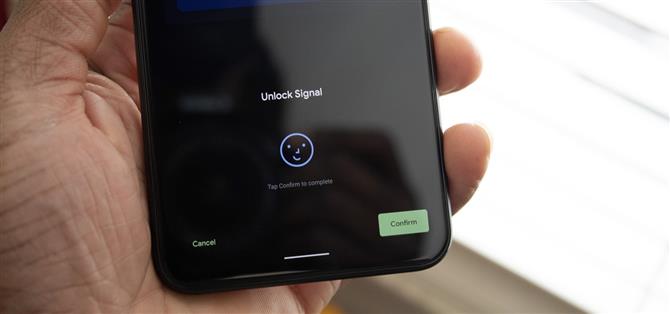Les Pixel 4 et 4 XL sont les premiers téléphones Android commercialisés aux États-Unis à prendre en charge la reconnaissance faciale sécurisée. Vous ne devez plus détester les amis de votre Apple, car vous disposez désormais également d’un « identifiant de visage ». Donc, je suppose que vous voulez l’installer tout de suite – voici comment.
La nouvelle technologie de reconnaissance faciale du Google Pixel 4 remplace le lecteur d’empreintes digitales des générations précédentes. Selon les rumeurs, Google pourrait ajouter un scanner d’empreintes digitales intégré, mais a opté pour une méthode d’authentification biométrique unique, qui s’avère plus sécurisée. La configuration est un jeu d’enfant, mais Google propose plusieurs options permettant de personnaliser le fonctionnement de cette technologie..
- À ne pas manquer: comment utiliser les gestes du radar Soli sur votre Google Pixel 4
Étape 1: enregistrez votre visage
Lors de la configuration initiale du téléphone, Google vous invite à ajouter le déverrouillage du visage à votre appareil. Toutefois, si vous avez décidé de le ignorer initialement, ouvrez Paramètres, sélectionnez « Sécurité » et choisissez « Déverrouillage du visage » pour lancer le processus. Vous serez invité à entrer votre code PIN pour continuer.
La page suivante sera une liste d’instructions sur la façon d’ajouter votre visage. Pour une expérience optimale, vous devez être dans un environnement bien éclairé. Vous pouvez porter un chapeau ou des lunettes de soleil légèrement teintées, mais pour de meilleurs résultats, gardez la tête et le visage sans fioritures. Cela dit, les lunettes de vue sont parfaitement bien.
Appuyez sur « Suivant » et centrez votre visage dans le cercle fourni. Une fois aligné, déplacez votre tête pour « toucher » chacune des tuiles bleues de l’écran tout en faisant face à votre téléphone. Une fois que vous frappez chaque zone, votre visage sera enregistré.
 Image par Jon Knight / Android Comment
Image par Jon Knight / Android Comment
Étape 2: Personnaliser le déverrouillage du visage
Vous pouvez maintenant ajuster le fonctionnement de la fonction de déverrouillage de visage. Allez dans Paramètres -> Sécurité -> Déverrouillage du visage et entrez votre code PIN lorsque vous y êtes invité. Ici, vous avez quelques options.
Tout d’abord, vous pouvez décider si la reconnaissance faciale déverrouille votre téléphone. Si vous le souhaitez, vous pouvez désactiver la première bascule et l’analyseur de visage ne sera utilisé que pour vous connecter à des applications et vous authentifier pour les paiements. Pour ceux qui cherchent à être les plus en sécurité, c’est la voie à suivre car, contrairement au Face ID d’Apple, vous ne pouvez pas fermer les yeux pour empêcher l’accès. Donc, si quelqu’un force les téléphones vers votre visage, ils sont en.
La deuxième option est « Connexion à l’App et paiements ». Cette bascule détermine si vous pouvez vous authentifier avec le déverrouillage du visage dans les applications et les paiements Google Pay and Play Store. Tout comme pour déverrouiller votre téléphone, c’est une question de sécurité par rapport à la commodité. Pour le niveau de protection le plus élevé, désactivez cette bascule. S’il est désactivé, pour accéder aux applications sécurisées, la personne doit connaître votre mot de passe. Cela s’appliquerait également aux achats sur votre téléphone. Mais, pour plus de commodité et de sécurité, laissez-le activé.
 Image par Jon Knight / Android Comment
Image par Jon Knight / Android Comment
Une option connexe est le bouton « Toujours demander confirmation » (ne vous inquiétez pas, nous allons revenir à « Écran de verrouillage » dans une seconde). Ceci est désactivé par défaut. Lorsqu’elle est activée, toute application utilisant l’authentification faciale nécessite que vous appuyiez sur un bouton pour confirmer que vous souhaitiez vous authentifier. C’est une couche supplémentaire de protection contre le déverrouillage accidentel d’une application ou le paiement. Notez que certaines applications (telles que Signal Private Messenger) nécessitent une confirmation même si cette bascule est désactivée..
Enfin, il y a « Ignorer le verrouillage de l’écran », une fonctionnalité demandée par de nombreux utilisateurs d’iPhone Face ID. Au lieu d’avoir à glisser vers le haut après que votre Pixel 4 vous authentifie avec le déverrouillage du visage, vous serez redirigé vers la dernière application que vous utilisiez. Cela pourrait poser des risques pour la vie privée, mais cela rend le déverrouillage de votre téléphone presque aussi rapide que les méthodes de déverrouillage du visage moins sécurisées (telles que l’utilisation de l’appareil photo de face).
 L’authentification de Face différente, iPhone 11 Pro vs Google Pixel 4 XL. Image par Jon Knight / Android Comment
L’authentification de Face différente, iPhone 11 Pro vs Google Pixel 4 XL. Image par Jon Knight / Android Comment
- Get Android Comment via Facebook, Twitter, Reddit, Pinterest ou Flipboard
- Inscrivez-vous à Android Comment ‘bulletin d’information hebdomadaire uniquement pour Android
- Abonnez-vous aux dernières vidéos d’Android Comment sur YouTube?
Image de couverture de Jon Knight / Android How