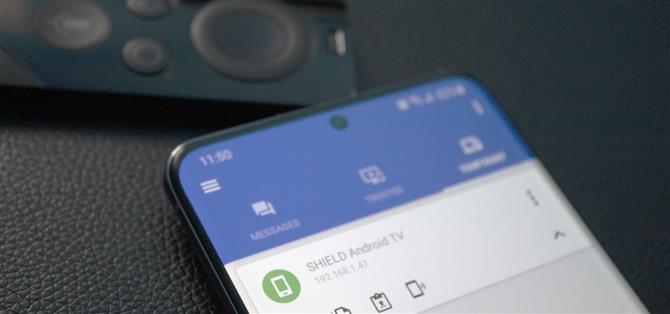Sans navigateur disponible, il est difficile de profiter des médias sur votre Nvidia Shield en dehors des applications sur le Play Store. C’est à cause de cette limitation que le transfert de fichiers est vital, car ce n’est qu’alors que vous pourrez profiter de vos films et de votre musique.
Au départ, nous avons voulu présenter toutes les meilleures façons d’y parvenir. Cependant, lors de nos tests, nous avons constaté qu’une méthode régnait en maître. Il s’agit d’une application gratuite qui permet de transférer rapidement des fichiers sans limite de taille de fichier.
Cette méthode est sans fil et fonctionne avec Android, Windows, macOS, Linux et plusieurs navigateurs. En plus de partager des fichiers, il vous permet de partager des dossiers et de synchroniser votre presse-papiers, ce qui en fait le meilleur moyen de connecter vos appareils. Et cela fonctionne avec n’importe quel appareil Android TV, comme les téléviseurs Sony et le Xiaomi Mi Box S.
Étape 1: Installez l’application Nvidia Shield TV
Pour charger cette application sur votre téléviseur Shield, vous aurez besoin de la fonctionnalité de la souris. Bien que vous puissiez connecter une souris Bluetooth ou USB à votre Nvidia Shield, pour ceux qui ne l’ont pas, vous pouvez profiter de l’application TV Nvidia Shield sur le Play Store.
- Lien Play Store: NVIDIA SHIELD TV (gratuit)

Ouvrez l’application et acceptez à la fois l’invite et la demande d’autorisation. Sur la page « Jumeler un nouvel appareil », appuyez longuement sur votre Nvidia Shield. Vous serez redirigé vers la page principale où vous trouverez une liste de toutes les applications actuellement installées sur votre NVIDIA Shield.


Sélectionnez la flèche vers le haut à côté de « Remote » dans le coin inférieur gauche de votre écran et utilisez le menu déroulant pour choisir « TrackPad ».


Étape 2: Sideload XDA Labs
Maintenant que vous avez accès à un pointeur de souris, il est temps de charger XDA Labs. Si vous n’avez jamais chargé une application sur votre téléviseur Shield, nous avons un guide étape par étape que vous pouvez trouver en utilisant le lien ci-dessous.
- Plus d’informations: Comment charger des applications sur Android TV
Mais pour la version des notes de falaise, téléchargez File Commander depuis le Play Store sur votre Shield et connectez Google Drive, activez « Sources inconnues » pour File Commander, téléchargez l’APK pour XDA Labs sur votre téléphone ou votre ordinateur, téléchargez sur Google Drive et installez sur votre Nvidia Shield.
Alors, saisissez l’APK XDA Labs à partir du lien ci-dessous et chargez-le sur votre bouclier. Ouvrez l’application et connectez-vous à votre compte XDA (ou créez-en un) à l’aide de la fonction de saisie de texte de l’application Shield TV en sélectionnant l’icône du clavier dans le coin supérieur droit. Choisissez « continuer » à l’ensemble de pages suivant jusqu’à ce que vous atteigniez la page principale.
- Téléchargement APK: XDA Labs (gratuit)
Étape 3: Sideload EasyJoin
Maintenant, ouvrez XDA Labs (soit avec Sideload Launcher du Play Store, soit en allant dans Paramètres -> Applications -> XDA Labs et en choisissant « Ouvrir »). Utilisez l’application à distance Shield sur votre téléphone pour cliquer sur la barre de recherche dans le coin supérieur droit et recherchez «EasyJoin Essential».
 Image de Dallas Thomas / Android How
Image de Dallas Thomas / Android How
Sélectionnez l’application dans la liste et choisissez le bouton d’action flottant (flèche vers le bas) à droite pour télécharger l’application.
 Image de Dallas Thomas / Android How
Image de Dallas Thomas / Android How
Une invite apparaîtra vous demandant d’autoriser XDA Labs à installer des applications. Choisissez « Paramètres » et sélectionnez la bascule à côté de XDA Labs pour lui donner l’autorisation nécessaire. Utilisez le bouton de retour pour revenir à XDA Labs.
Sélectionnez à nouveau le même bouton, et cette fois-ci une fenêtre contextuelle apparaîtra répertoriant les autorisations nécessaires pour EasyJoin. Choisissez « Accepter » puis sélectionnez « Installer ».
 Image de Dallas Thomas / Android How
Image de Dallas Thomas / Android How
Étape 4: transférer un fichier
Ouvrez EasyJoin soit avec Sideload Launcher à partir du Play Store ou en allant dans Paramètres -> Applications -> EasyJoin et en choisissant « Ouvrir ». Lorsque vous y êtes invité, accordez-lui l’accès au stockage du bouclier.
 Sideload Launcher facilite le lancement d’EasyJoin lorsque vous en avez besoin. Image de Jon Knight / Android How
Sideload Launcher facilite le lancement d’EasyJoin lorsque vous en avez besoin. Image de Jon Knight / Android How
Sur votre téléphone, répétez les étapes 2 et 3 pour y charger également EasyJoin.
Ouvrez l’application et sous l’onglet Temporaire, choisissez le menu kebab et choisissez « Rechercher de nouveaux appareils ». Une fois que le bouclier apparaît, sélectionnez la flèche vers le bas puis choisissez la deuxième icône (papier avec flèche vers le haut). Sur la nouvelle page, appuyez longuement sur les fichiers que vous souhaitez envoyer et sélectionnez l’icône d’envoi (utilisez le menu hamburger pour accéder à des dossiers supplémentaires). Une fenêtre contextuelle apparaîtra sur le bouclier vous demandant si vous acceptez ce transfert de fichier, choisissez «Accepter» et votre fichier sera transféré.

Pour faciliter les choses la prochaine fois, utilisez le bouton de menu à trois points à côté de Shield TV et choisissez «Ajouter aux appareils approuvés». Cela déplacera le bouclier vers l’onglet Trusted, supprimant la nécessité de le rechercher à chaque fois. De plus, lors de la mise à niveau vers un appareil approuvé, vous pouvez envoyer des notifications de synchronisation, partager des presse-papiers, etc..

Vous voulez aider à prendre en charge Android How et obtenir beaucoup sur une nouvelle technologie douce? Découvrez toutes les offres sur la nouvelle boutique Android.
Image de couverture par Jon Knight / Android How