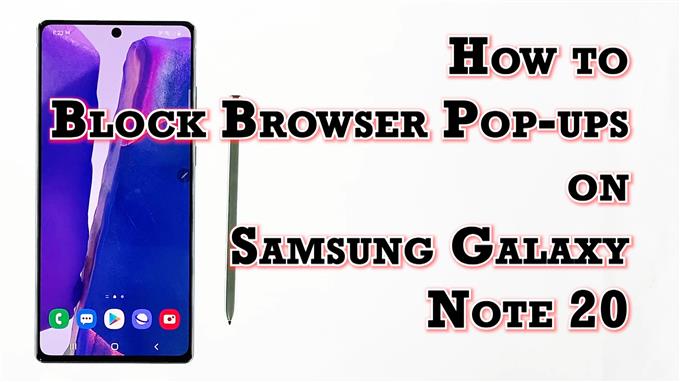Cet article vous aidera à bloquer les fenêtres contextuelles sur le Galaxy Note 20 à l’aide du bloqueur de fenêtres contextuelles intégré sur le navigateur Internet Samsung. Continuez à lire si vous avez besoin d’aide pour empêcher les pop-ups indésirables – qu’il s’agisse d’une application aléatoire ou d’un logiciel malveillant d’interférer avec vos activités de navigation.
Bloqueurs de fenêtres publicitaires intégrés
La plupart des applications de navigateur intègrent des bloqueurs de fenêtres contextuelles qui sont programmés pour empêcher les écrans contextuels indésirables de s’encombrer et d’interférer avec votre expérience de navigation. Chacun de ces bloqueurs de fenêtres contextuelles est accessible via les paramètres de votre navigateur, en particulier dans la section confidentialité ou dans d’autres menus pertinents dans des navigateurs spécifiques.
Les fenêtres publicitaires intempestives se composent généralement de produits ou de fonctionnalités annoncés sur différents sites Web. La façon d’apparaître attire définitivement l’attention maximale des utilisateurs finaux, surtout s’ils présentent des animations et des couleurs vives. Certaines fenêtres contextuelles s’ouvrent dans un onglet secondaire tandis que d’autres s’affichent dans une toute nouvelle fenêtre. De nombreux utilisateurs trouvent ce comportement pop-up assez irritant et choisissent donc de les bloquer.
Si vous vous demandez comment trouver et configurer le bloqueur de fenêtres contextuelles dans les paramètres du navigateur du Galaxy Note, j’ai présenté une procédure pas à pas pour votre référence.
Et voici comment procéder.
Étapes faciles pour bloquer les fenêtres contextuelles sur le navigateur intégré Note 20
Les étapes suivantes s’appliquent spécifiquement au navigateur Internet Samsung intégré sur le Galaxy Note 20. L’arrêt des bloqueurs de fenêtres publicitaires dans d’autres navigateurs comme Chrome ou Firefox peut être effectué via une procédure différente.
1. Pour commencer, appuyez sur le Navigateur Internet Samsung icône en bas de l’écran d’accueil. Cela chargera l’application du navigateur.

Si vous ne voyez pas cette icône sur votre écran d’accueil, vous devrez y accéder à partir de la visionneuse d’applications ou de l’écran des applications. Faites simplement défiler vers le haut depuis le bas de l’écran d’accueil pour lancer la visionneuse d’applications, puis recherchez l’icône de l’application du navigateur Samsung.
2. Sur l’écran principal de l’application du navigateur Samsung, appuyez sur le icône de menu représenté par trois courtes lignes horizontales situé dans le coin inférieur droit.

Un menu contextuel avec les principales commandes de navigation apparaîtra.
3. Localisez et appuyez sur le Réglages icône pour continuer.

Une autre fenêtre s’ouvre, mettant en évidence les paramètres Internet de base et avancés que vous pouvez utiliser et gérer.
4. Faites défiler jusqu’à la section Avancé, puis appuyez sur Sites et téléchargements.

Les fonctionnalités et options pertinentes se chargeront sur l’écran suivant.
5. Accédez au Des sites section, puis basculez pour activer l’interrupteur à côté de Bloquer les pop ups.

Cela active le bloqueur de fenêtres contextuelles du navigateur.
Quand bloquer ou autoriser les fenêtres contextuelles
Les bloqueurs de fenêtres publicitaires intempestives sont essentiellement des logiciels qui sont programmés pour empêcher l’apparition de fenêtres ou d’écrans contextuels sur un site Web. Dans les appareils Samsung tels que le Note 20, un bloqueur de fenêtres contextuelles fait partie des fonctionnalités intégrées du navigateur Internet par défaut. Cette fonctionnalité peut être activée ou désactivée à partir des paramètres de l’application du navigateur. Lorsqu’elle est activée, les petites fenêtres contextuelles sont bloquées et ne peuvent donc pas apparaître lors de la navigation sur le Web.
Vous pouvez laisser le bloqueur de fenêtres contextuelles de votre navigateur activé pour éviter les nuisances, notamment les publicités et les logiciels malveillants.
Cependant, certains sites Web utilisent également des fenêtres contextuelles pour la navigation sur le site, y compris le processus de connexion ou de connexion. D’autres sites utilisent même des fenêtres contextuelles pour activer des fonctionnalités personnalisées.
Voici les cas dans lesquels la désactivation du bloqueur de fenêtres contextuelles de votre navigateur serait nécessaire. Sinon, certaines pages ou certains sites ne pourraient pas fonctionner comme prévu.
Pour désactiver le bloqueur de fenêtres publicitaires intempestives, activez simplement le bouton de blocage des fenêtres publicitaires pour l’activer. DE.
Vous ne pouvez conserver ce paramètre que lorsque des fenêtres contextuelles sont nécessaires.
Dans certains navigateurs comme Chrome, les utilisateurs peuvent définir les paramètres pour autoriser et bloquer les fenêtres contextuelles d’un site ou d’une page spécifique.
Outre les fenêtres contextuelles, vous pouvez également configurer les paramètres de votre navigateur pour bloquer les notifications de site indésirables. Appuyez simplement sur les notifications sous sites et téléchargements, puis sélectionnez le Autoriser ou Bloquer option sites dans le menu rapide. Sur l’écran suivant, appuyez sur le commutateur Activé pour autoriser ou bloquer les notifications de sites Web spécifiques.
Pourquoi bloquer les pop-ups
Le blocage des fenêtres contextuelles peut vous offrir une expérience de navigation plus fluide. Imaginez à quel point cela peut être ennuyeux lorsque vous visitez un nouveau site et que tout à coup, votre écran commence à se remplir de boîtes de publicités et de bannières pop-up.
Certaines de ces fenêtres contextuelles contiennent également des animations ou des sons étendus qui peuvent être distrayants tandis que d’autres vous empêchent de naviguer sur une page Web. Pire encore si les fenêtres contextuelles contiennent des codes malveillants tels que des logiciels espions qui sont programmés pour ruiner des applications spécifiques ou même l’ensemble du système d’exploitation de votre appareil.
Autres moyens de bloquer les fenêtres contextuelles
Outre les bloqueurs de fenêtres contextuelles intégrés, vous pouvez également utiliser certaines applications tierces programmées pour bloquer les fenêtres contextuelles. Parmi les outils largement utilisés à cette fin, citons AppBrain, AdAway, AdGuard, Adblock Plus Samsung Internet, Turbo Browser, TrustGo Ad Detector et Disconnect Pro pour n’en nommer que quelques-uns. Ces applications peuvent être téléchargées gratuitement ou un achat unique via Play Store.
Assurez-vous simplement de lire les critiques précédentes afin de comprendre quel outil fait un excellent travail pour bloquer les fenêtres contextuelles sans déclencher de comportement indésirable de votre appareil.
Encore des pop-ups?
Dans le cas où vous voyez toujours des pop-ups de sites spécifiques même après avoir activé le bloqueur de pop-up sur votre navigateur, c’est peut-être parce que vous vous êtes abonné à ce type de notifications. Dans ce cas, vous devrez désactiver les notifications pour ce site.
J’espère que cela t’aides!
Plus de didacticiels vidéo
Pour afficher des didacticiels plus complets et des clips de dépannage sur différents téléphones mobiles et tablettes, n’hésitez pas à visiter la chaîne AndroidHow sur YouTube à tout moment.
Vous voudrez peut-être aussi lire:
- Comment bloquer les publicités pop-up dans Google Chrome (Android 10)
- Comment bloquer les publicités pop-up sur Samsung Internet (Android 10)
- Comment supprimer les pop-ups publicitaires et les logiciels malveillants sur Galaxy S20