À l’instar des autres applications Samsung, l’application Appareil photo est très riche en fonctionnalités. Vous trouverez parfois de nouvelles icônes apparaissant ici et là dans l’application. Cela peut dérouter l’utilisateur s’il ne connaît pas la signification des icônes de l’application Appareil photo. C’est ce que nous allons vous aider à faire. Dans cet article, nous avons expliqué la signification des icônes et des symboles de l’application Appareil photo Samsung. Commençons par le commencement.
Icônes de base de l’application Appareil photo
Voici les icônes de l’application Appareil photo Samsung que vous retrouverez dans tous les modes de l’appareil photo.
Galerie
Appuyez sur cette icône pour afficher les photos capturées dans l’application Samsung Gallery.
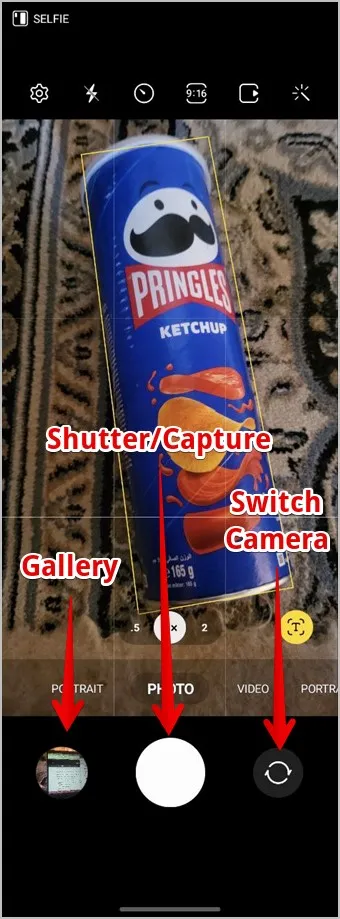
Conseil : découvrez les meilleurs paramètres et fonctionnalités de Samsung Gallery.
Bouton Obturateur
Comme prévu, ce bouton vous permet de capturer des photos ou des vidéos. Appuyez longuement sur ce bouton en mode photo pour commencer à capturer une vidéo sans passer d’abord en mode vidéo.
Sélecteur d’appareil photo (double flèche)
Appuyez sur cette icône pour basculer entre les caméras avant et arrière.
Point vert
Un point vert s’affiche dans le coin supérieur droit lorsque vous utilisez l’application Samsung Camera ou l’appareil photo dans toute autre application. Il s’agit essentiellement d’une icône de confidentialité qui informe l’utilisateur que l’appareil photo est utilisé par une application.
Icônes du mode photo
Ces icônes de l’appareil photo Samsung s’affichent dans différents modes photo comme la photo normale, le portrait et la prise unique.
Icône d’engrenage
Cette icône vous permet d’accéder à la page des paramètres de l’appareil photo, où vous pouvez notamment activer la fonction de numérisation du code QR, ajouter un filigrane aux photos et personnaliser les paramètres de selfie et de vidéo.
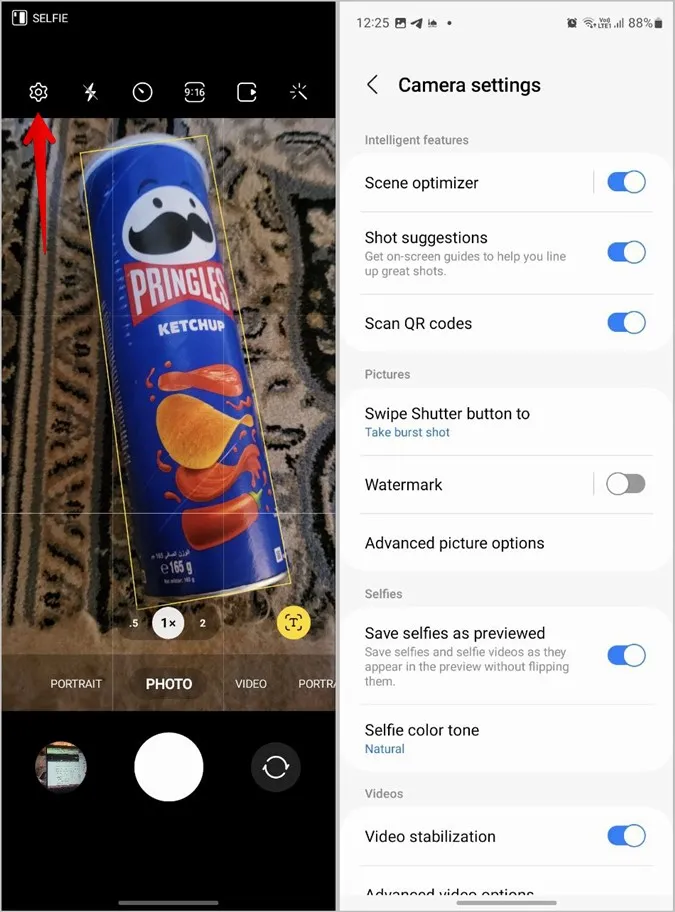
Symbole de l’éclair
L’icône de l’éclair représente une lampe de poche. Tapez sur l’icône Éclair et vous verrez trois icônes différentes :
- Utilisez l’icône de l’éclair avec une barre pour désactiver le flash.
- Appuyez sur l’icône de l’éclair avec un A pour activer le flash automatique, ce qui signifie que votre téléphone détectera automatiquement si un flash est nécessaire ou non.
- Tapez sur l’icône d’éclair simple pour activer le flash.
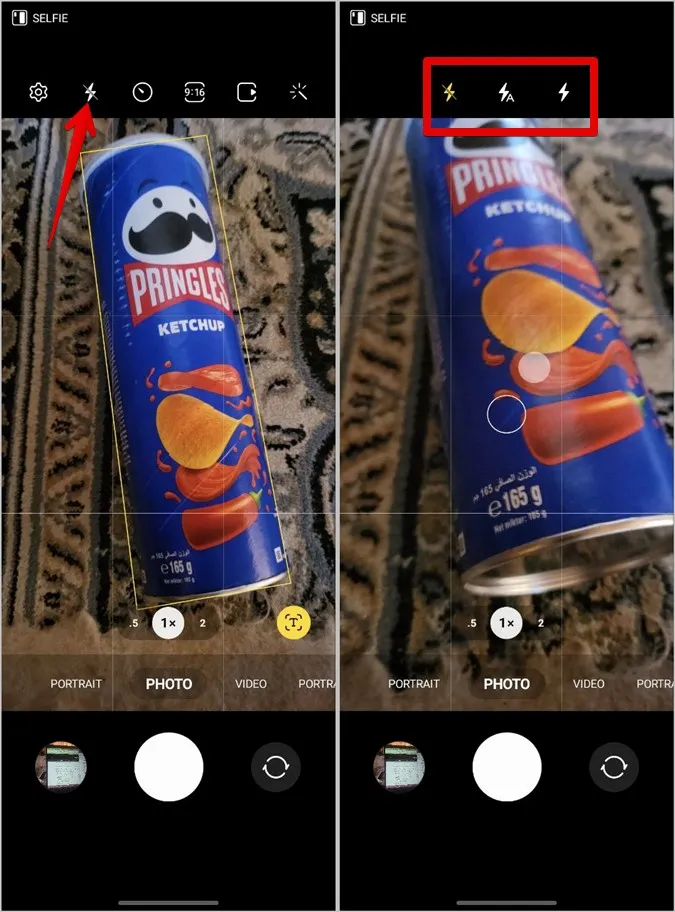
Si le symbole de l’éclair est jaune, cela signifie que le flash est activé dans l’appareil photo Samsung.
Conseil : Apprenez comment réparer la lampe de poche qui ne fonctionne pas sur les téléphones Samsung Galaxy.
Icône de l’horloge
L’icône de l’horloge représente le retardateur. Vous pouvez l’utiliser pour prendre des photos à la fin du délai sélectionné après avoir appuyé sur le bouton de l’obturateur. Tapez sur l’icône et sélectionnez un délai de 2, 5 ou 10 secondes. Pour désactiver la minuterie, tapez sur la première icône sous l’icône Horloge.
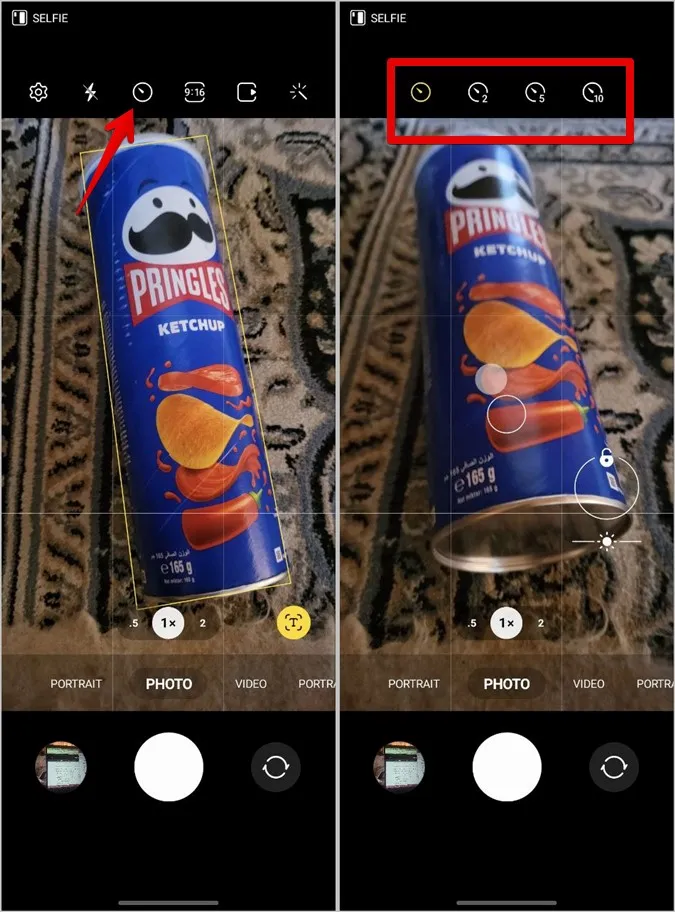
Si l’icône de l’horloge est jaune et affiche 2, 5 ou 10, cela signifie que la minuterie est activée avec la durée réglée.
3:4 ou 9:16
Cette icône représente essentiellement le rapport d’aspect des photos que vous allez capturer. En fonction de la taille actuellement sélectionnée pour votre photo, vous verrez apparaître une icône appropriée. Tapez sur l’icône pour voir et sélectionner le rapport d’aspect approprié pour vos photos de 1:1. 3:4, 9:16, Plein.
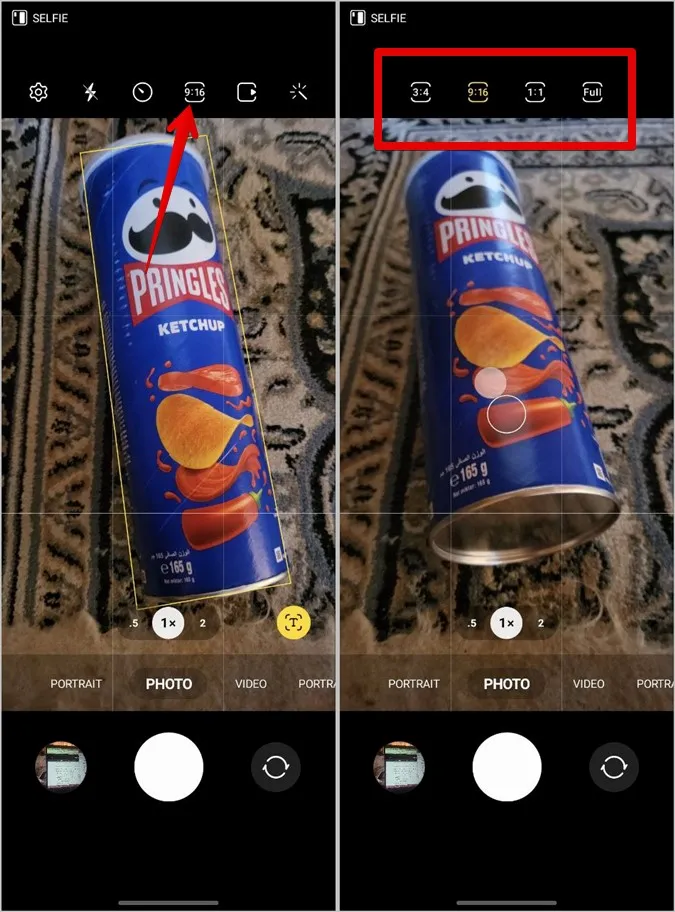
Icône carrée avec symbole de lecture
Cette icône représente les photos animées. Si elle est activée, l’icône est jaune. Tapez sur l’icône pour l’activer ou la désactiver. Pour les non-initiés, le mode photo animée capture une petite vidéo en même temps que la photo lorsque vous appuyez sur le bouton de capture.
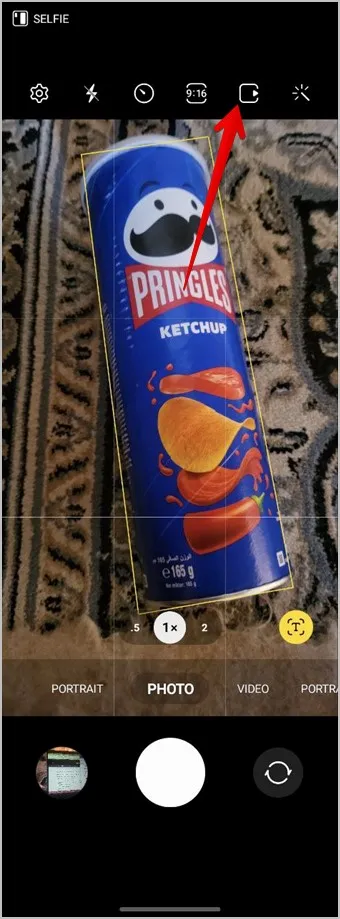
Baguette magique
Utilisez cette icône pour voir l’aperçu en direct des filtres et des effets de visage et les ajouter à vos photos. Si elle est jaune, cela signifie que l’un des filtres ou effets de visage est actif.
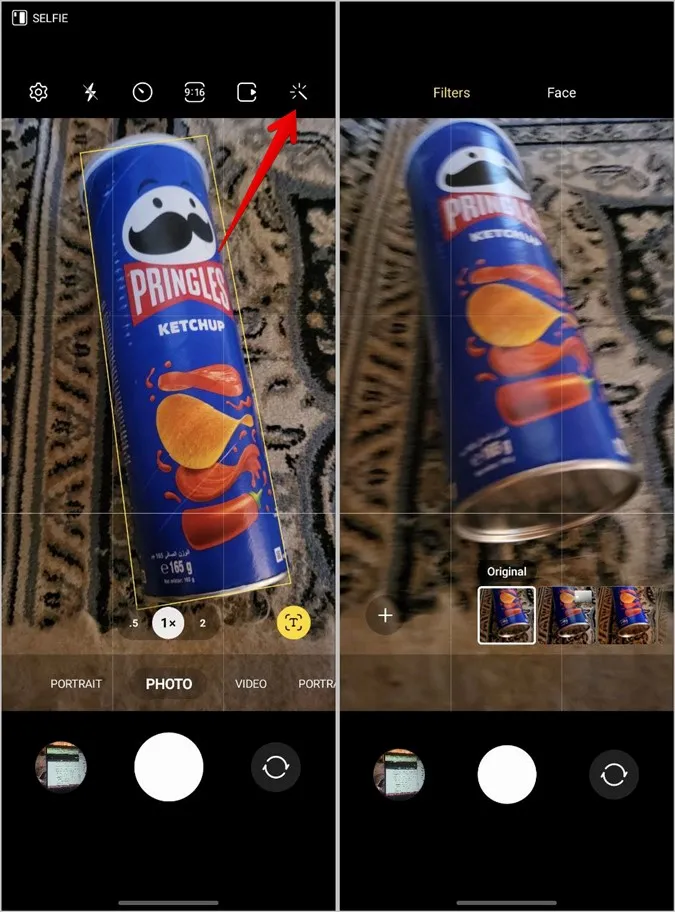
0.5, 1x, 2
Ces icônes représentent le niveau de zoom. Appuyez longuement sur l’une d’entre elles pour affiner le niveau de zoom.
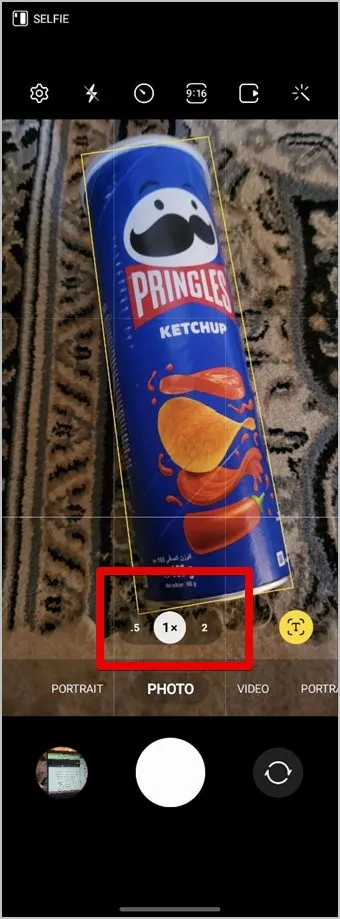
Icônes d’une personne et de deux personnes (mode selfie)
L’icône d’une personne ou de deux personnes en bas représente également le niveau de zoom. Appuyez sur l’icône représentant deux personnes pour prendre des photos en grand angle.
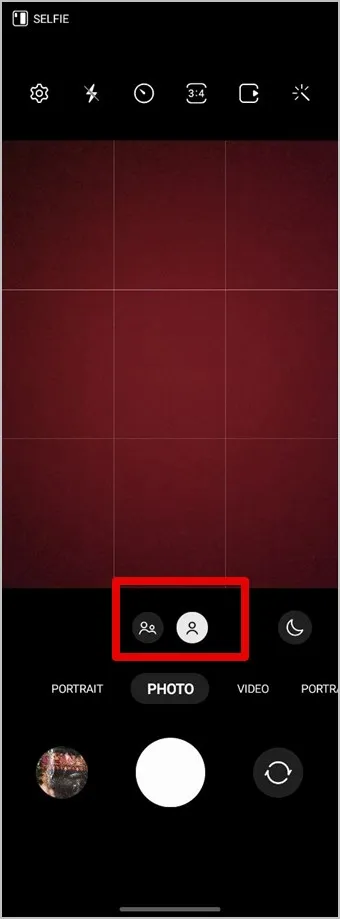
Icône de lune
L’icône de la lune représente la prise de vue de nuit. Tapez sur cette icône pour l’activer ou la désactiver.
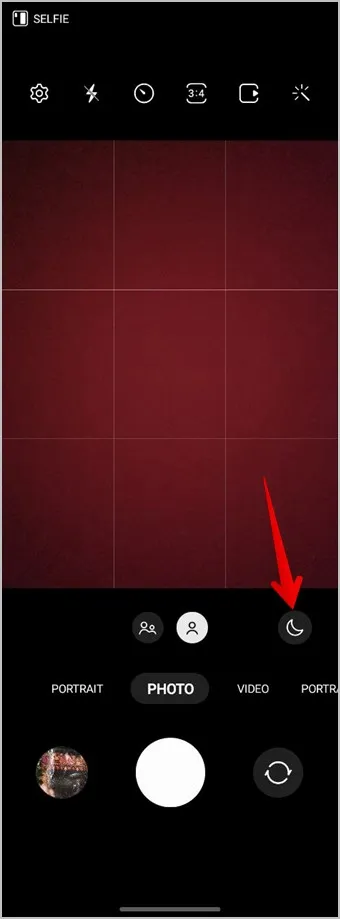
Icône de flou en mode portrait
L’icône située à côté des niveaux de zoom vous permet d’ajouter un flou d’arrière-plan aux photos. Vous pouvez personnaliser le style et l’intensité du flou en mode Portrait. Tapez sur l’icône pour voir les différents styles et utilisez le curseur sous chaque style pour personnaliser son intensité.
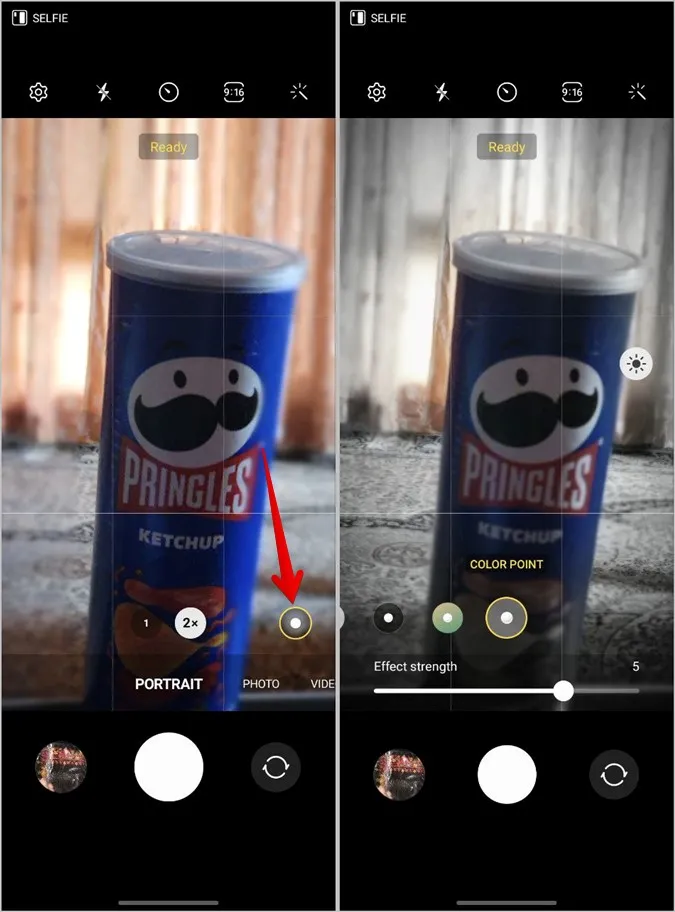
Icône de balayage T ou T
Cette icône s’affiche lorsque l’appareil photo détecte du texte. Tapez dessus pour extraire le texte affiché dans le viseur.
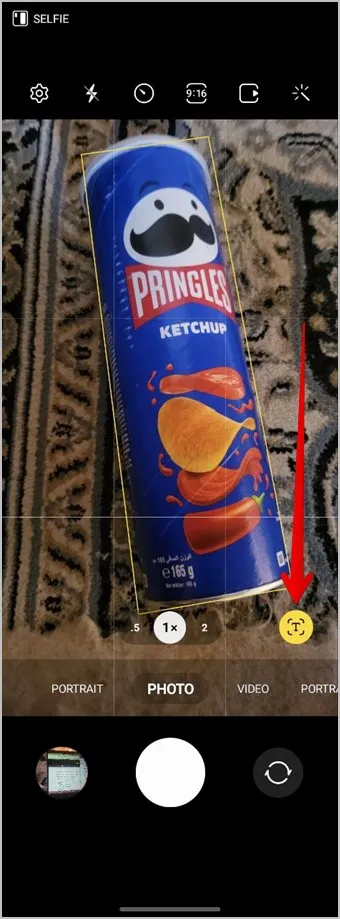
Icône de filtre en mode Prise unique
En mode Prise unique, appuyez sur l’icône Filtre en haut pour activer ou désactiver les éléments à capturer. Vous avez le choix entre des vidéos en surbrillance, des clips au ralenti, des images filtrées, des collages, etc.
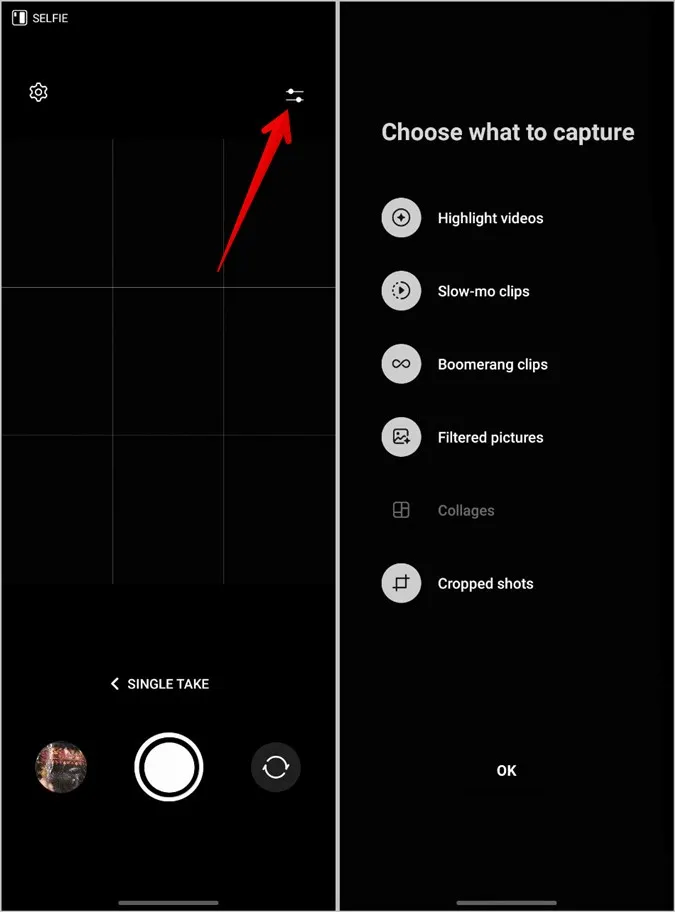
Icônes du mode vidéo
Outre les icônes des paramètres, de l’éclair, de la main, du rapport hauteur/largeur, de la qualité et des effets dont la signification est décrite ci-dessus, vous trouverez les icônes suivantes de l’appareil photo Samsung en mode vidéo.
Main avec deux lignes ondulées
Cette icône représente le mode Super stable qui vous permet de capturer des vidéos très fluides même si vous êtes en mouvement. Tapez sur cette icône pour activer ou désactiver la stabilisation vidéo. Notez toutefois que vous devrez activer ou désactiver ce mode avant de commencer l’enregistrement. Il n’est pas possible de le modifier pendant l’enregistrement.
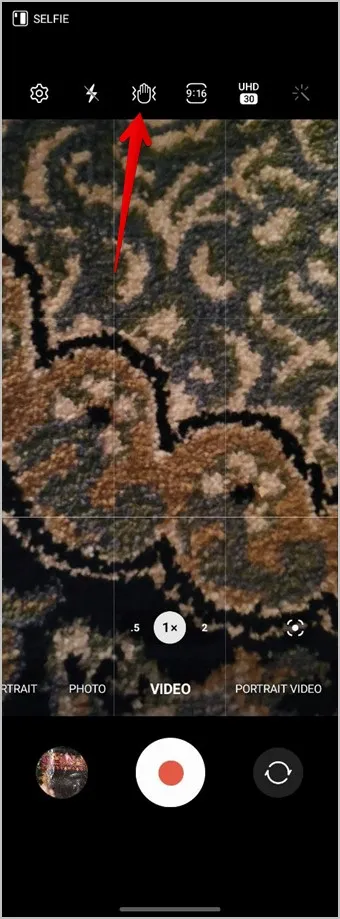
UHD/FHD/HD
Cette icône vous permet de modifier la qualité de votre vidéo. Tapez sur l’icône pour voir les formats disponibles et choisissez l’option désirée.
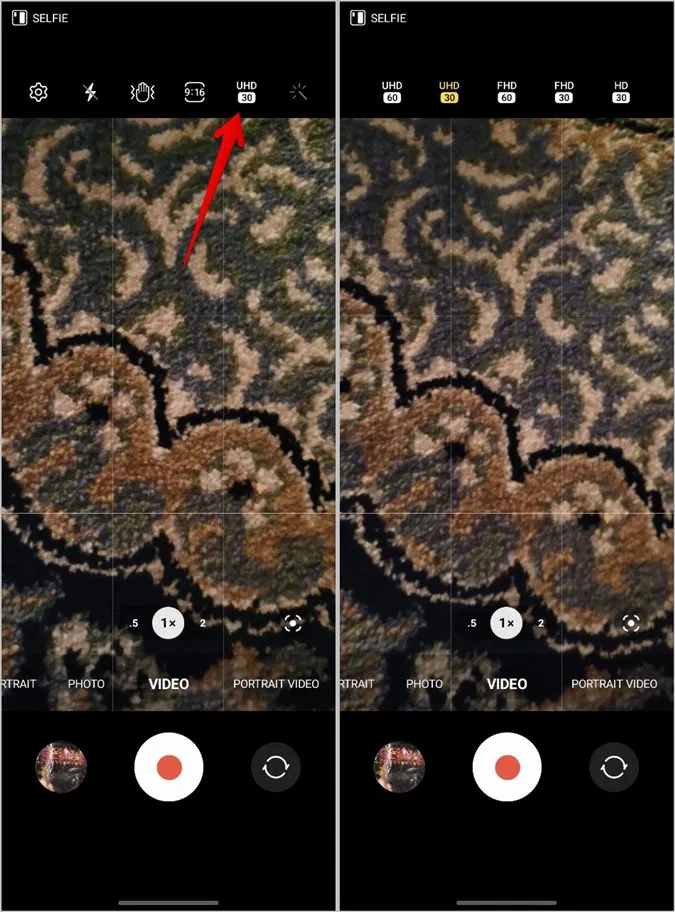
Conseil : découvrez les meilleures applications de compression vidéo pour Android.
Carré avec point
Cette icône représente le mode de cadrage automatique. Lorsqu’elle est activée, le zoom change automatiquement pour que les personnes restent dans le cadre.
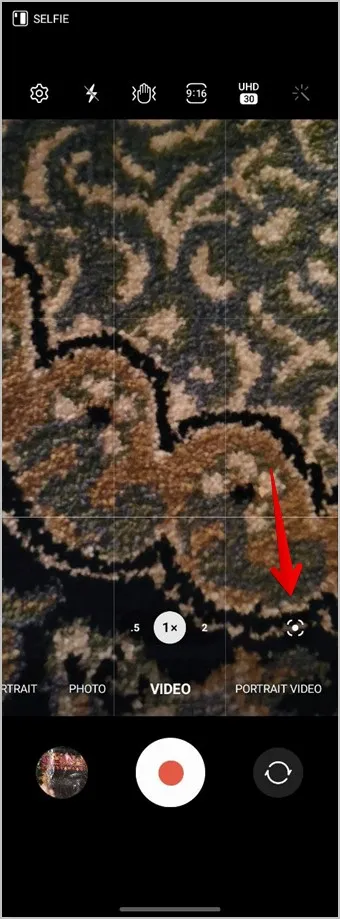
Bonus : Signification des différents modes de l’appareil photo
L’application Samsung Camera propose de nombreux modes de prise de vue comme la prise unique, la vidéo pro, le mode super lent, etc. Voici la signification de chaque mode :
- Vidéo pro : Utilisez ce mode pour régler manuellement la température, la sensibilité ISO, etc. de votre vidéo.
- Prise unique : capturez plusieurs photos et vidéos dans différents formats d’un simple toucher.
- Nuit : Réduit le bruit dans les environnements sombres pour obtenir de meilleures photos dans des conditions de faible luminosité.
- Nourriture : améliore les couleurs de la photo.
- Super ralenti : capturez des vidéos au super ralenti.
- Ralenti : capturez des vidéos au ralenti, mais plus rapidement qu’en mode Super ralenti.
- Hyperlapse : permet de réaliser des vidéos en accéléré.
- Vidéo de portrait : rend flou l’arrière-plan du sujet pour qu’il ressorte bien dans la vidéo.
- Vue d’ensemble : capturez des vidéos à partir des caméras avant et arrière.
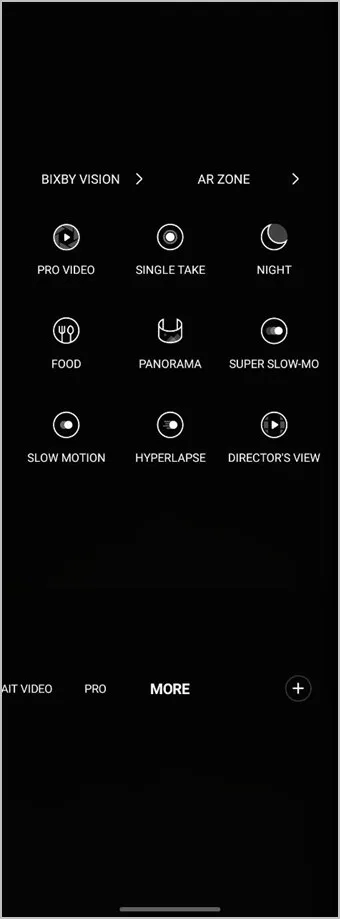
Modifier des photos et des vidéos sur Samsung
J’espère que vous avez compris la signification des icônes de l’application Samsung Camera. Une fois que vous avez pris une photo ou une vidéo, apprenez à modifier les photos dans l’application Samsung Gallery. Sachez également comment monter des vidéos sur les téléphones Samsung.