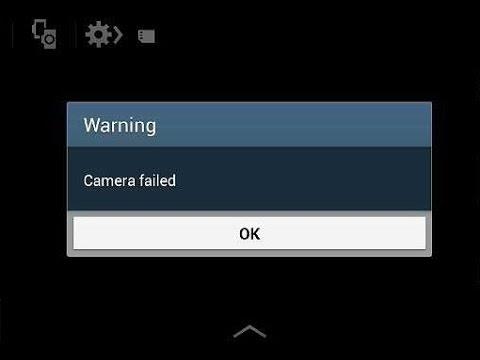Certains de nos lecteurs qui possèdent un Galaxy Note 4 se sont plaints de l’erreur «AVERTISSEMENT: la caméra a échoué». Deux des e-mails que nous avons reçus ont déclaré que le problème avait commencé à se produire sans raison apparente; Le message d’erreur vient de sortir à l’improviste. Il y avait aussi d’autres propriétaires qui ont déclaré que l’erreur avait commencé peu de temps après la mise à jour de la sucette, ce qui, bien sûr, nous a fait croire que le firmware pourrait être le coupable.
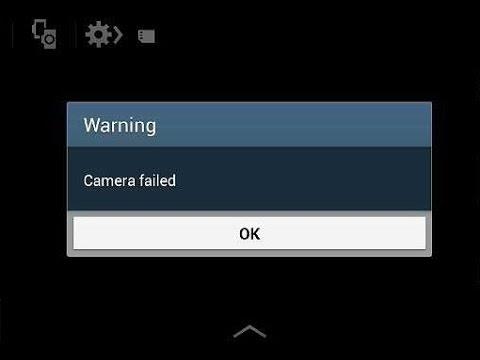
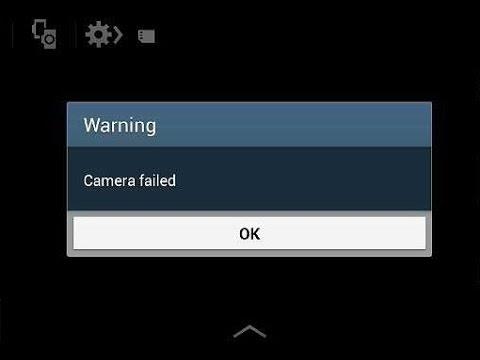
La chose à propos de cette erreur est qu’elle peut être causée par un problème de firmware ou d’application ou un problème matériel. Comme vous l’avez peut-être déjà connu, la «caméra» signifie deux choses dans Android; C’est soit l’application de la caméra, soit le capteur lui-même. En dépannage ce problème, nous devons isoler correctement ce qu’est vraiment le problème et je vous guiderai sur la façon de procéder. Mais veuillez noter que la meilleure chose que nous puissions faire est d’éliminer la possibilité que le problème puisse être causé par un problème de firmware ou un problème d’application. S’il s’agissait d’un problème matériel qui l’a provoqué, vous pourriez avoir besoin de l’aide d’un technicien qui peut diagnostiquer ou inspecter physiquement le téléphone.
Si, cependant, vous avez d’autres problèmes avec votre téléphone, visitez notre page de dépannage Galaxy Note 4 car nous avons déjà résolu de nombreux problèmes qui nous sont signalés par nos lecteurs. Essayez les solutions que nous avons fournies et si elles ne fonctionnaient pas pour vous, remplissez ce formulaire avec précision et nous vous aiderons à trouver des solutions à vos problèmes.
La caméra a échoué sans raison apparente
Problème : Mon appareil photo ne fonctionne pas la plupart du temps. Lorsque j’essaie d’ouvrir l’appareil photo, il est dit «AVERTISSEMENT: la caméra a échoué». Veuillez aider car c’est très gênant.
Dépannage : Nous comprenons l’inconvénient que ce problème apporte particulièrement aux propriétaires qui utilisent souvent la caméra. Ainsi, nous vous aiderons à trouver un moyen de savoir quel est le problème et de le résoudre si possible. Mais comme nous n’avons pas un seul indice pour maintenant pourquoi le téléphone agit comme ça, prenons l’itinéraire le plus sûr pour le dépanner.
Étape 1: Redémarrez le téléphone et voyez si cela aide . S’il s’agissait juste d’un problème mineur dans le firmware ou le matériel, un simple redémarrage s’occupera du problème. L’erreur «défaillante de la caméra» ne signifie pas seulement que le capteur n’a pas réussi à se charger, mais il pourrait également être que l’application de la caméra elle-même s’est écrasée en laissant le capteur fonctionner sans une application qui le manipule. Ainsi, un redémarrage le réparera.
Étape 2: Effacer le cache et les données de la caméra . Vous devez d’abord aller après l’application de la caméra et la meilleure façon de le faire est d’effacer son cache et ses données. Ne vous inquiétez pas, aucune de vos photos ou vidéos ne sera supprimée, cependant, tous vos paramètres avec l’appareil photo seront réinitialisés à défaut. Si le problème avait quelque chose à voir avec les paramètres, cette procédure le résoudra. Voici comment vous le faites…
- Depuis l’écran d’accueil, appuyez sur l’icône des applications.
- Appuyez sur Paramètres et faites défiler vers la section «Applications».
- Touch Application Manager.
- Faites glisser à gauche ou à droite pour afficher le contenu de l’onglet «All».
- Faites défiler et appuyez sur la caméra.
- Appuyez sur le bouton Force Fermer.
- Appuyez sur le bouton Effacer le cache.
- Appuyez sur le bouton Effacer les données, puis ok.
Étape 3: Démarrez votre téléphone en mode sûr . Il est possible qu’une application tierce se soit écrasée et ait causé ce problème. Il est commun aux applications de caméra et / ou aux applications de galerie tierces. Donc, pour exclure cette possibilité, démarrez votre Galaxy Note 4 en mode sûr et observez.
- Éteignez complètement le téléphone.
- Appuyez et maintenez la touche d’alimentation et la touche Volume Down.
- Lorsque le téléphone commence à démarrer, relâchez la touche d’alimentation, mais continuez à maintenir la touche Vol vers le bas jusqu’à ce que le téléphone soit terminé le redémarrage.
- Le mode sûr sera affiché dans le coin inférieur gauche; Vous pouvez publier la touche Volume Down maintenant.
En mode sans échec, essayez à nouveau d’ouvrir l’application et voyez si le message d’erreur apparaît toujours. Si c’est le cas, vous excluez la possibilité que ce soit un problème de firmware.
Étape 4: effectuez une réinitialisation maître sur votre note 4 . Si vous avez suivi les trois premières étapes et que le problème est resté, il est temps que vous ayez effectué une réinitialisation complète sur votre téléphone. Cependant, avant de le faire, assurez-vous de faire une sauvegarde des fichiers que vous ne voulez pas perdre pendant le problème. N’oubliez pas que tous vos paramètres, informations, applications et fichiers enregistrés dans la mémoire interne du téléphone seront partis.
- Éteignez complètement le Galaxy Note 4.
- Appuyez et maintenez le volume et les touches d’accueil ensemble, puis appuyez et maintenez la touche d’alimentation.
- Lorsque le Note 4 vibre, relâchez les touches à la maison et à l’alimentation mais continuez à maintenir la touche de volume.
- Lorsque la récupération du système Android s’affiche à l’écran, relâchez la touche Vol Up.
- À l’aide de la touche Volume Down, mettez en surbrillance «Effacer les données / réinitialisation de l’usine» et appuyez sur la touche d’alimentation pour la sélectionner.
- Maintenant, mettez en surbrillance «oui – supprimez toutes les données utilisateur» à l’aide de la touche Vol Down et appuyez sur la touche d’alimentation pour commencer la réinitialisation.
- Une fois la réinitialisation maître terminée, mettez en surbrillance «Système de redémarrage maintenant» et appuyez sur la clé d’alimentation.
- La note 4 redémarrera mais elle sera plus longue que d’habitude. Lorsqu’il atteint l’écran d’accueil, commencez votre configuration.
Si la réinitialisation a échoué, le téléphone doit être vérifié par un technicien car il s’agit d’un problème matériel possible.
La caméra Galaxy Note 4 a échoué après la mise à jour de la sucette
Problème : Salut les gars! Je vous ai déjà contacté auparavant pour un problème différent et je ne sais pas si vous l’avez déjà abordé mais je l’ai corrigé par moi-même. Maintenant, j’ai un problème différent avec ma note 4. Il y a eu une mise à jour qui a été déployée récemment et immédiatement après l’installation, j’ai eu quelques erreurs. J’ai pu me débarrasser de certains, mais le problème le plus pressant jusqu’à présent est la caméra. Chaque fois que je l’ouvre, il y a une erreur qui apparaît. Il dit: «La caméra a échoué.» Cela signifie-t-il que l’appareil photo sur mon téléphone est déjà cassé? Pouvez-vous m’aider, s’il vous plaît?
Dépannage : Les problèmes liés au micrologiciel ou à la mise à jour peuvent souvent être attribués à un cache ou à des données corrompus et dans ce cas, il pourrait s’agir du cache de la caméra affectée. Alors, allons directement à la procédure de dépannage de base – en allant à la partition du cache.
- Éteignez complètement le Galaxy Note 4.
- Appuyez et maintenez le volume et les touches d’accueil ensemble, puis appuyez et maintenez la touche d’alimentation.
- Lorsque le Note 4 vibre, relâchez les touches à la maison et à l’alimentation mais continuez à maintenir la touche de volume.
- Lorsque la récupération du système Android s’affiche à l’écran, relâchez la touche Vol Up.
- À l’aide de la touche Volume Down, mettez en surbrillance l’option «Effacer la partition de cache» et appuyez sur la touche d’alimentation pour la sélectionner.
- Lorsque l’essuyage de la partition de cache est terminé, mettez en surbrillance «Système de redémarrage maintenant» et appuyez sur la touche d’alimentation.
Le problème peut s’être produit car le nouveau firmware utilise toujours l’ancien cache fabriqué par l’ancien système. Supprimer le cache et le nouveau système créera de nouveaux fichiers. Mais juste au cas où le problème resterait après avoir effacé la partition du cache, vous devez effectuer la réinitialisation dure complète pour savoir si le firmware a des problèmes ou non. Si c’est le cas, une re-flash peut être nécessaire.
- Éteignez complètement le Galaxy Note 4.
- Appuyez et maintenez le volume et les touches d’accueil ensemble, puis appuyez et maintenez la touche d’alimentation.
- Lorsque le Note 4 vibre, relâchez les touches à la maison et à l’alimentation mais continuez à maintenir la touche de volume.
- Lorsque la récupération du système Android s’affiche à l’écran, relâchez la touche Vol Up.
- À l’aide de la touche Volume Down, mettez en surbrillance «Effacer les données / réinitialisation de l’usine» et appuyez sur la touche d’alimentation pour la sélectionner.
- Maintenant, mettez en surbrillance «oui – supprimez toutes les données utilisateur» à l’aide de la touche Vol Down et appuyez sur la touche d’alimentation pour commencer la réinitialisation.
- Une fois la réinitialisation maître terminée, mettez en surbrillance «Système de redémarrage maintenant» et appuyez sur la clé d’alimentation.
- La note 4 redémarrera mais elle sera plus longue que d’habitude. Lorsqu’il atteint l’écran d’accueil, commencez votre configuration.
Connecte-toi avec nous
Nous sommes toujours ouverts à vos problèmes, questions et suggestions, alors n’hésitez pas à les envoyer à [email protected]. Nous prenons en charge chaque appareil Android disponible et nous sommes sérieux dans ce que nous faisons. Ceci est un service gratuit que nous offrons et nous ne vous facturerons pas un sou pour cela. Mais veuillez noter que nous recevons des centaines d’e-mails chaque jour et qu’il nous est impossible de répondre à chacun d’entre eux. Mais soyez assuré que nous lisons chaque message que nous recevons. Pour ceux que nous avons aidés, veuillez passer le mot en partageant nos messages à vos amis ou en aimant simplement notre page Facebook et Google+ ou suivez-nous sur Twitter.