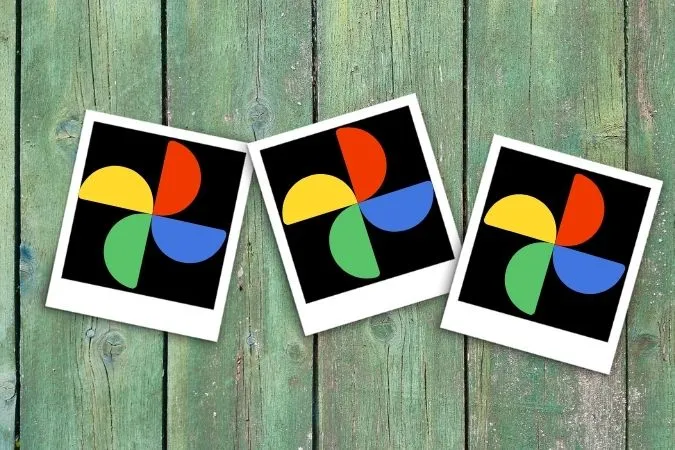Ces dernières années, Google Photos a évolué comme aucune autre application. Il offre tout ce qu’un utilisateur peut attendre d’une application de stockage de photos, ce qui explique qu’il soit devenu l’alternative préférée des galeries d’images pour de nombreuses personnes. Mais que se passe-t-il lorsque certaines de vos photos disparaissent ? Si vous vous grattez la tête en cherchant les photos de vos dernières vacances, ce guide est fait pour vous. Aujourd’hui, nous allons partager avec vous quelques conseils de dépannage qui vous aideront à résoudre les problèmes liés à Google Photos qui n’affiche pas toutes les photos, que ce soit sur Android ou sur iPhone. Commençons donc.
1) Vérifiez la connexion Internet
Google Photos nécessitant une connexion Internet opérationnelle pour télécharger des fichiers multimédias depuis le nuage, vous devez commencer par vérifier la connexion Internet de votre téléphone. Pour cela, vous pouvez effectuer un test de vitesse rapide sur votre Android ou votre iPhone.
Si l’Internet semble fonctionner correctement, passez aux autres solutions de cette liste.
2. activer la sauvegarde et la synchronisation
Ensuite, vous devez vérifier que vous avez autorisé l’application Google Photos à sauvegarder et à synchroniser les données. Cette fonctionnalité permet à l’application de synchroniser automatiquement les photos et les vidéos avec votre compte et de les rendre disponibles sur tous les appareils.
1) Lancez l’application Google Photos sur votre téléphone. Tapez sur votre photo de profil dans le coin supérieur droit et sélectionnez Paramètres photo.
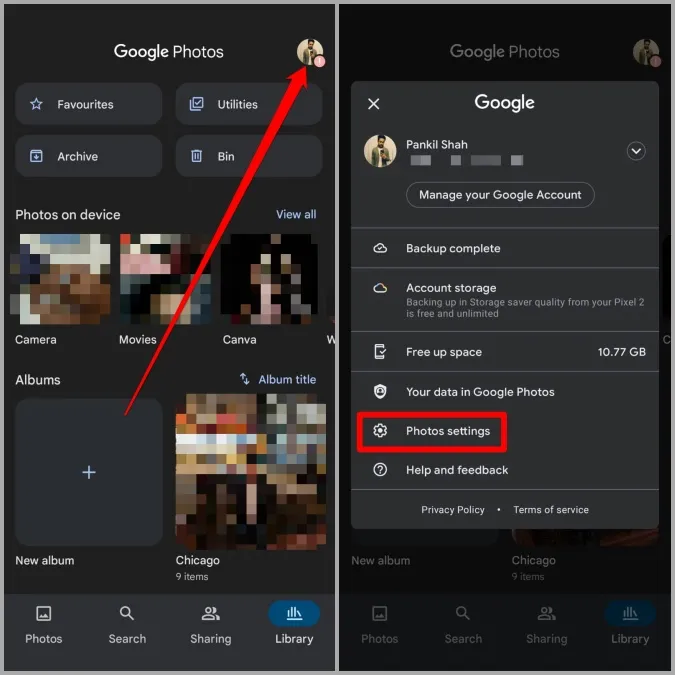
2) Allez dans Sauvegarde et synchronisation et assurez-vous que l’option est activée.
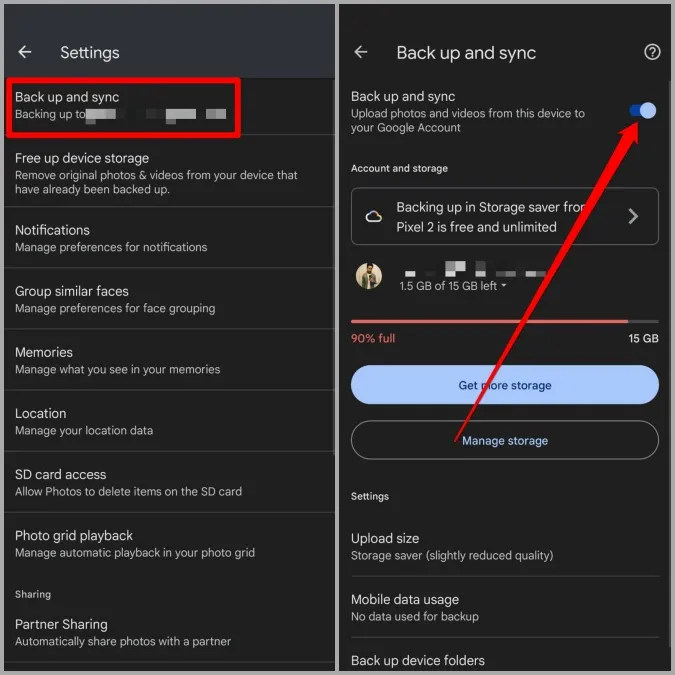
Une fois l’option activée, redémarrez l’application et vérifiez si vous pouvez retrouver toutes vos photos.
3. vérifiez l’autorisation de l’application concernée
Si Google Photos n’affiche pas toutes vos photos, c’est aussi parce qu’il ne dispose pas de toutes les autorisations nécessaires. Voici comment les autoriser.
Android
1) Ouvrez l’application Paramètres sur votre téléphone. Allez dans Apps et notifications > ; Photos.
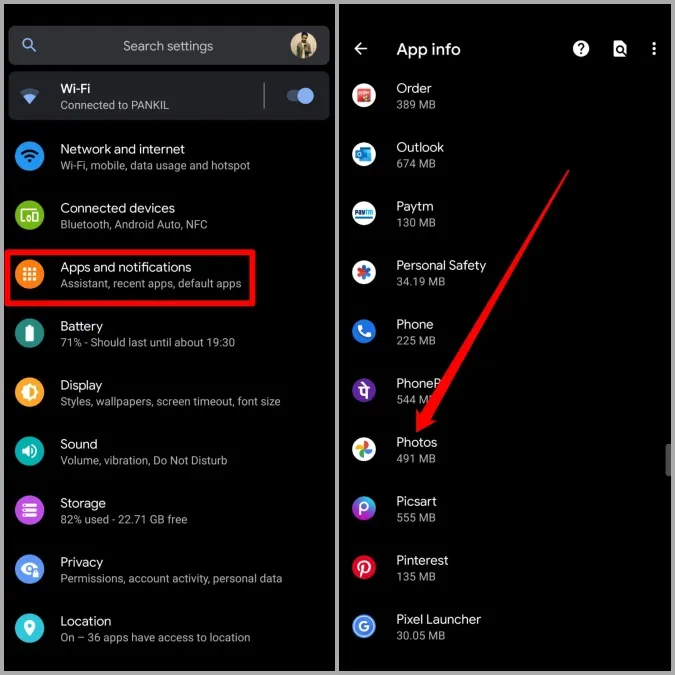
2. sur la page d’information de l’application, appuyez sur Autorisations. Assurez-vous que l’application dispose de toutes les autorisations dont elle a besoin.
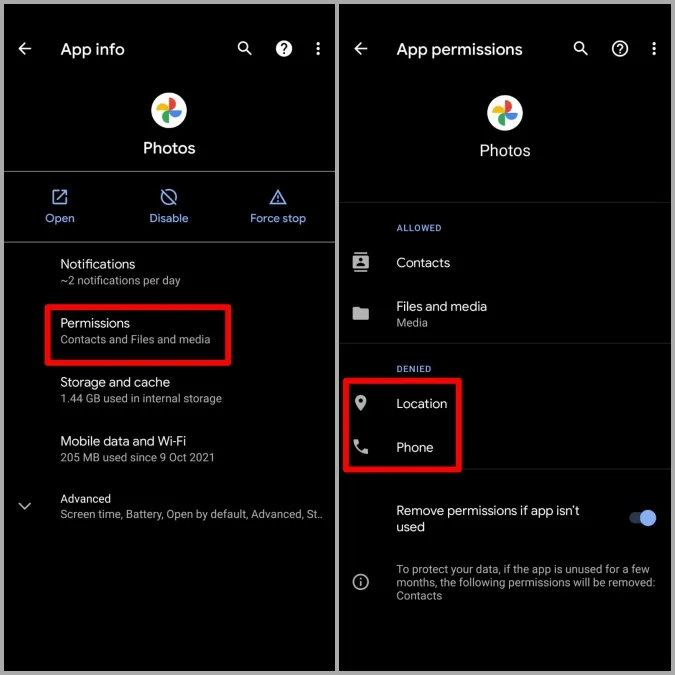
iOS
1) Lancez l’application Paramètres sur votre iPhone et descendez jusqu’à Google Photos.
2) Autorisez toutes les permissions en activant leurs boutons respectifs.
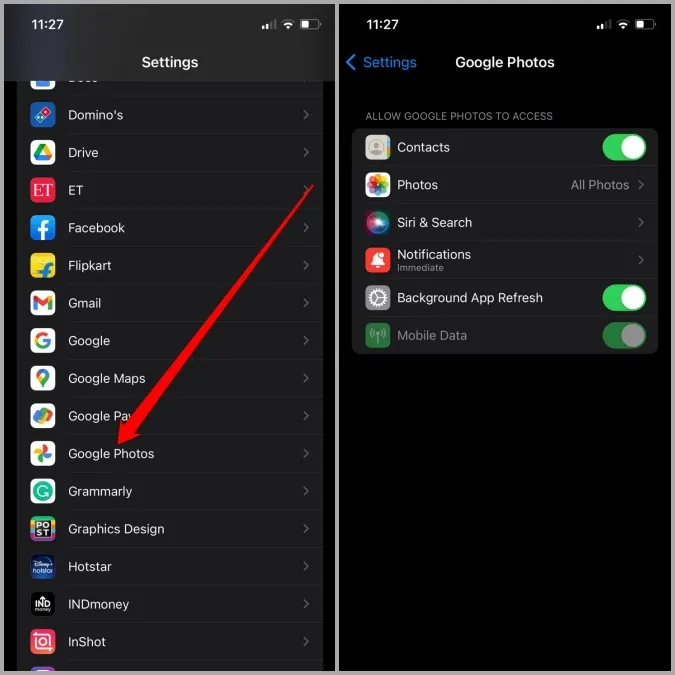
Redémarrez ensuite l’application pour voir si les photos manquantes sont de retour.
4. vérifiez les autres dossiers
L’application Google Photos est conçue pour proposer des cartes de suggestion qui vous permettent d’archiver ou de supprimer des photos sans importance d’une simple pression. En outre, elle dispose d’une fonction de dossier verrouillé dans laquelle vous pouvez stocker vos photos privées. Ainsi, si vous ne trouvez pas vos photos manquantes ici, il y a de fortes chances qu’elles se trouvent quelque part dans ces dossiers.
Dans l’application Photos, passez à l’onglet Bibliothèque et parcourez les dossiers Archives et Corbeille pour voir si vous pouvez y trouver vos photos manquantes.
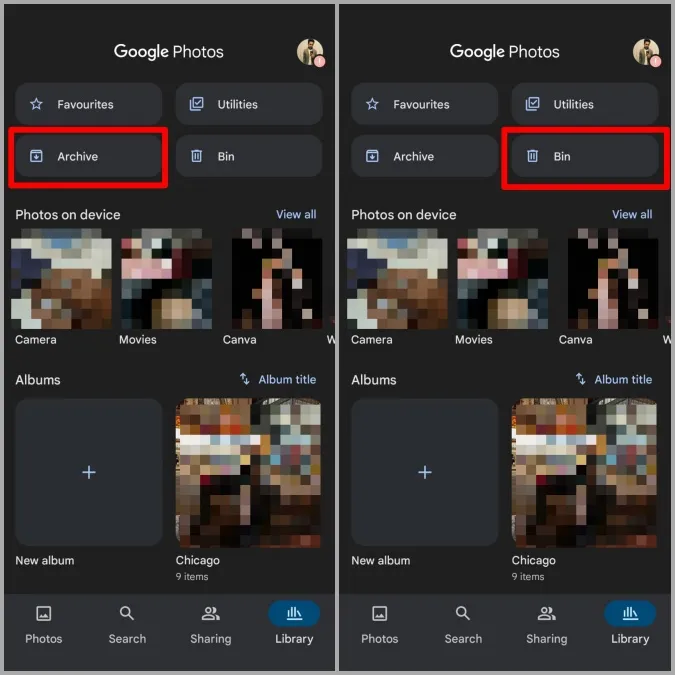
De même, pour accéder au dossier verrouillé, accédez à Bibliothèque > ; Utilitaires > ; Dossier verrouillé.
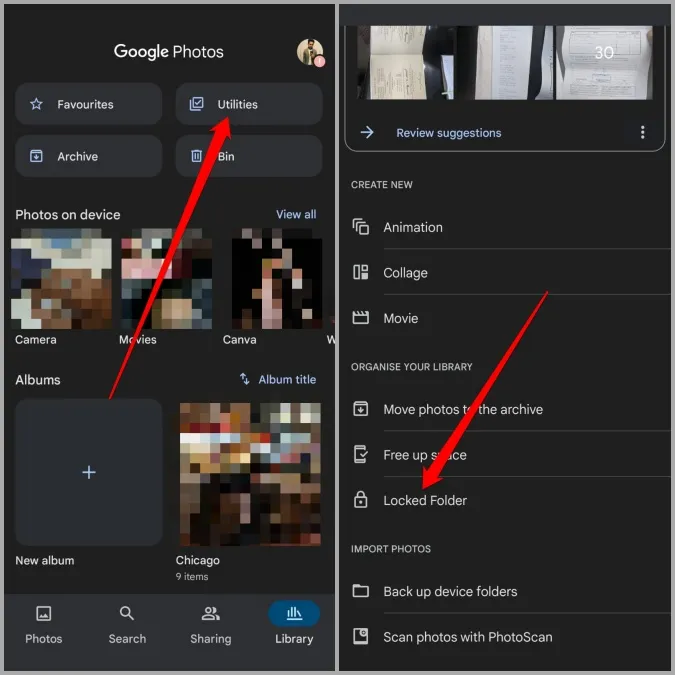
Si vos images Google Photos manquantes ne s’y trouvent pas, poursuivez avec ce guide de dépannage.
5. effacer le cache de l’application (Android)
La suppression du cache est une solution éprouvée pour toute application Android qui peine à fonctionner correctement. Google Photos ne fait pas exception à cette règle.
1) Lancez l’application Paramètres et accédez à Apps et notifications > ; Photos.
2) Allez dans Stockage et cache, puis appuyez sur le bouton Vider le cache.
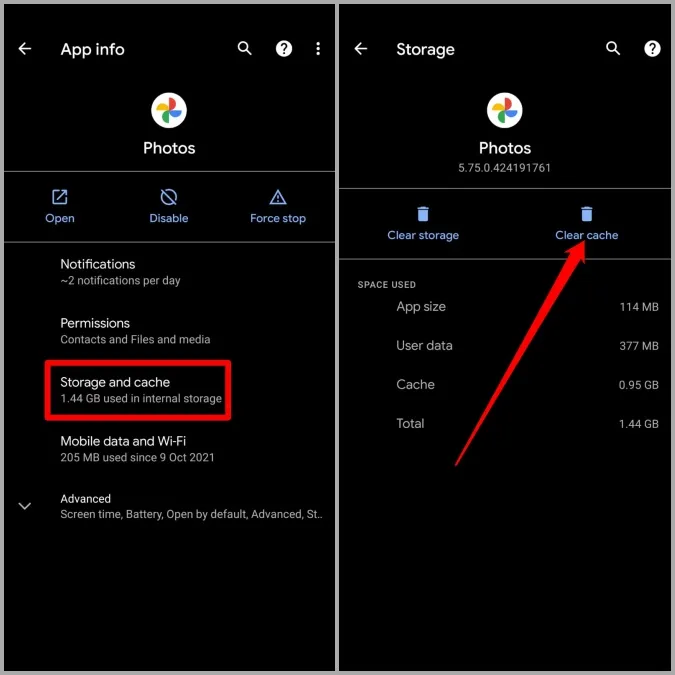
Redémarrez l’application Photos et vérifiez si les photos manquantes sont maintenant chargées.
6. réinstaller l’application
Il est possible que les données associées à l’application soient devenues inaccessibles ou corrompues. Si le fait de vider le cache ne change rien, vous pouvez essayer de désinstaller l’application et d’installer à nouveau l’application Google Photos.
7. essayez la version Web
Si, malgré tous vos efforts, vous ne parvenez toujours pas à localiser vos photos manquantes, vous pouvez essayer de consulter la version Web. Pour ce faire, ouvrez votre navigateur Web préféré sur votre PC et accédez à Google Photos. Parcourez tous les dossiers et voyez si vous pouvez y trouver vos photos manquantes.
Si vous ne trouvez toujours pas toutes vos photos, il est probable qu’elles n’aient pas encore été sauvegardées ou qu’elles aient été supprimées.
Récupérez-les
Le fait de pouvoir accéder à vos photos et vidéos et de les partager de manière transparente à partir de différents appareils apporte beaucoup de confort. Nous espérons que les solutions ci-dessus vous ont aidé à résoudre définitivement le problème de Google Photos qui n’affiche pas toutes les photos.