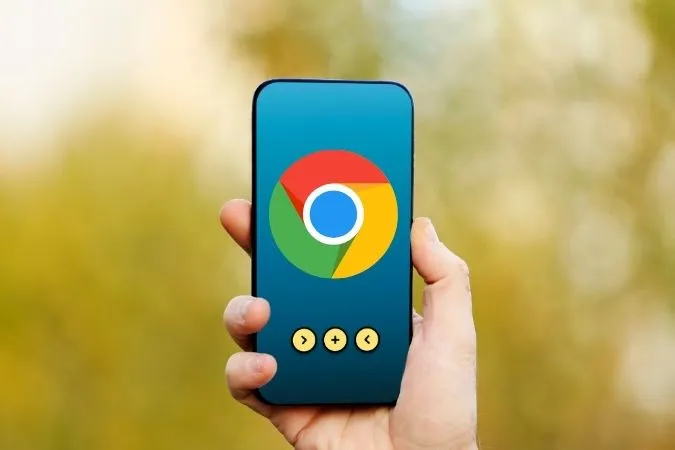Lorsqu’il s’agit de navigateurs mobiles, Chrome est le plus populaire. Cependant, cela ne veut pas dire que le navigateur ne rencontre pas de problèmes de temps en temps. C’est le cas par exemple lorsque Chrome ne lit plus les vidéos sur votre Android ou votre iPhone. Qu’il s’agisse de paramètres mal configurés ou de données de navigation conflictuelles, les conseils de dépannage ci-dessous devraient vous aider à résoudre les problèmes de lecture vidéo de Chrome. Commençons.
Avant de commencer
Lors du dépannage, vous ne devez jamais exclure les solutions simples. Si c’est un problème mineur qui empêche Chrome de lire les vidéos sur votre Android ou votre iPhone, essayez d’abord les astuces ci-dessous.
Pour commencer, vous pouvez essayer de forcer la fermeture de Google Chrome et de l’ouvrir à nouveau pour voir si cela fonctionne. Si vous êtes sur Android, appuyez longuement sur l’icône de l’application Google Chrome et appuyez sur l’icône d’information dans le menu qui s’affiche. Appuyez ensuite sur l’option Forcer l’arrêt.
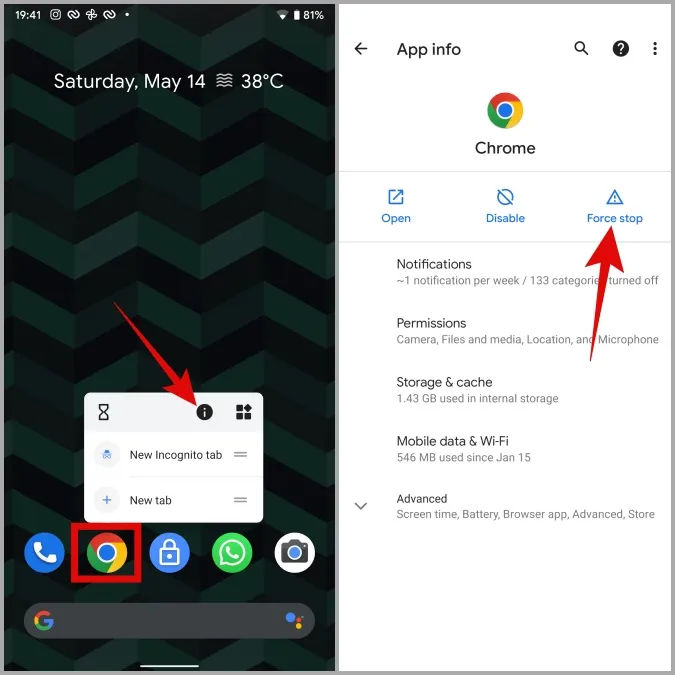
Si vous utilisez Chrome sur iOS, balayez vers le haut depuis le bas de l’écran et arrêtez-vous à mi-chemin (ou appuyez deux fois sur le bouton de l’écran d’accueil) pour faire apparaître le sélecteur d’applications. Glissez vers le haut sur Chrome pour forcer sa fermeture.
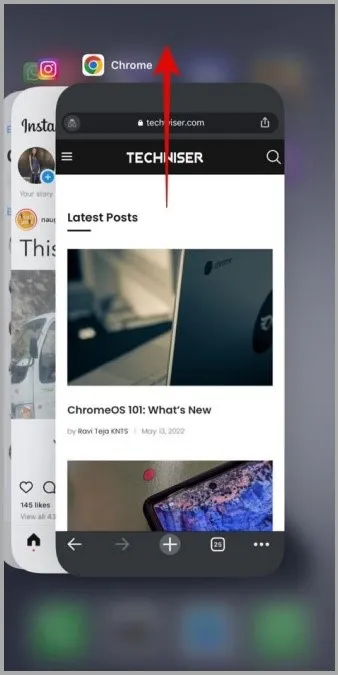
Ensuite, vous devez essayer de vérifier votre connexion internet pour vous assurer qu’elle fonctionne correctement. Pour ce faire, essayez de diffuser une vidéo sur YouTube ou toute autre plateforme pour voir si cela fonctionne.
En outre, si vous utilisez un service VPN, de tels problèmes peuvent survenir si vous vous connectez via un serveur où le site web est bloqué. Pour écarter cette possibilité, envisagez de désactiver momentanément le VPN.
Si les astuces ci-dessus ne fonctionnent pas, il est temps de passer à des astuces de dépannage avancées ci-dessous pour résoudre le problème de Chrome qui ne lit pas les vidéos sur votre Android ou iPhone.
1) Utilisez le mode Incognito
Vous pouvez commencer par lire la même vidéo dans une fenêtre incognito. Cela vous permettra de vérifier si le problème est dû aux données de navigation existantes sur votre téléphone.
Pour ouvrir une fenêtre incognito dans Chrome, appuyez sur l’icône de menu à trois points dans le coin supérieur droit et sélectionnez Nouvel onglet incognito.
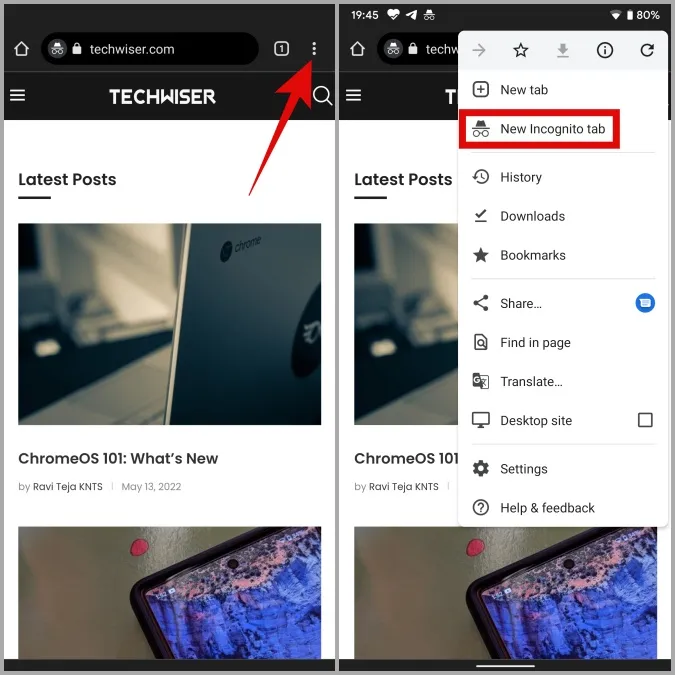
Remarque : si vous utilisez Chrome sur un iPhone ou un iPad, l’icône de menu à trois points se trouve dans le coin inférieur droit.
2) Activer JavaScript (Android)
Certains sites web, dont YouTube, ne lisent pas les vidéos si JavaScript est désactivé dans Chrome. Pour résoudre ce problème, vous devez activer JavaScript dans Chrome en suivant les étapes ci-dessous.
1) Ouvrez Chrome sur votre téléphone Android. Appuyez sur l’icône de menu à trois points dans le coin supérieur droit pour ouvrir Paramètres.
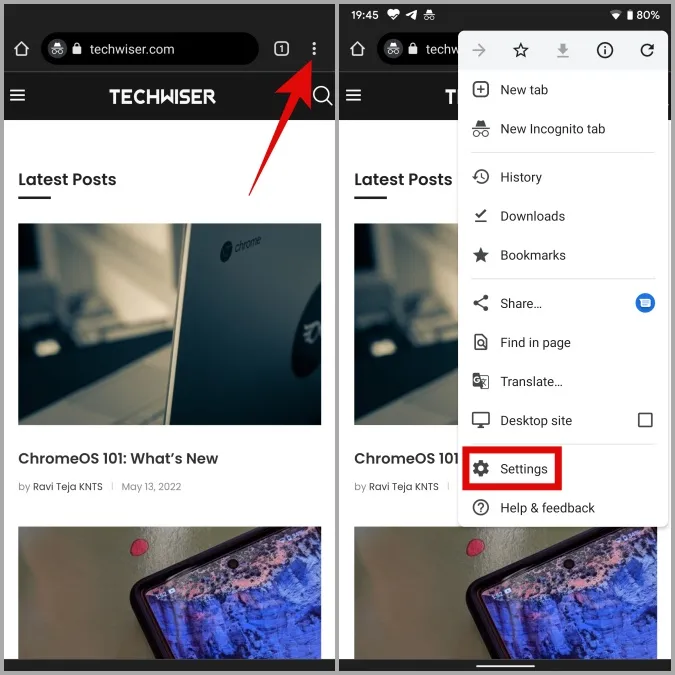
2) Faites défiler vers le bas pour ouvrir les Paramètres du site, puis appuyez sur JavaScript dans l’écran suivant.
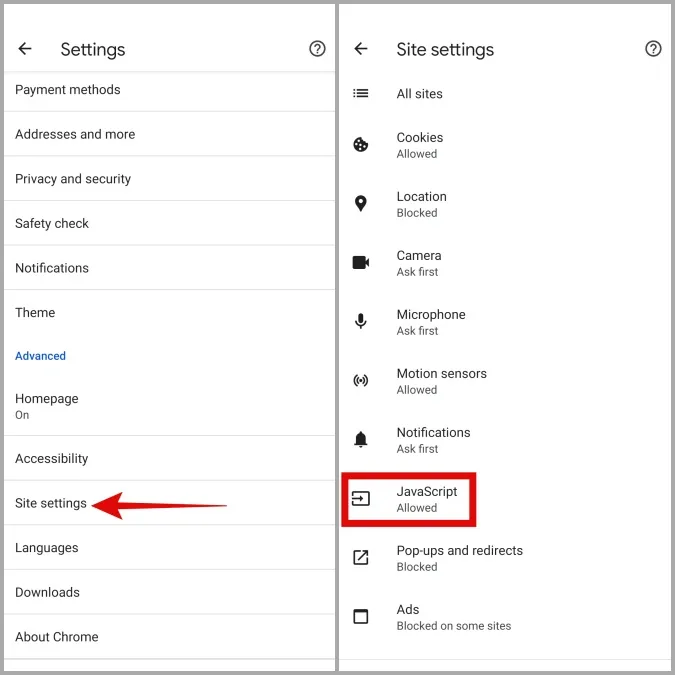
3. activez JavaScript à partir d’ici. Par ailleurs, si un site est ajouté à la liste des sites bloqués, appuyez sur son URL et cliquez sur Supprimer.
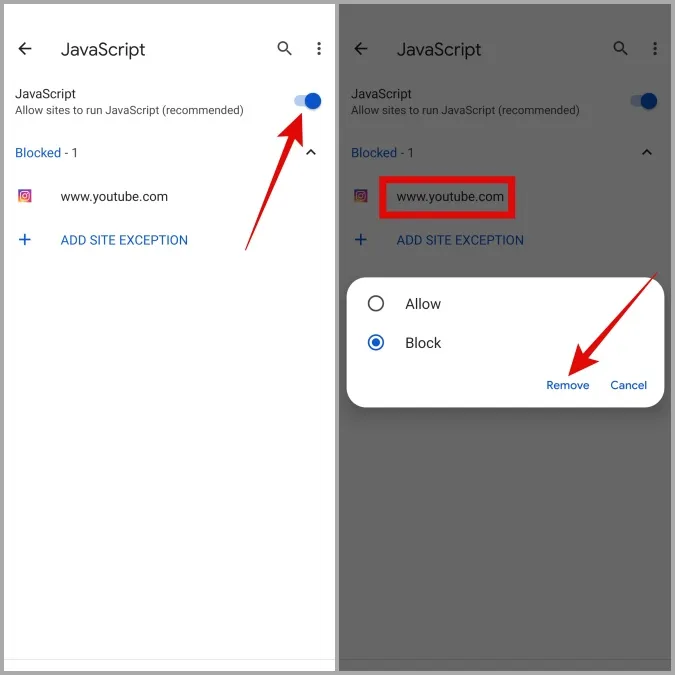
Actualisez maintenant la page Web et essayez à nouveau de lire la vidéo.
3. désactivez le drapeau Vulkan (Android)
À l’instar de son homologue pour ordinateur de bureau, Chrome pour mobile vous permet également d’expérimenter les fonctionnalités à venir sous la forme de drapeaux. Mais comme ces fonctionnalités sont très expérimentales, elles sont connues pour interférer parfois avec les performances de Chrome. Notamment, plusieurs utilisateurs sur Reddit ont rapporté avoir résolu le problème des vidéos qui ne se lisent pas dans Chrome en désactivant un drapeau nommé Vulkan. Vous pouvez également essayer.
1. ouvrez Chrome. Tapez chrome://flags dans la barre d’URL en haut et sélectionnez le premier résultat qui apparaît.
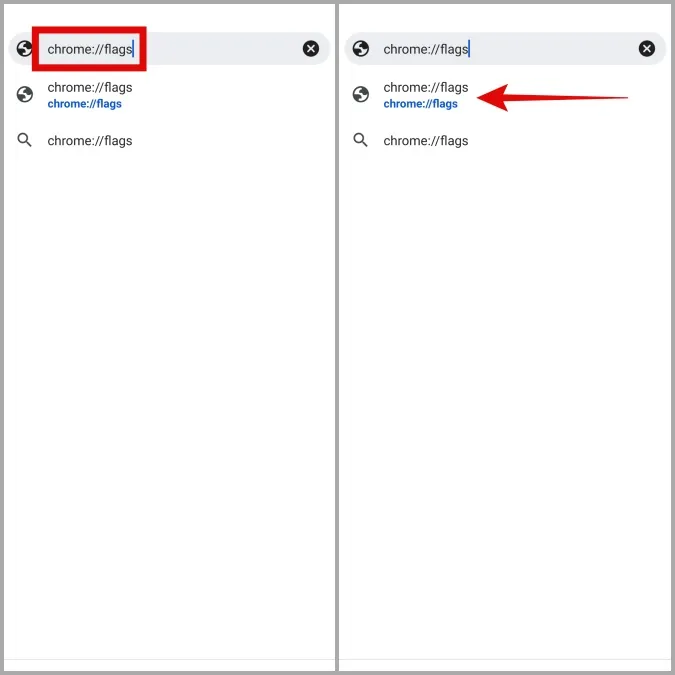
2) Utilisez le champ Drapeaux de recherche en haut pour rechercher Vulkan.
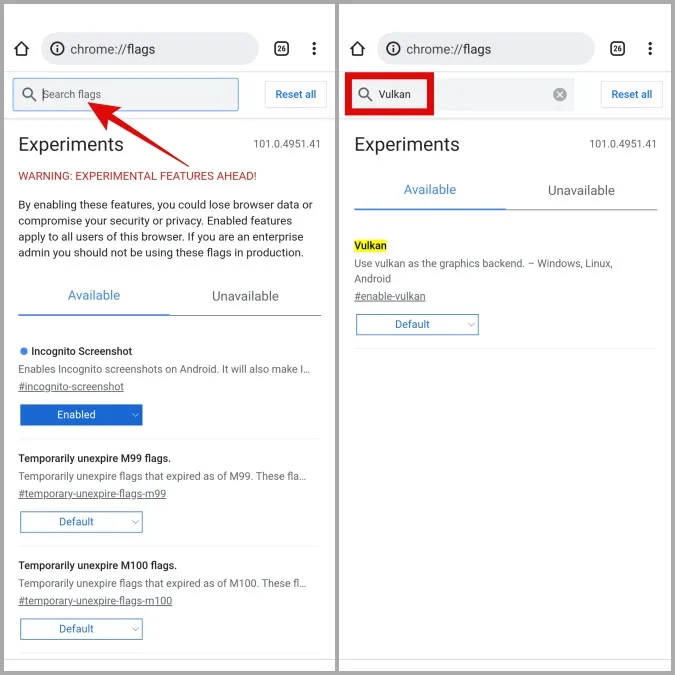
3. sélectionnez Désactivé dans le menu déroulant.
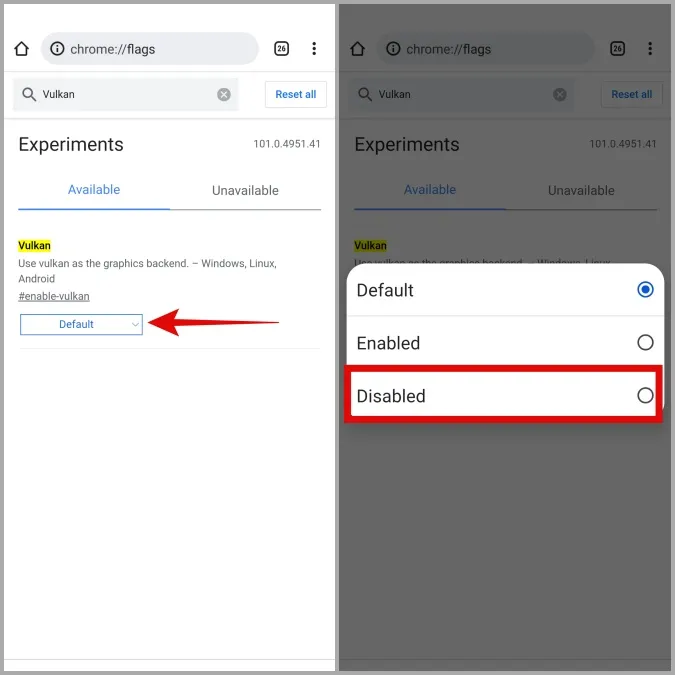
Redémarrez Chrome et vérifiez s’il peut désormais lire les vidéos.
4) Passer à la navigation sécurisée standard (Android)
Chrome pour Android est doté d’une fonction de navigation sécurisée très pratique, conçue pour vous protéger des sites web malveillants et des téléchargements douteux. Toutefois, si vous activez le mode de protection renforcée dans la navigation sécurisée, le navigateur peut finir par bloquer des sites web par ailleurs sûrs. Plutôt que de désactiver complètement la navigation sécurisée, vous pouvez passer en mode de protection standard pour voir si cela peut vous aider.
1) Dans l’application Google Chrome, utilisez le menu à trois points situé dans le coin supérieur droit pour ouvrir les paramètres.
2) Allez dans Confidentialité et sécurité, puis appuyez sur Navigation sécurisée.
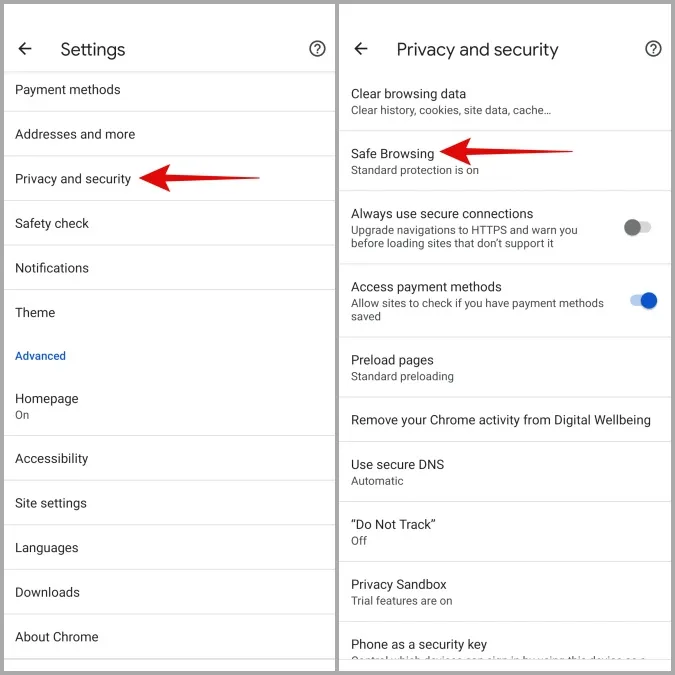
3. sélectionnez le mode de protection standard
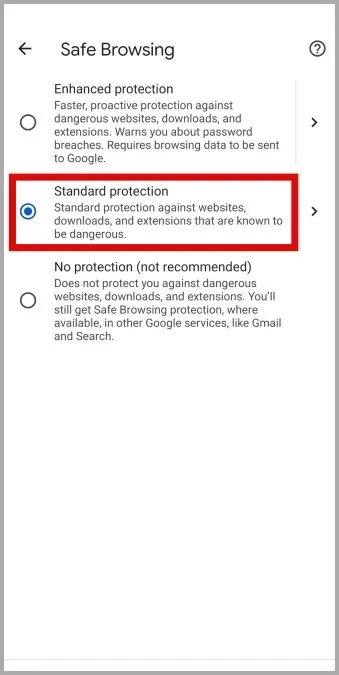
5) Désactiver les restrictions de contenu et de confidentialité (iPhone)
Screen Time sur iPhone vous permet de définir diverses restrictions de contenu et de confidentialité afin de bloquer le contenu inapproprié, les sites web, etc. Lorsque cette option est activée, certains sites web peuvent rencontrer des problèmes lors de la lecture de vidéos dans Chrome. Pour résoudre ce problème, vous pouvez désactiver les restrictions de contenu et de confidentialité sur votre iPhone en suivant les étapes ci-dessous.
1) Ouvrez l’application Réglages sur votre iPhone et accédez à Temps d’écran.
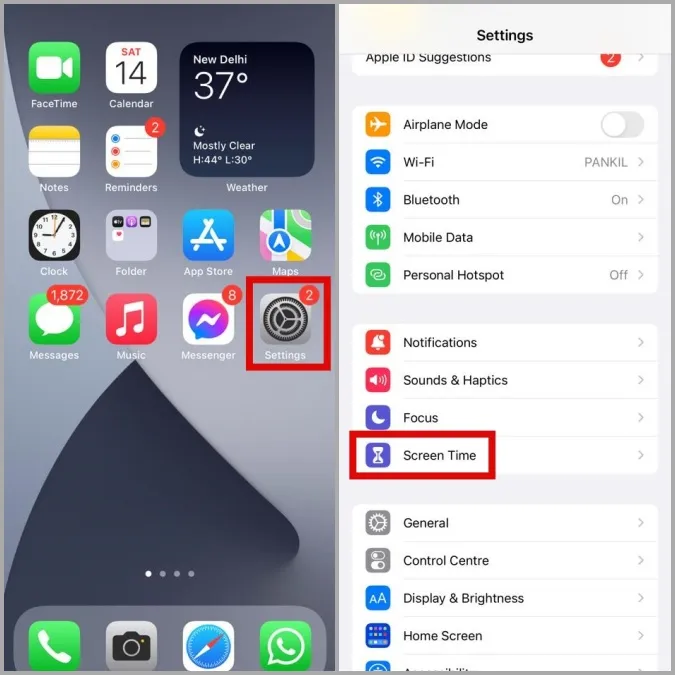
2) Allez dans Restrictions de contenu et de confidentialité et désactivez-les.
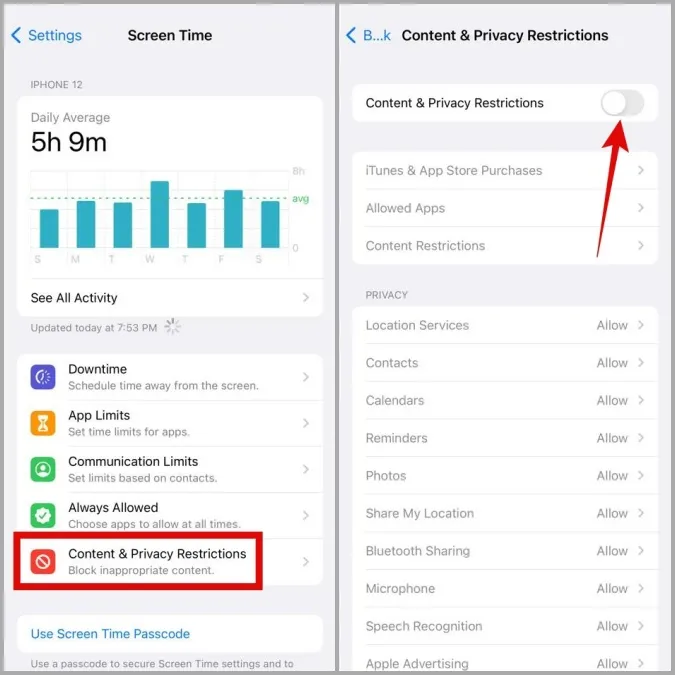
6. effacer les données de navigation
Une surcharge de données de navigation peut également affecter les performances de Chrome sur votre téléphone et entraîner de telles anomalies. Dans ce cas, vous pouvez essayer d’effacer le cache et les cookies stockés par Chrome pour résoudre le problème.
1) Lancez l’application Google Chrome. Tapez sur l’icône de menu à trois points dans le coin supérieur droit pour sélectionner Paramètres dans la liste.
2) Cliquez sur l’option Confidentialité et sécurité (ou Confidentialité si vous êtes sur iPhone). Ensuite, choisissez Effacer les données de navigation.
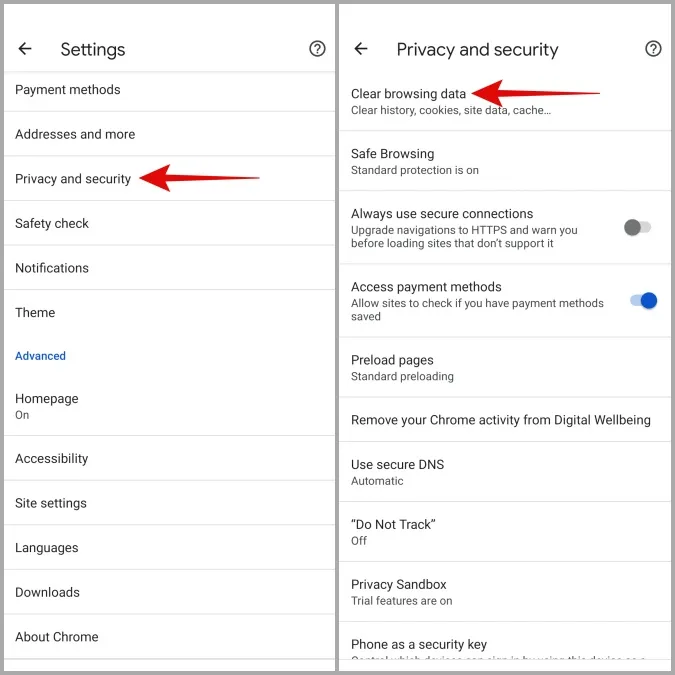
3. utilisez le menu déroulant à côté de Plage de temps pour sélectionner Tout le temps. Cochez les cases Cookies et données de site et Images et fichiers en cache. Enfin, cliquez sur le bouton Effacer les données.
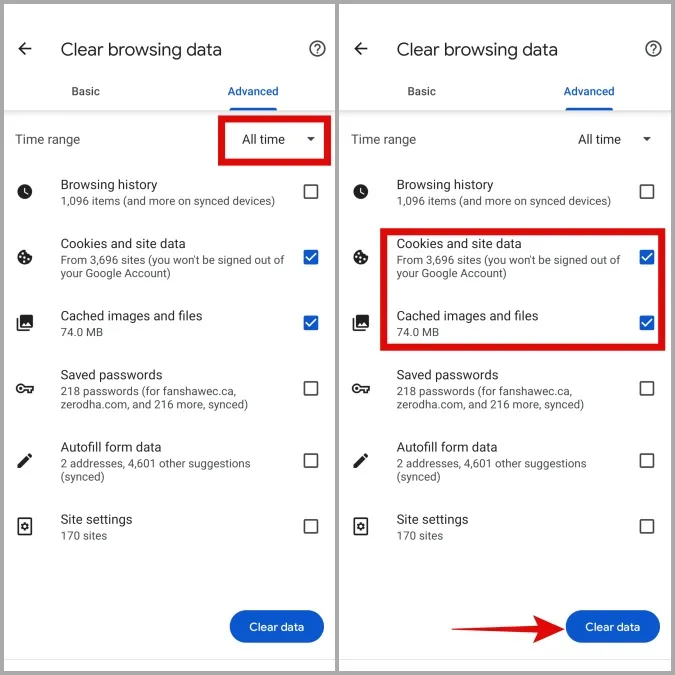
7. mettez à jour Chrome
Enfin, si le problème des vidéos qui ne s’affichent pas est dû à une mise à jour d’application défectueuse, il ne devrait pas s’écouler beaucoup de temps avant que le problème ne soit résolu dans les mises à jour suivantes. Vous pouvez visiter le Play Store ou l’App Store pour installer immédiatement toute mise à jour d’application en attente.
Tapez pour lire
Il est frustrant de constater que Chrome ne parvient pas à effectuer des tâches aussi élémentaires. S’il peut être difficile de trouver une meilleure solution, ce n’est heureusement pas le cas pour la résolution de ces problèmes. J’espère que l’une des astuces ci-dessus vous a aidé à résoudre le problème des vidéos qui ne s’affichent pas dans Chrome et que vous pouvez à nouveau naviguer sur le Web.