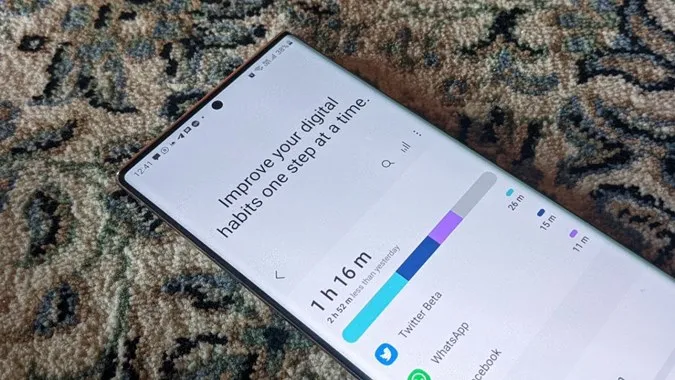Le temps d’écran a été présenté comme l’une des fonctions innovantes permettant de réduire le temps passé sur les téléphones. Bien que cela soit discutable, il est toujours amusant de vérifier le temps d’écran. Pour ceux qui l’ignorent, la fonction de temps d’écran affiche une vue d’ensemble détaillée du temps passé sur le téléphone, ainsi que les statistiques des différentes applications. Voici deux méthodes pour vérifier le temps d’écran sur les téléphones Samsung Galaxy et quelques conseils pour utiliser cette fonction.
Comment voir combien de temps vous passez sur votre téléphone Samsung ?
Il existe deux façons d’afficher le temps d’écran sur votre téléphone Samsung. Vous pouvez le faire à partir des paramètres ou en ajoutant un widget à l’écran d’accueil.
Méthode 1 : à partir des paramètres
Il s’agit de l’une des méthodes les plus simples pour vérifier le temps d’écran.
1. ouvrez les paramètres de votre téléphone Samsung Galaxy. Glissez simplement vers le bas à partir du haut de l’écran et cliquez sur l’icône de l’engrenage.
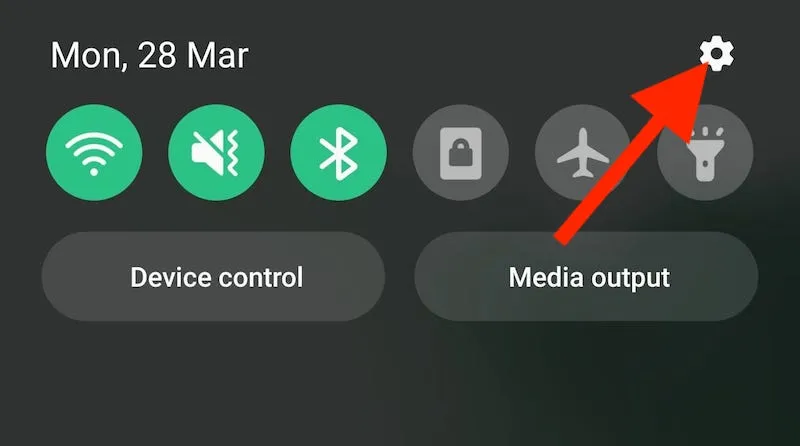
2) Faites défiler l’écran vers le bas et appuyez sur Bien-être numérique et contrôle parental.
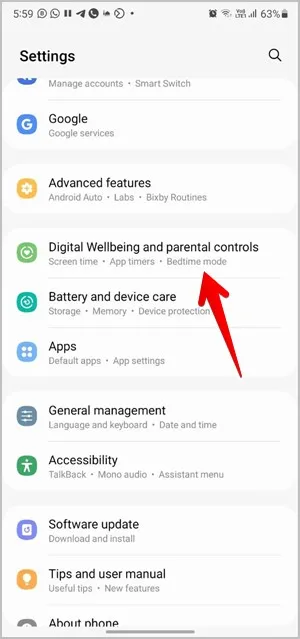
3. vous verrez apparaître le temps d’écran pour la date du jour ainsi que les trois applications les plus utilisées. Vous trouverez ici d’autres outils pour personnaliser et utiliser le temps d’écran sur les téléphones Samsung Galaxy. Nous avons abordé ces outils dans la section Conseils sur le temps d’écran ci-dessous.
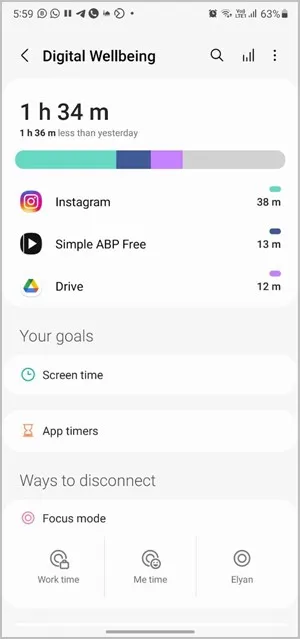
Méthode 2 : Utiliser des widgets
Si vous souhaitez garder une trace du temps d’écran tout au long de la journée sans ouvrir les paramètres, vous pouvez ajouter un widget de temps d’écran à l’écran d’accueil.
1. appuyez et maintenez n’importe où sur l’espace vide de l’écran d’accueil. Sélectionnez Widgets en bas.
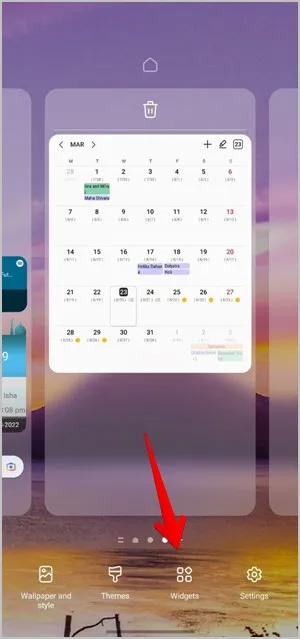
2. appuyez sur Bien-être numérique pour développer et afficher les widgets de temps d’écran disponibles.
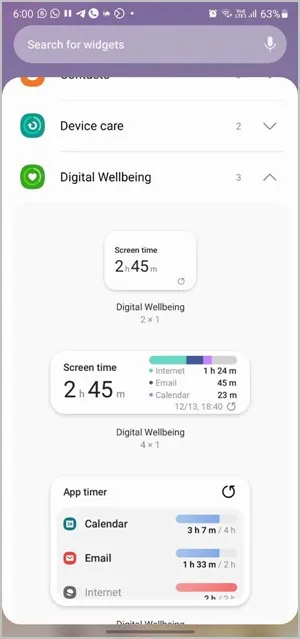
3. appuyez sur le widget que vous souhaitez utiliser et appuyez sur le bouton Ajouter. Vous pouvez également faire glisser le widget directement sur l’écran d’accueil.
Conseil : découvrez les meilleurs widgets d’horloge pour les appareils Android.
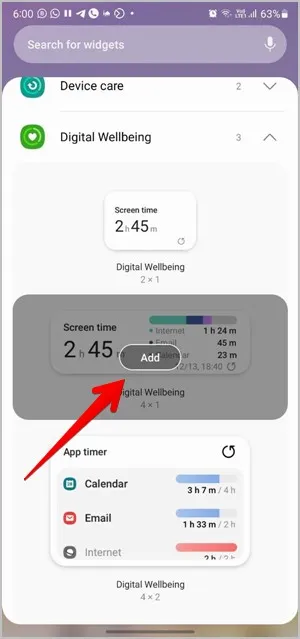
4. le widget sera ajouté à l’écran d’accueil, d’où vous pourrez surveiller régulièrement le temps d’écran.
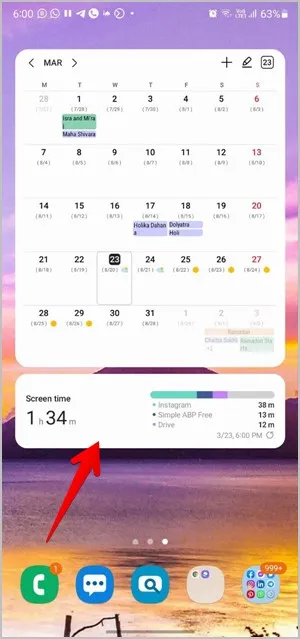
Astuce de pro : Tapez sur le widget Temps d’écran pour ouvrir le tableau de bord du temps d’écran.
Conseils pour utiliser le temps d’écran sur les téléphones Samsung Galaxy
1) Afficher les statistiques quotidiennes du temps d’écran
Pour afficher les statistiques détaillées du temps d’écran par jour, allez dans Paramètres > ; Bien-être numérique et contrôle parental. Tapez sur l’étiquette du temps passé. L’écran Tableau de bord apparaît et affiche le temps d’écran pour la date du jour et les 7 jours précédents sous forme de graphique. Cette fonction est très utile pour comparer les statistiques. Pour passer d’une date à l’autre, utilisez les flèches situées à côté de la date en haut de l’écran.
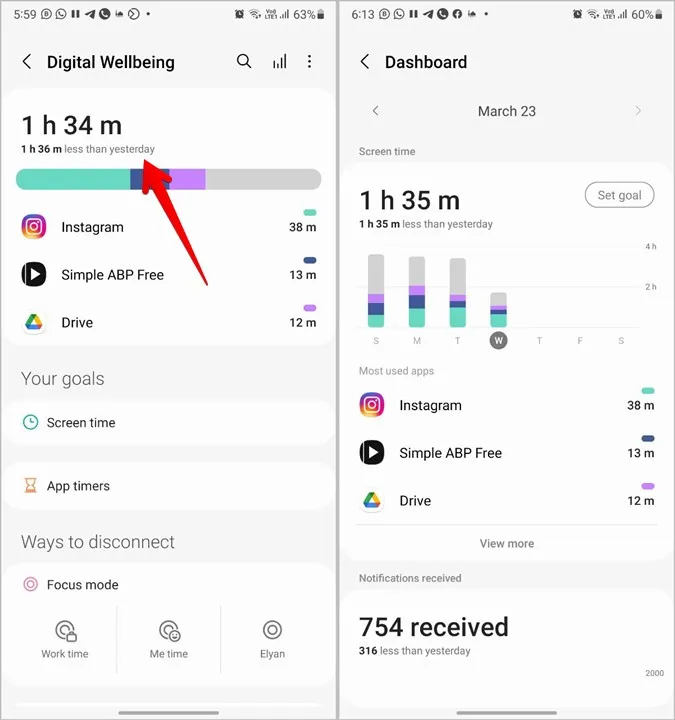
Faites défiler vers le bas et vous verrez les applications les plus utilisées, suivies du nombre de notifications reçues et du nombre de déverrouillages par jour.
Conseil : découvrez les meilleures applications de contrôle parental pour les téléphones Android.
2) Afficher les statistiques de l’application
Pour afficher les statistiques détaillées d’une application, appuyez sur son nom dans n’importe quelle section du temps d’écran. Ces statistiques comprennent l’heure exacte à laquelle l’application a été utilisée, le nombre de notifications reçues et le nombre de fois où l’application a été ouverte.
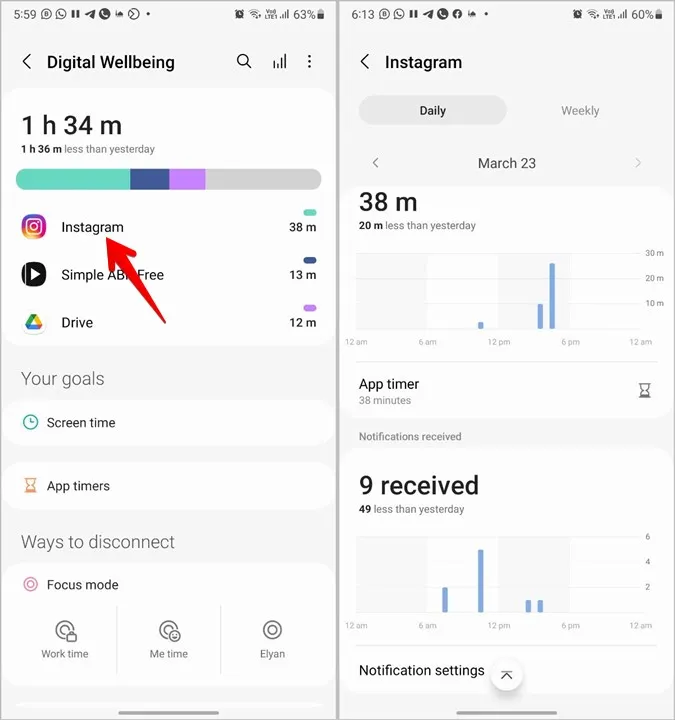
Vous pouvez également cliquer sur l’onglet Hebdomadaire en haut de la page pour consulter les statistiques hebdomadaires de temps d’écran de l’application. Utilisez les flèches pour passer d’une semaine à l’autre.
3. afficher les statistiques hebdomadaires
Pour afficher votre rapport hebdomadaire de temps d’écran, ouvrez Paramètres > ; Bien-être numérique et contrôle parental. Tapez sur l’icône Graphique dans le coin supérieur droit. Vous verrez le temps d’écran par jour, le temps d’écran moyen pour la semaine et les applications les plus utilisées.
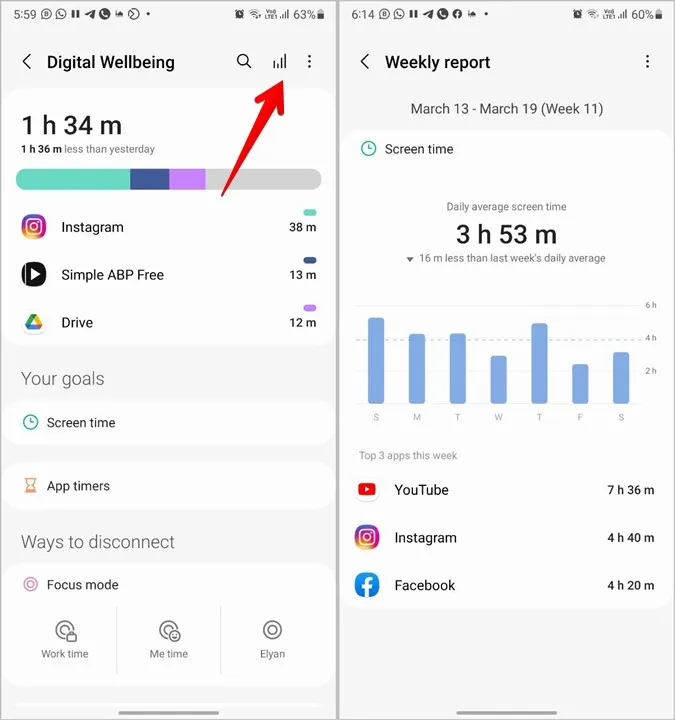
Pour afficher le temps d’écran d’un jour spécifique, appuyez sur la barre correspondante dans le graphique.
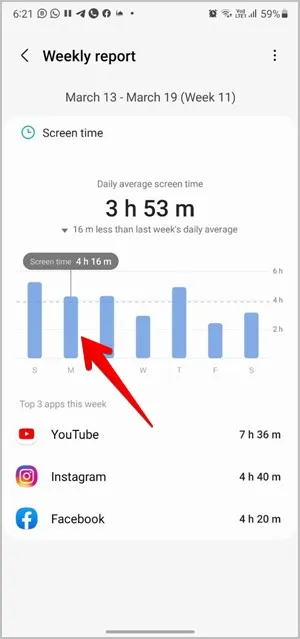
4. fixer des objectifs de temps d’écran
Vous pouvez limiter votre temps d’écran en créant des objectifs de temps d’écran. Par exemple, si vous souhaitez n’utiliser votre téléphone que pendant 3 heures, vous pouvez fixer un objectif de 3 heures. Une fois que vous avez utilisé votre téléphone pendant la durée spécifiée, votre téléphone émet une alerte vous demandant d’arrêter d’utiliser le téléphone.
Pour définir un objectif de temps d’écran, accédez à Paramètres > ; Bien-être numérique et contrôle parental. Appuyez sur l’option Temps d’écran sous Vos objectifs.
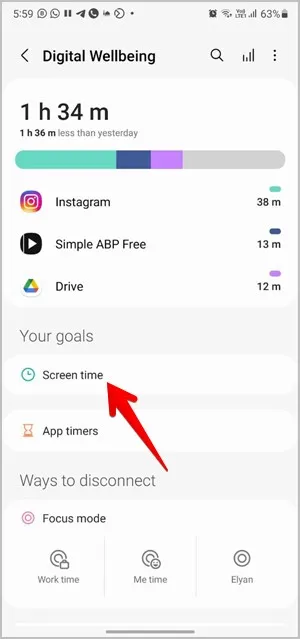
Appuyez sur Objectif et définissez le temps souhaité.
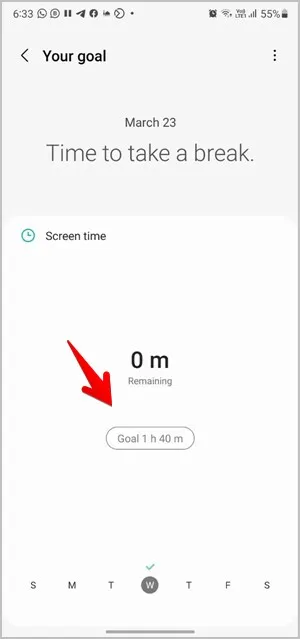
5. définir des minuteries d’application
En plus des objectifs de temps d’écran, vous pouvez créer des minuteries d’application. Comme prévu, cette fonction vous permet de définir un temps d’écran préféré pour les applications. Une fois le temps défini écoulé, vous serez averti que vous avez utilisé le temps d’écran disponible pour l’application. En outre, l’icône de l’application dans le tiroir d’applications ou sur l’écran d’accueil apparaît en grisé, ce qui la rend inutilisable jusqu’à ce que vous modifiiez les paramètres de la minuterie d’application.
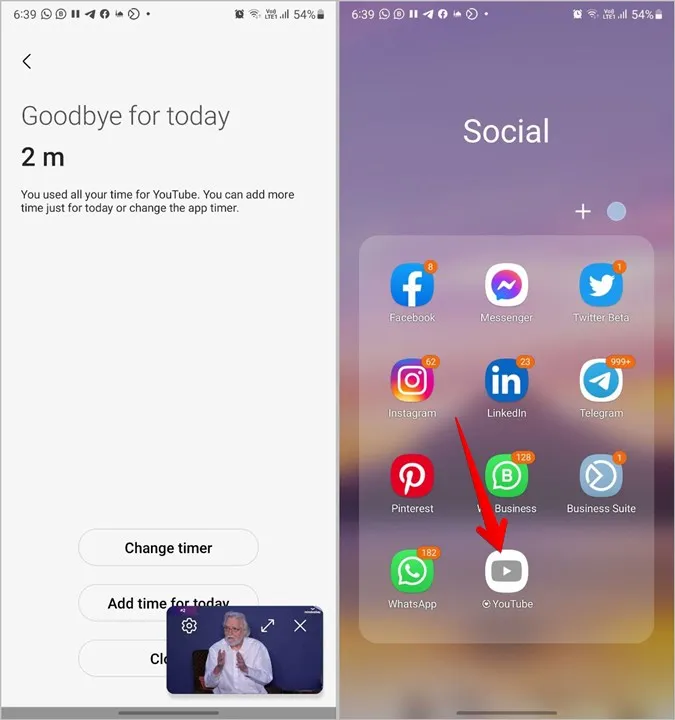
Pour définir un minuteur pour une application, tapez sur Minuteurs d’application dans la section Vos objectifs de l’écran Bien-être numérique. Tapez sur l’icône en forme de sablier à côté de l’application souhaitée et définissez la durée pendant laquelle vous pouvez utiliser l’application.
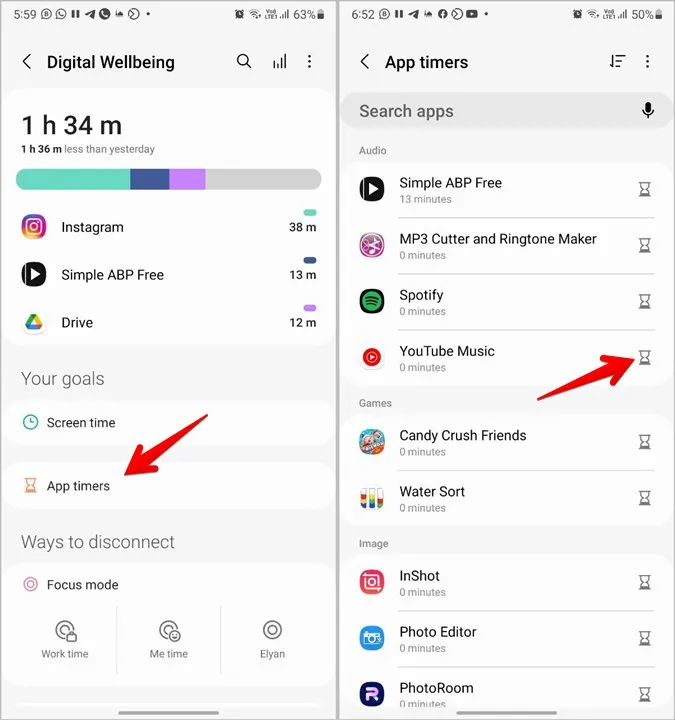
Astuce : Vous pouvez également appuyer sur le nom d’une application n’importe où sur l’écran Bien-être numérique et appuyer sur l’icône en forme de sablier à côté de l’option Minuteur d’application.
Plus de pouvoir pour le temps d’écran
J’espère que vous avez pu vérifier et utiliser le temps d’écran en suivant les étapes ci-dessus. Découvrez comment voir le temps d’écran sur d’autres téléphones Android. Si la fonction native de temps d’écran ne vous aide pas à réduire votre dépendance au téléphone, découvrez les applications tierces qui vous empêchent d’utiliser votre téléphone. Consultez également les applications qui étendent les fonctionnalités des fonctions de bien-être numérique.