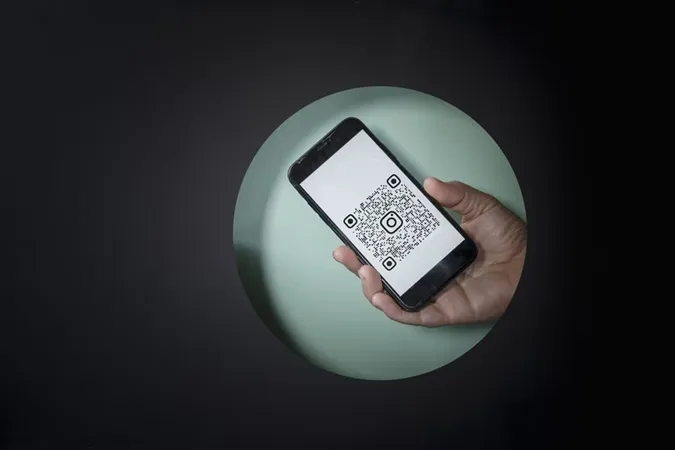« Samsung dispose-t-il d’un scanner de code QR ? C’est la question qui vous a amené ici ? Les téléphones Samsung Galaxy sont équipés d’un scanner de code QR intégré qui peut être utilisé de différentes manières. Pour ceux qui ne le savent pas, les codes QR (Quick Response Codes) contiennent des informations cachées telles que des liens vers des sites web, des numéros de téléphone, des lieux, etc. qui ne peuvent être lus que par des scanners QR. Voyons les différentes façons de scanner un code QR sur les téléphones Samsung Galaxy.
Comment scanner un code QR sur un téléphone Samsung
1. en utilisant l’application Appareil photo
Sur les téléphones Samsung Galaxy fonctionnant sous Android 9.0 (Pie) et plus, vous trouverez un scanner de code QR intégré directement dans l’application Appareil photo. Cependant, vous devrez d’abord l’activer dans les paramètres de l’appareil photo.
Ouvrez l’appli Appareil photo et appuyez sur l’icône Paramètres. Activez la case à cocher située à côté de Scanner les codes QR. Il s’agit d’une étape unique.
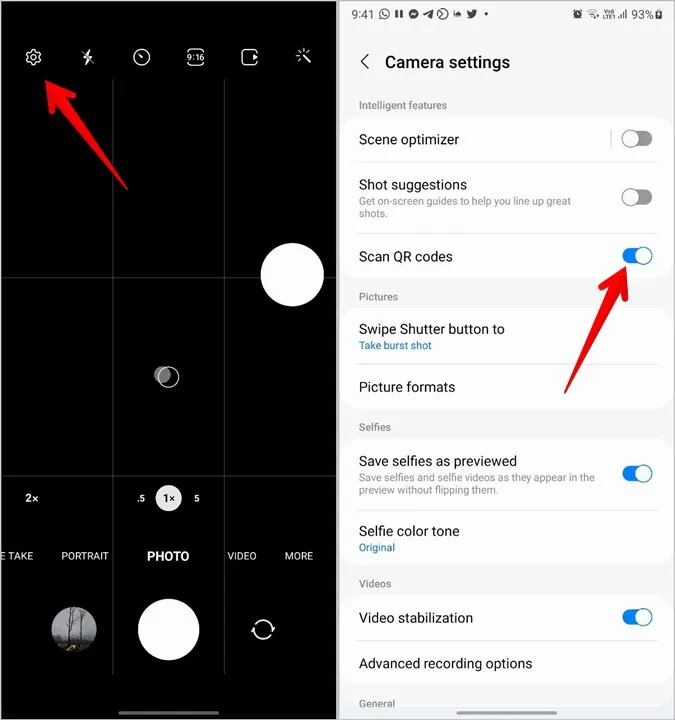
Une fois le paramètre activé, lancez l’application Appareil photo et dirigez-la vers le code QR. Attendez quelques secondes. L’application Appareil photo décode le code QR et affiche les informations pertinentes à l’écran.
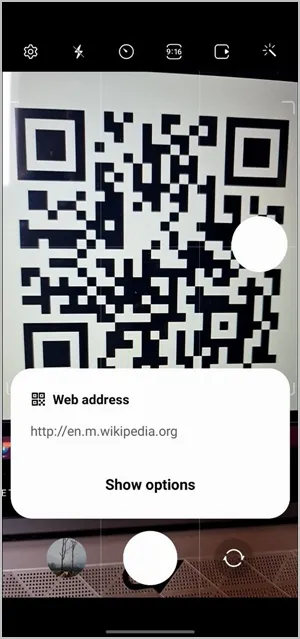
2. à partir de la tuile rapide
Samsung a également intégré un scanner de code QR dans les tuiles rapides. Voici comment l’utiliser :
1. balayez la barre d’état vers le bas pour ouvrir le panneau de notification. Balayez à nouveau vers le bas à partir du bord supérieur pour afficher les tuiles rapides.
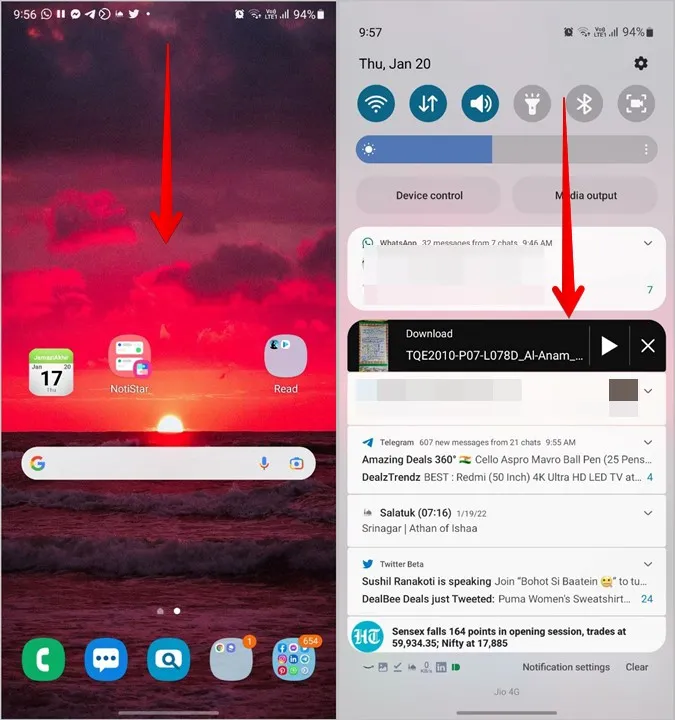
2. faites défiler les tuiles et recherchez la tuile Scanner le code QR. Tapez dessus.
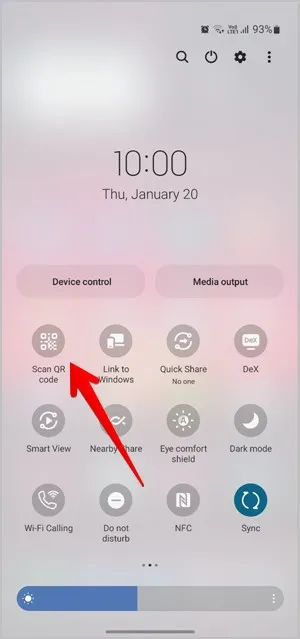
3. le scanner QR s’ouvre. Dirigez-le vers le code QR pour le lire.
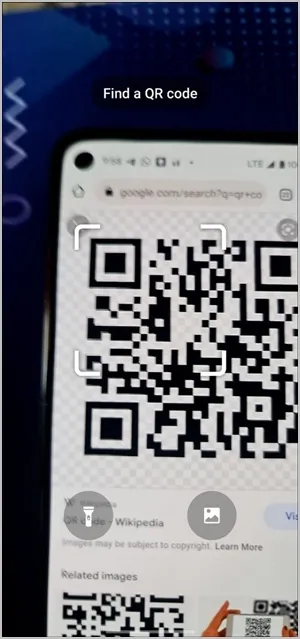
Si vous ne trouvez pas la tuile Scanner le code QR dans les tuiles rapides, balayez vers la droite jusqu’au dernier écran des tuiles rapides jusqu’à ce que vous voyiez le bouton + (Ajouter). Tapez dessus.
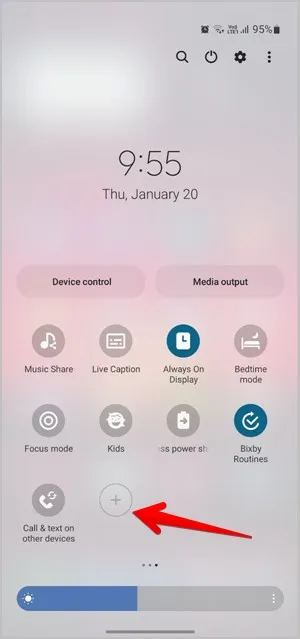
Appuyez sur la tuile Scanner le code QR de la section supérieure et maintenez-la enfoncée, puis faites-la glisser dans la section inférieure. Appuyez sur Terminé. Maintenant, ouvrez les tuiles rapides et vous trouverez la tuile Scanner le code QR.
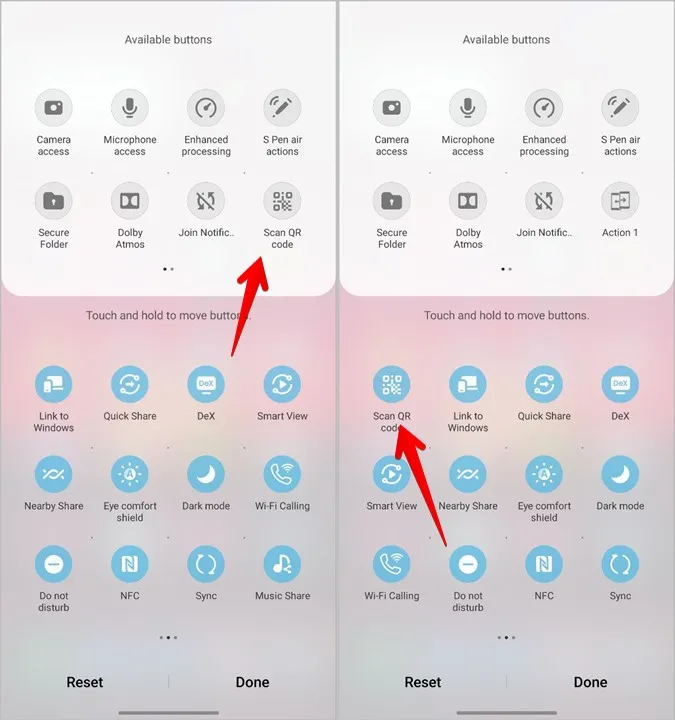
3) Numériser un code QR à partir d’une image dans la galerie
En utilisant la tuile rapide Code QR, vous pouvez scanner un code QR à partir de n’importe quelle image dans votre Galerie. Tout d’abord, appuyez sur la tuile rapide Scanner le code QR comme indiqué ci-dessus. Sur l’écran du scanner, appuyez sur l’icône Galerie. Sélectionnez l’image à scanner.
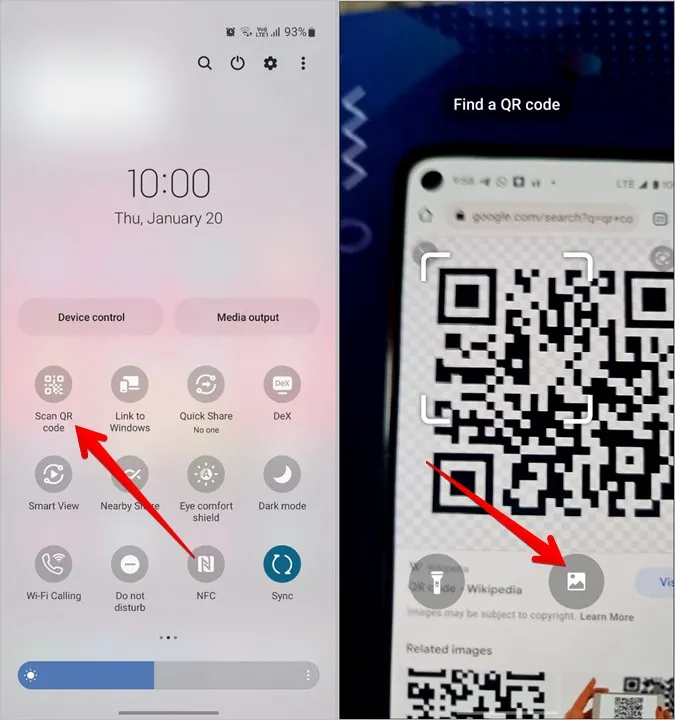
4. utiliser Bixby Vision
Bixby Vision, une fonction utile de l’assistant Bixby, fournit également un scanner QR pour scanner les codes QR sur Samsung. Lancez Bixby Vision sur votre téléphone et ouvrez le scanner QR depuis la zone inférieure. Dirigez l’appareil photo vers le code QR. Au cas où le scanner QR ne serait pas disponible dans le panneau inférieur, appuyez sur l’icône à trois points sur Bixby vision et activez le scanner de codes QR.
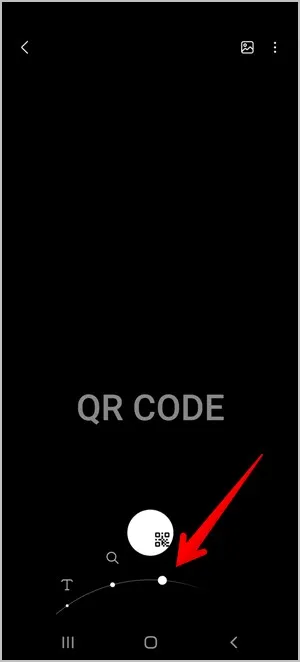
Remarque : la fonction de scanner de codes QR de la vision Bixby a été supprimée dans One UI 4.
De même, vous pouvez scanner des codes QR dans votre Galerie à l’aide de Bixby Vision. Lancez l’application Samsung Gallery et ouvrez la photo à scanner. Tapez sur l’icône Bixby Vision (œil) en haut.

5. utiliser Samsung Internet
Samsung Internet, le navigateur de Samsung, propose également un scanner QR. Pour l’utiliser, vous devez d’abord l’activer comme indiqué ci-dessous.
1) Lancez Samsung Internet sur votre téléphone.
2) Tapez sur l’icône à trois barres en bas et allez dans Paramètres.
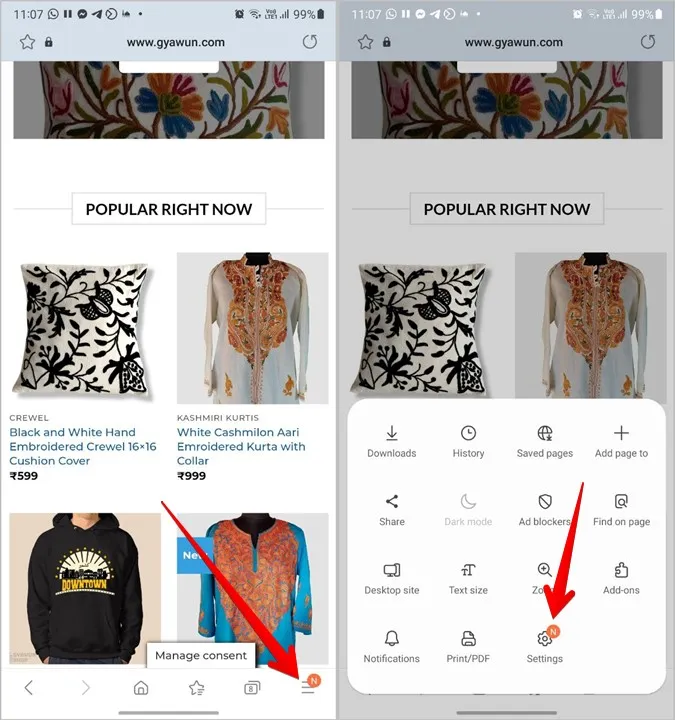
3. sur certains appareils, vous devez aller dans Fonctions utiles et activer le scanner de code QR. Si vous ne le trouvez pas, allez dans Disposition et menu, puis dans Personnaliser le menu.
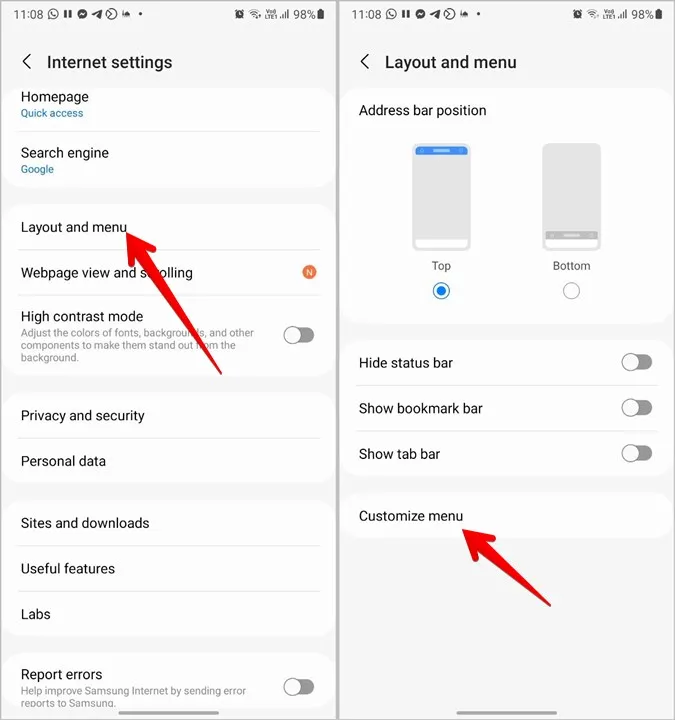
4. maintenez le bouton du scanner de code QR enfoncé et faites-le glisser vers le panneau inférieur.
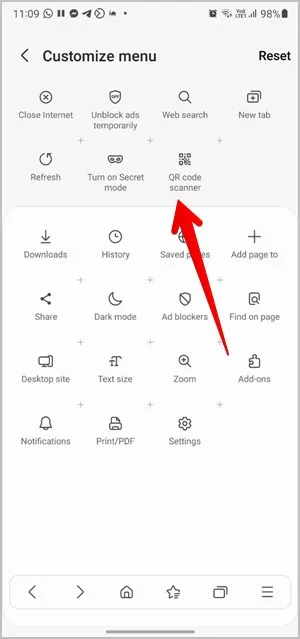
Maintenant, pour utiliser ce scanner, appuyez sur l’icône à trois barres dans Samsung Internet et appuyez sur le bouton du scanner de codes QR. Vous pouvez numériser une nouvelle image ou une image existante de votre Galerie en appuyant sur l’icône Galerie.
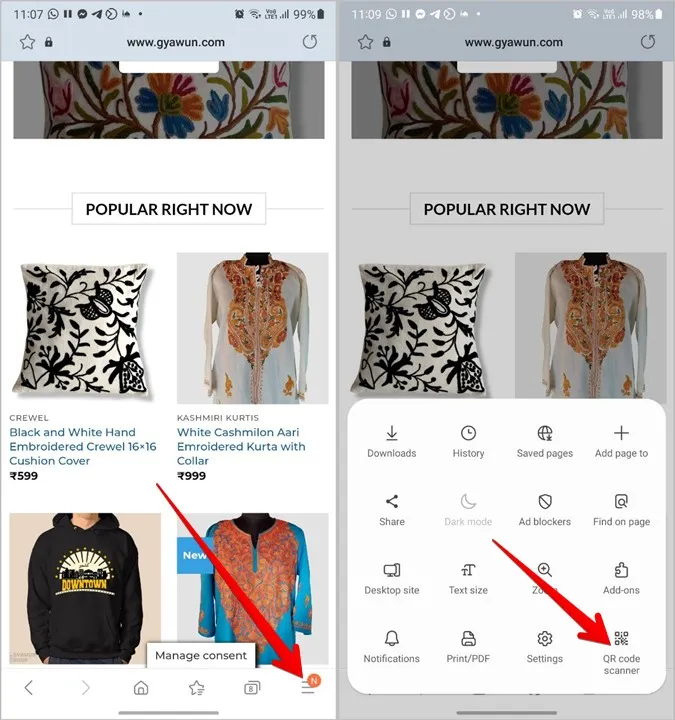
Conseil : si vous envisagez de passer à Samsung Internet, lisez sa comparaison avec Google Chrome.
6. utiliser Google Lens
En plus de Bixby Vision, les téléphones Samsung Galaxy sont également équipés de Google Lens. Vous pouvez l’utiliser pour scanner un code QR sur un téléphone Samsung.
Tout d’abord, lancez Google Assistant sur votre téléphone Samsung Galaxy en disant Ok Google ou en glissant vers le centre depuis le coin inférieur droit ou gauche de l’appareil. Une fois Google Assistant activé, dites « Ouvrir Google Lens ». Appuyez sur le bouton Rechercher avec votre appareil photo pour numériser une image devant vous ou sélectionnez une image sur votre téléphone.
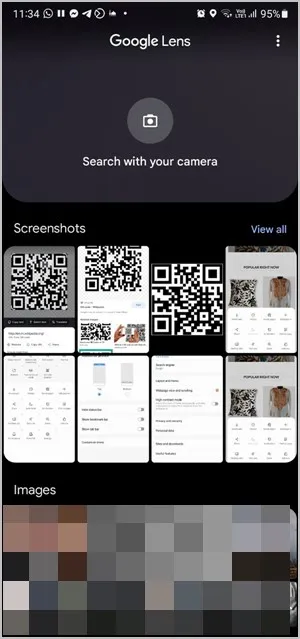
7. utiliser Google Photos
Si l’application Google Photos est installée sur votre téléphone Samsung Galaxy, vous pouvez l’utiliser pour numériser des codes QR à partir des images de votre galerie.
Ouvrez simplement la photo contenant le code QR dans l’application Google Photos et appuyez sur le bouton Google Lens. Le code QR sera lu. Découvrez également les meilleures astuces pour modifier des photos dans Google Photos.
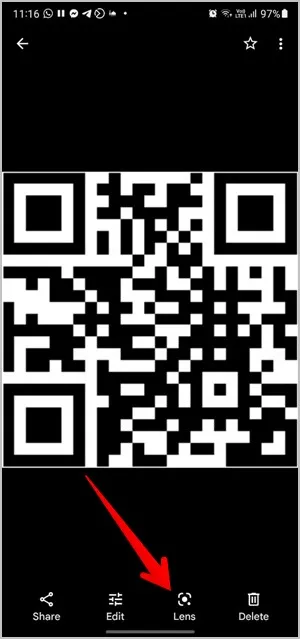
8. en utilisant Google Search
Si vous trouvez un code QR à l’aide de Google Search, vous n’avez pas besoin de faire une capture d’écran pour le numériser. Appuyez sur l’icône de l’objectif Google sur l’image du code QR pour le numériser. Notez que vous pouvez utiliser cette méthode sur n’importe quel téléphone Android.
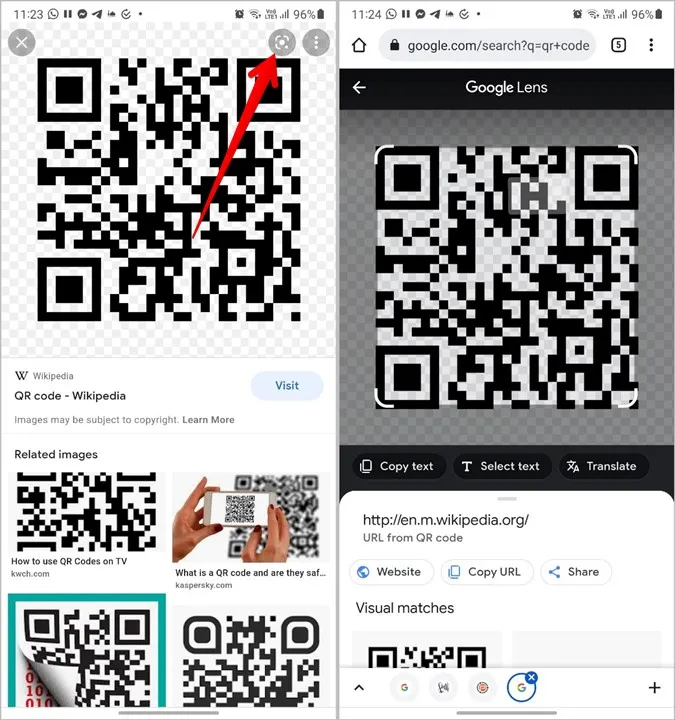
9. utiliser des applications tierces
Si vous ne parvenez pas à scanner les codes QR sur les téléphones Samsung Galaxy à l’aide des méthodes ci-dessus, vous pouvez toujours installer des applications tierces à partir du Play Store dans le même but. Ces applications vous permettent de scanner une nouvelle image ou une capture d’écran existante dans votre Galerie.
Voici quelques-unes des applications de scanner de code QR :
- QR Code Scanner & ; Barcode
- Scanner de code QR et de code-barres
- Lecteur et scanner de code QR
Questions fréquemment posées (FAQ)
1) Comment scanner les codes QR des médias sociaux et des applications de chat ?
Si vous souhaitez scanner un code QR pour ajouter quelqu’un à vos amis, vous pouvez utiliser les méthodes ci-dessus. Certaines applications comme Twitter, Discord, LinkedIn, etc., disposent également d’un scanner de code QR intégré.
Toutefois, si vous essayez de vous connecter à un PC ou à votre compte sur un autre appareil en scannant un code QR, vous devrez utiliser uniquement le scanner QR de l’application. Par exemple, vous le trouverez sous Appareils liés dans WhatsApp. De même, pour Telegram, allez dans Paramètres de Telegram > ; Appareils.
2. comment créer des codes QR
Vous pouvez créer des codes QR pour n’importe quoi, comme des codes QR pour des sites web, des pages Facebook, des vidéos YouTube, pour partager des mots de passe Wi-Fi, etc. Pour ce faire, vous pouvez utiliser des sites web générateurs de codes QR ou des méthodes natives disponibles dans diverses applications.
Soyez prudent
Bien que les codes QR soient très utiles dans notre vie quotidienne, de nombreuses escroqueries impliquent également l’utilisation de codes QR. Après avoir scanné un code QR, vérifiez que les informations révélées sont authentiques avant de continuer. Par exemple, ne cliquez pas sur des liens suspects et ne scannez pas de codes QR si vous recevez de l’argent de quelqu’un.