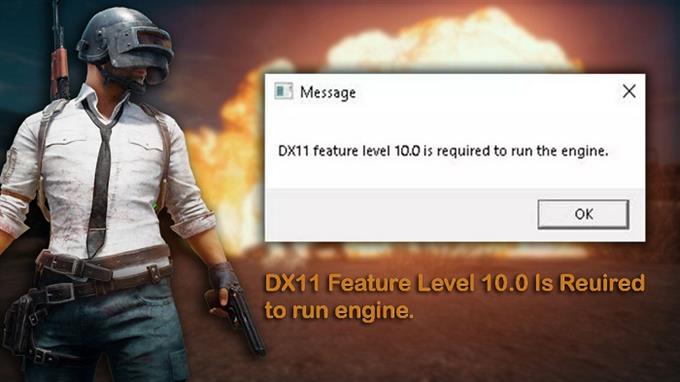DX11 autrement connu sous le nom de DirectX 11 est une interface de programmation d’applications qui s’exécute sur l’environnement Windows. Il fonctionne en manipulant des tâches multimédias sur la plate-forme Microsoft. Bien qu’il s’agisse d’un logiciel stable, il existe des cas où certains problèmes peuvent survenir. Dans ce dernier épisode de notre série de dépannage, nous aborderons le problème d’erreur du niveau de fonctionnalité DX11.
Si vous avez des problèmes avec votre ordinateur ou votre appareil Android, n’hésitez pas à nous contacter en utilisant ce formulaire. Nous serons plus qu’heureux de vous aider avec toute préoccupation que vous pourriez avoir avec votre appareil. Il s’agit d’un service gratuit que nous proposons sans aucune condition. Nous demandons cependant que lorsque vous nous contactez, essayez d’être aussi détaillé que possible afin qu’une évaluation précise puisse être effectuée et que la bonne solution puisse être donnée.
Comment résoudre le problème d’erreur du niveau de fonctionnalité DX11 10.0
Avant d’effectuer l’une des étapes de dépannage recommandées pour ce problème particulier, vous devez essayer de redémarrer votre ordinateur en premier, car cela résoudra généralement la plupart des problèmes causés par un problème de logiciel mineur.
Lorsque vous voyez le message d’erreur «DX11 Le niveau 10.0 est nécessaire pour exécuter le moteur» apparaître sur votre ordinateur, cela signifie généralement que vous n’avez pas le matériel requis pour prendre en charge le niveau de fonctionnalité Direct3D version 10.0. Votre carte graphique peut avoir un pilote obsolète ou vous pourriez avoir une installation Corrupt DirectX. Voici les étapes de dépannage que vous devez faire pour résoudre ce problème.
Vérifiez votre version DirectX de votre ordinateur
La première chose que vous devrez faire dans ce cas est de vérifier la version de DirectX que votre ordinateur utilise.
- Ouvrez une boîte d’exécution (clé Windows + R)
- Tapez «dxdiag» puis appuyez sur Entrée
- Les informations de la version DirectX Runtime peuvent être trouvées sous les informations du système dans l’onglet Système.
Pour vérifier si votre carte graphique peut prendre en charge les niveaux de fonctionnalité requis, accédez à l’onglet Affichage sous les pilotes et voyez quels niveaux de fonctionnalités sont pris en charge par votre carte graphique. Si le niveau de fonction 10_0 (10.0) ne s’affiche pas parmi les entrées de niveaux de fonction à l’intérieur de l’outil de diagnostic DirectX, cela pourrait être pour les raisons suivantes:
- Vos pilotes de cartes graphiques sont obsolètes.
- Votre système d’exploitation doit être mis à jour.
- Votre carte graphique ne prend pas en charge le niveau de fonctionnalité 10.0. La seule façon de résoudre ce problème si c’est ce qui cause le problème est d’obtenir une nouvelle carte graphique qui prend en charge cette fonctionnalité. Assurez-vous de mettre à jour votre carte graphique si vous avez les ressources pour le faire.
Dans le cas où votre carte graphique prend en charge le niveau de fonctionnalité 10.0, mais vous rencontrez ce problème, effectuez les étapes suivantes.
Exécutez l’application à l’aide de la carte graphique dédiée
La plupart des ordinateurs modernes ont aujourd’hui deux cartes graphiques. L’un est l’adaptateur graphique intégré qui est généralement intégré au processeur et le second est l’unité de carte graphique dédiée. Dans le cas où votre ordinateur utilise la carte graphique intégrée, vous devrez passer à la carte graphique dédiée car c’est généralement la plus avancée (avec plus de fonctionnalités) des deux.
- Ouvrez le gestionnaire de périphériques en cliquant avec le bouton droit sur l’icône du menu Démarrer, puis sélectionnez le gestionnaire de périphériques
- Développez les adaptateurs d’affichage, puis cliquez avec le bouton droit sur l’adaptateur graphique Intel intégré, puis cliquez sur Désactiver le périphérique.
- Votre écran Windows deviendra noir pendant une seconde, ce qui signifie que Windows change votre carte graphique sur la carte dédiée.
- Si vous souhaitez réactiver vos graphiques intégrés, répétez les étapes ci-dessus et cliquez sur Activer l’appareil.
Vérifiez si le problème d’erreur du niveau de fonctionnalité DX11 se produit toujours.
Mettez à jour votre pilote de carte graphique
L’une des raisons pour lesquelles ce problème peut se produire est que vous n’avez pas installé le dernier pilote de carte graphique. Bien que Windows 10 installe automatiquement le dernier pilote pour votre carte graphique, il ne le fait pas, c’est pourquoi vous devrez le faire manuellement.
- Appuyez sur Windows Key + R, tapez «Devmgmt.msc» et appuyez sur Entrée pour ouvrir le gestionnaire de périphériques.
- Accédez à Afficher les adaptateurs et développez le menu déroulant. Cliquez avec le bouton droit sur le pilote graphique et sélectionnez Mettre à jour le pilote (mise à jour du logiciel du pilote).
- Cliquez sur la recherche automatiquement du logiciel de pilote mis à jour et attendez pendant que Windows scanne en ligne les pilotes. Attendez qu’il soit installé et votre système redémarré.
Dans le cas où Windows a déterminé que vous utilisez déjà les derniers pilotes, vous devez vous rendre sur le site Web de votre fabricant de cartes graphiques et obtenir les derniers pilotes à partir de là.
Pour les cartes nvidia
- Allez sur https://www.nvidia.com/download/index.aspx?lang=en-us
- Choisissez votre type de produit, vos séries de produits et votre produit. Assurez-vous de sélectionner le système d’exploitation approprié qui prend en charge le dernier DirectX et appuyez sur le bouton de recherche.
- Téléchargez et installez le pilote Nvidia recommandé.
- Redémarrez votre ordinateur.
Pour les cartes ATI
- Allez sur https://www.amd.com/en/support.
- Sous Sélectionnez manuellement votre conducteur, sélectionnez le type de produit, la famille des produits et le modèle. Ensuite, sélectionnez le système d’exploitation approprié qui prend en charge le niveau de fonctionnalité matérielle Direct3D ou le niveau de fonctionnalité Direct3D 10 et cliquez sur les résultats d’affichage.
- Une fois le pilote installé, redémarrez l’ordinateur.
Vérifiez si le problème d’erreur du niveau de fonctionnalité DX11 se produit toujours.
Réparer DirectX
Ce problème peut généralement être causé par une installation DirectX corrompue. Bien qu’il soit difficile de désinstaller DirectX à partir de votre ordinateur, ce que vous pouvez faire à la place est de le réparer.
- Allez sur https://www.microsoft.com/en-us/download/details.aspx?displaylang=en&id=35.
- Téléchargez le programme d’installation Web d’exécution de l’utilisateur final DirectX et installez-le avec des privilèges administratifs.
- Suivi avec les invites à l’écran pour vous assurer que tous vos fichiers DirectX 9.0C sont intacts.
- Allez sur https://www.microsoft.com/en-us/download/details.aspx?id=8109.
- Téléchargez les temps de course DirectX End-User (juin 2010) et installez-le avec des privilèges administratifs.
- Redémarrez votre ordinateur.
Vérifiez si le problème d’erreur du niveau de fonctionnalité DX11 se produit toujours.
Installez la mise à jour KB2670838 pour les utilisateurs de Windows 7
Si vous vous accrochez toujours à votre système d’exploitation Windows 7 et que vous rencontrez ce problème, vous devriez essayer d’installer la mise à jour KB2670838. Cette mise à jour Windows permettra le dernier correctif qui prend en charge le dernier DirectX pour la prise en charge de DX 11 Level 10.0 par les développeurs de jeux. DirectX 12 pourrait également être pris en charge.
- Accédez à https://www.microsoft.com/en-us/download/details.aspx?id=36805&ranmid=24542&raneaid=tnl5hpstwnw&ransiteid=tnl5hpstwnw-wrcrbzgmmtl57ukifza6cgg&tduid=(43434CIC B8CAD478D28D8C3BBC) (256380) (2459594) (tnl5hpstwnw-wrcrbzgmmtl57ukifza6cg) () .
- Téléchargez et installez la mise à jour.
- Redémarrez votre ordinateur.
Vérifiez si le problème d’erreur du niveau de fonctionnalité DX11 se produit toujours.
J’espère que vous avez trouvé cet article utile pour corriger l’erreur DX11 Level 10.0 sur votre Windows XP ou la dernière version Windows. Tous les droits sont réservés.