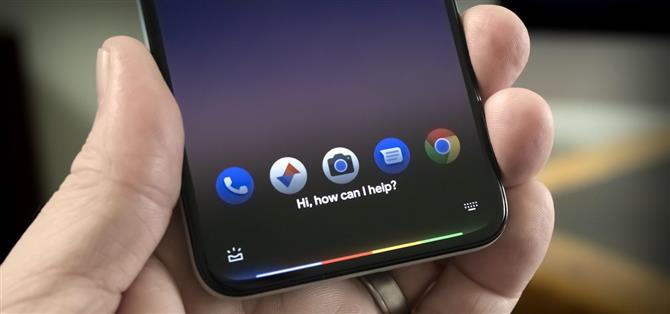Le Pixel 5 est un peu différent des précédents Pixels. Finis les gestes Motion Sense basés sur Soli du Pixel 4, les deux haut-parleurs frontaux du Pixel 3 et le panneau arrière en verre des générations précédentes. Mais peut-être l’omission la plus notable pour les utilisateurs de Pixel de longue date est l’absence de geste de pression pour déclencher l’Assistant Google.
Heureusement, une application simple et sans racine peut ramener cette fonctionnalité. Il utilise les données des divers autres capteurs du téléphone pour détecter lorsque vous appuyez sur les côtés avec un peu de pression, puis utilise quelques autorisations Android avancées pour afficher l’assistant. C’est un incontournable, mais la configuration prend un peu de temps, je vais donc vous guider ci-dessous.
Étape 1: Installez SideSqueeze+
L’application qui ramène le geste de pression du Pixel s’appelle SideSqueeze +. Il est actuellement en phase de test bêta, vous pourriez donc avoir du mal à le trouver dans votre application Play Store. Si tel est le cas, appuyez simplement sur le lien ci-dessous à partir de votre téléphone pour l’installer.
- Lien Play Store: SideSqueeze + (gratuit)

Étape 2: Terminez la visite de configuration initiale
C’est un peu ennuyeux, surtout si vous êtes juste après la seule fonctionnalité, mais SideSqueeze + a un guide de première exécution assez long. Appuyez donc plusieurs fois sur la flèche vers l’avant dans le coin inférieur droit, puis sur « Terminer » lorsqu’elle apparaît.


Étape 3: Activez le plug-in d’accessibilité
Maintenant, vous obtiendrez une fenêtre contextuelle vous demandant d’activer le service d’accessibilité pour SideSqueeze +. Les instructions de la fenêtre contextuelle ont été écrites pour les appareils Samsung, alors ignorez-les et appuyez sur « OK ».
Sur l’écran suivant, recherchez « SideSqueeze + » et appuyez dessus (pas celui qui dit « pour activer le défilement / tapotement », juste le premier). À partir de là, activez la bascule à côté de « Utiliser SideSqueeze + » (encore une fois, uniquement cette bascule), puis appuyez sur « Autoriser » dans la fenêtre contextuelle. Maintenant, effectuez le geste arrière plusieurs fois pour retourner à l’application.



Étape 4: Désactivez l’optimisation de la batterie
Ensuite, vous obtiendrez un journal des modifications et une clause de non-responsabilité – appuyez sur « Continuer » et « J’accepte ». Vient ensuite une fenêtre contextuelle intitulée «Another Step». Cela vous demande de mettre SideSqueeze + sur liste blanche à partir des mesures d’optimisation de la batterie d’Android, ce qui est très important si vous voulez des résultats cohérents avec l’application. Alors appuyez sur « OK » ici.



Vous serez maintenant redirigé vers un menu de paramètres système. Appuyez sur «Non optimisé» en haut de cet écran, puis sélectionnez «Toutes les applications» dans le menu déroulant. Maintenant, faites défiler vers le bas et appuyez sur « SideSqueeze + » et sélectionnez « Ne pas optimiser » dans la fenêtre contextuelle, puis appuyez sur « Terminé ».



Étape 5: Calibrez le geste de compression
Effectuez le geste arrière deux fois pour retourner à l’application, puis il vous sera demandé d’accorder une autorisation spéciale via ADB. Cette autorisation n’est pas nécessaire pour la fonction de geste de pression, alors appuyez sur « Pas maintenant » dans cette invite.
Vous allez maintenant regarder le menu principal de l’application. Ici, assurez-vous que la bascule à côté de « Activer la détection de compression » est activée tout en haut, puis appuyez sur le bouton « Calibrer ». Appuyez sur « OK » à l’invite suivante, puis appuyez sur « Démarrer » en bas de l’écran d’étalonnage. Maintenant, vous devrez presser votre téléphone trois fois pour établir une base de référence.



Vous serez probablement invité à « régler le gain » après la première tentative d’étalonnage. Si tel est le cas, appuyez sur «OK, faites-le», puis répétez le processus d’étalonnage en pressant à nouveau votre téléphone trois fois. En fin de compte, vous obtiendrez un « Calibration Complete! » popup, à quel point vous devez appuyer sur « Définir le seuil de libération » pour terminer.


Étape 6: Configurer le geste de compression
Maintenant, activez l’interrupteur à bascule à côté de « Single Squeeze » dans le menu principal de l’application. Cela révélera plus d’options – activez la bascule à côté de « Action principale lorsque l’écran est allumé » ici.


Maintenant, vous verrez une paire de cases à cocher et un menu déroulant. Laissez les cases définies telles quelles et appuyez sur le texte «Accueil» dans la liste déroulante. Ici, faites défiler un peu vers le bas et sélectionnez « Lancer l’assistant vocal par défaut » dans la liste. Vous pouvez maintenant quitter l’application.


Comme vous pouvez le voir, il existe d’autres gestes comme « Double Squeeze » et « Triple Squeeze », donc si vous le souhaitez, vous pouvez prendre le temps de les configurer à ce stade. Mais aucun d’entre eux n’est au cœur de l’ancienne fonctionnalité Pixel de compression pour votre assistant, c’est donc entièrement à vous.
Étape 7: désactivez la notification persistante
Pour empêcher la gestion de la mémoire d’Android de fermer SideSqueeze + en arrière-plan, l’application publie une notification en cours. Si vous aimez une barre d’état ordonnée, vous pouvez appuyer longuement sur cette notification, puis choisir « Désactiver les notifications » et désactiver le bouton à côté de « Toutes les notifications SideSqueeze + » avant de cliquer sur « Appliquer ». Cela n’affectera pas le processus d’arrière-plan.



Étape 8: appuyez sur votre assistant!
Vous êtes maintenant prêt à essayer la nouvelle fonctionnalité. Tout comme sur les pixels précédents, il vous suffit de presser votre téléphone sur les côtés tout en le tenant vers le bas, puis Google Assistant apparaît tout de suite!