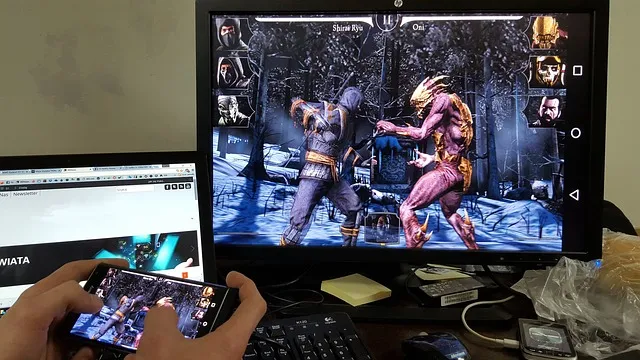Ce n’est peut-être pas si fréquent, mais il y aura des moments où vous aurez besoin de refléter ou de projeter votre écran Android sur votre ordinateur. Il peut y avoir plusieurs raisons à cela, comme vouloir enregistrer votre écran, jouer à des jeux Android sur votre PC, regarder des films ou des vidéos sur un écran plus grand, ou même faire une présentation d’une application ou d’un document directement à partir de votre appareil Android.
Quelle que soit la raison, il est relativement facile de transférer votre écran Android vers un PC, que votre appareil Android soit rooté ou non. Voyons ce qu’il en est.
Avant de commencer
Aucune des applications de mirroring d’écran ne vous permettra de jouer à des jeux vidéo haut de gamme sur l’écran de votre ordinateur. Peu importe qu’elle fonctionne en USB ou en Wi-Fi. La seule chose qui fonctionne est le chromecast. Mais pour des besoins de screencasting de base, comme une présentation ou une démo d’application, ces applications devraient fonctionner correctement.
Diffuser l’écran d’Android sur un PC
1. connectez l’application
Fonctionne avec : Wi-Fi
Depuis la mise à jour anniversaire d’août 2016, Windows 10 offre un moyen natif de refléter votre écran Android sur un PC Windows. Un peu comme vous connectez votre Android avec chromecast sur votre TV.
Conditions requises
- Un PC équipé de la mise à jour anniversaire de Windows 10
- Un appareil Android prenant en charge Miracast
Fonctionnement : recherchez et lancez l’application « Connect » dans le menu Démarrer de Windows 10. Descendez ensuite le centre de notification de votre appareil Android et sélectionnez l’option « Cast ». Sur certains appareils, vous pouvez la trouver dans Paramètres > ; Affichage > ; Cast. Vous verrez une liste de tous les appareils sur lesquels vous pouvez diffuser votre appareil Android. Si ce n’est pas le cas, appuyez sur les trois points verticaux en haut à droite et sélectionnez l’option Activer l’affichage sans fil. Ensuite, sélectionnez votre PC dans la liste, et vous êtes prêt à partir.
Avantages : vous n’avez pas besoin d’installer de logiciel tiers.
Inconvénients : cette fonctionnalité n’est disponible que sur les ordinateurs équipés de la mise à jour de l’anniversaire de Windows 10. D’après nos tests, la plupart des téléphones Android ne prennent pas en charge Miracast, car il s’agit d’un concurrent direct du Chromecast de Google. De plus, même si vous parvenez à le faire fonctionner, vous ne pourrez pas contrôler votre téléphone Android depuis votre PC.
Conclusion : bien entendu, l’application Connect de Windows 10 est assez limitée et ne fonctionne pas pour tous les appareils Android. Toutefois, si vous souhaitez simplement regarder des films, des photos ou faire des présentations, l’application Connect intégrée à Windows 10 n’est pas mal. Cependant, si vous avez besoin d’une option pour refléter votre écran Android sur un autre appareil Android, consultez cette liste.
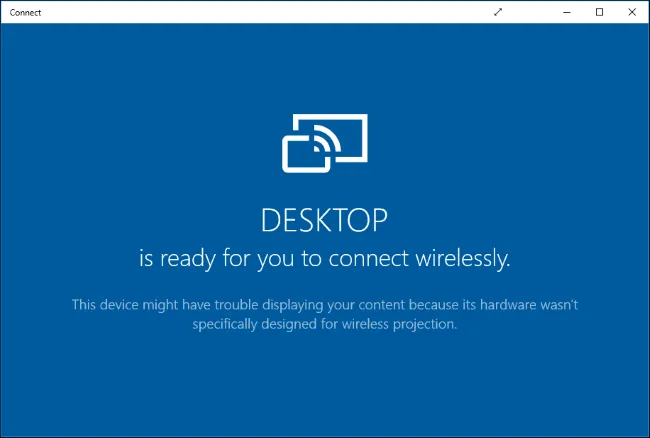
2. LetsView
Fonctionne avec : Wi-Fi
LetsView est conçu pour fonctionner sous Windows et peut facilement diffuser des appareils Android et iOS.
Fonctionnement : LetsView fonctionne uniquement avec le Wi-Fi, ce qui signifie que vous ne pouvez pas l’utiliser pour diffuser vos appareils mobiles via Internet. L’application refuse tout simplement de vous laisser vous connecter. Cependant, elle détecte automatiquement le serveur fonctionnant sur votre PC. Il vous suffit d’autoriser la connexion sur votre téléphone et le tour est joué. La latence est presque négligeable, ce qui signifie que vous pouvez facilement diffuser du contenu sur votre PC.
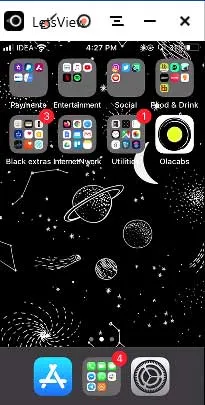
Avantages : prend en charge les appareils Android et iOS, offre une latence quasi nulle lors de la diffusion, enregistre votre écran, pas de filigrane, prise en charge 4k.
Inconvénients : ne fonctionne pas sans Wi-Fi.
Conclusion : Si vous souhaitez une solution de diffusion d’écran Android ou iOS vers votre PC via le Wi-Fi en un seul clic, cela en vaut la peine.
Obtenez LetsView
3. apowermirror
Fonctionne avec : USB
Il s’agit d’une application relativement récente. Et contrairement à toutes les autres applications de cette liste, Apowermirror vous permet non seulement de diffuser votre écran Android sur votre PC, mais aussi de contrôler complètement votre smartphone Android depuis votre ordinateur. Aucune racine n’est nécessaire.
Comment ça marche : Installez ApowerMirror – Mirror&Control app sur votre smartphone ou tablette Android et ouvrez-le. Ensuite, installez la suite Apowermirror PC sur votre PC. Ouvrez les deux logiciels et connectez votre Android à votre PC à l’aide d’un câble USB et suivez les instructions. Vous devrez activer le débogage USB dans les paramètres du développeur.
Avantages : Pas de filigrane à l’écran. Vous permet de contrôler complètement l’écran de votre Android depuis votre PC. Et vous offre des options avancées comme les captures d’écran, l’enregistrement, etc.
Inconvénients : cette application vous oblige à créer un compte gratuit pour utiliser plus de fonctionnalités. Et après 3 jours de création de votre compte, l’application vous obligera à payer 29,95 $/an pour utiliser toutes les fonctionnalités, y compris l’enregistrement d’écran. L’application fonctionne également en Wi-Fi, mais ce n’est pas fiable.
Conclusion : une application de screencasting décente, sans filigrane et avec de nombreuses fonctionnalités utiles. Cependant, elle a un prix et ce prix est trop élevé, nous ne pouvons donc pas recommander cette application. Mais nous utilisons la version gratuite.
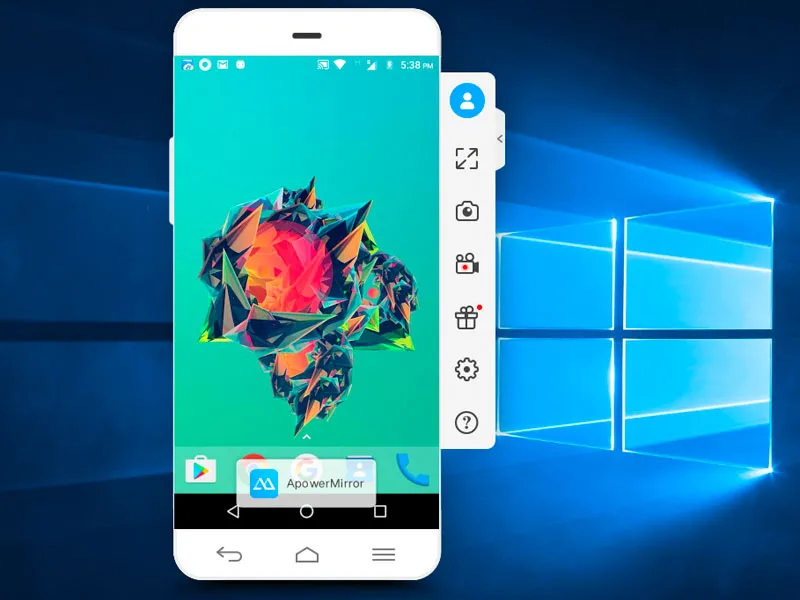
Installer Apowermirror
4. Airdroid
Fonctionne avec : Wi-Fi et données mobiles
Cette application est le meilleur moyen de diffuser votre écran Android sur n’importe quel ordinateur. Pourquoi ? Eh bien, jusqu’à présent, toutes les méthodes que nous avons vues étaient soit payantes, soit avec des publicités intrusives, soit ne fonctionnaient pas de manière fiable. Mais Airdroid change tout cela.
Comment ça marche : La fonction de miroir d’écran est cachée dans l’interface utilisateur. Téléchargez l’application Airdroid sur le Google Play Store et ouvrez-la. Vous pouvez soit créer un nouveau compte, soit cliquer sur Skip. L’application vous donnera une adresse IP, tapez-la dans le navigateur de votre ordinateur et vous devriez voir l’interface web d’Airdroid. Ensuite, cliquez sur l’icône de capture d’écran et vous verrez votre écran Android. Il existe également une option plein écran.
Regardez la vidéo suivante, pour des instructions pas à pas sur la façon d’utiliser Airdroid pour refléter votre écran Android.
Avantages : c’est gratuit, cela fonctionne sur toutes les plateformes et il n’y a pas de publicités intrusives ou de gros filigranes sur l’écran. En fait, il peut fonctionner sans fil, même sans WiFi, ce qu’aucune autre application de cette liste ne peut faire.
Inconvénients : vous ne pouvez pas utiliser la fonction de miroir d’écran d’Airdroid pour jouer à des jeux de mouvement haut de gamme sur votre ordinateur. Mais c’est quelque chose que vous ne pouvez faire qu’avec Chromecast.
En bref : La meilleure solution pour le screencasting.
Installer Airdroid
5. hôte TeamViewer
Fonctionne avec : Données mobiles
TeamViewer est une application populaire qui permet d’accéder à distance à votre ordinateur de bureau à partir d’un autre ordinateur. Et si je vous disais que vous pouvez prendre le contrôle de votre Android sur un PC. Il ne vous permettra pas de contrôler le téléphone lui-même, mais vous pourrez toujours voir l’écran en temps réel.
Comment configurer : Nous avons un guide détaillé ici, mais en bref, il vous suffit d’installer l’hôte TeamViewer sur votre smartphone à partir du Play Store. Connectez-vous à votre compte TeamViewer ou créez-en un dans la section Inscription. Après avoir créé et authentifié le compte. Rendez-vous sur login.teamviewer.com sur votre ordinateur et connectez-vous avec les mêmes informations d’identification. Vous verrez l’option de connexion au smartphone si celui-ci est connecté à l’internet, vous aurez accès à l’appareil mobile sur votre ordinateur.
Avantages : il est gratuit, fonctionne avec l’internet depuis n’importe où dans le monde et la connexion est sécurisée par un système de cryptage. De plus, vous n’avez même pas besoin d’installer une application sur l’ordinateur, elle fonctionne également avec un navigateur web.
Inconvénients : l’application ne vous permet pas de contrôler l’appareil proprement dit, mais elle vous permet de transmettre des gestes qui s’affichent sur l’appareil mobile.
En bref : Utilisez cette application si vous voulez une solution facile pour obtenir l’écran Android sur un ordinateur et si vous voulez aider l’utilisateur à distance avec certains paramètres. Évidemment, vous ne pouvez pas contrôler votre Android depuis votre ordinateur de bureau, mais si vous souhaitez contrôler votre ordinateur de bureau à l’aide d’un smartphone Android, vous pouvez consulter cet article.
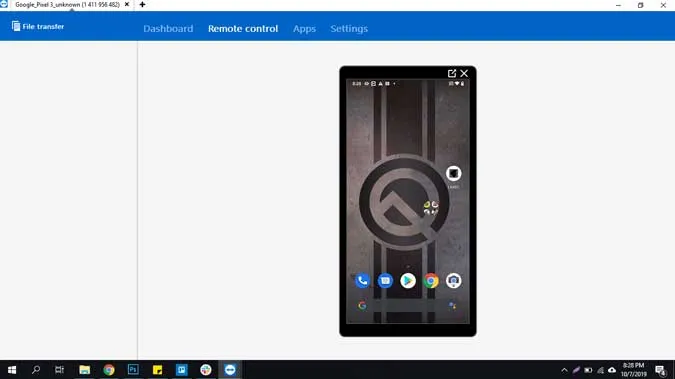
Installez TeamViewer Host (gratuit)
6. scrcpy
Fonctionne avec : USB
Scrcpy est un nouveau venu qui vous permet non seulement de refléter votre écran Android sur l’ordinateur, mais aussi de le contrôler. Il y a 3 choses qui séparent Scrcpy de toutes les autres applications de la liste. Elle est gratuite, fonctionne sur toutes les plateformes et nécessite une connexion USB.
Comment l’installer : Scrcpy n’est pas exactement une application que vous pouvez lancer depuis votre ordinateur en un seul clic. Elle nécessite une connexion USB et ADB. Pour commencer, vous pouvez lire cet article détaillé, mais en général, vous devez suivre les étapes suivantes.
- Configurez l’accès ADB sur votre ordinateur et extrayez-le sous C:adb
- Téléchargez le dernier fichier zip depuis Github et extrayez-le dans le même fichier que nous avons utilisé précédemment, c’est-à-dire C:adb.
- Connectez votre smartphone ou votre tablette à votre ordinateur à l’aide d’un câble USB.
- Ouvrez une invite de commande ou un terminal dans C:adb, et entrez scrcpy. Et le tour est joué !
Avantages : il s’agit d’une application gratuite (sans publicité) et open source, qui fonctionne sous Windows, macOS et Linux, avec une faible latence. Et surtout, vous pouvez contrôler votre smartphone sans le clavier et la souris de l’ordinateur.
Inconvénients : difficile à configurer pour les non-initiés, nécessite une connexion USB pour fonctionner.
Conclusion : Si vous utilisez souvent votre smartphone à côté de votre ordinateur et que vous êtes familier avec les commandes ADB, Scrcpy est la meilleure option pour vous. Comparée à toutes les autres méthodes, celle-ci a été la plus rapide, sans aucun décalage visible.
Mot de la fin
En résumé, si vous êtes à l’aise avec une connexion USB entre votre ordinateur et Android, Scrcpy est la meilleure option. Il n’y a pratiquement pas de lags, de filigranes ou de publicités intrusives. Cependant, si vous n’aimez pas les fils, je vous recommande Airdroid. J’espère que cela vous aidera et si vous pensez que j’ai oublié l’une des applications que vous aimez, commentez ci-dessous en partageant vos applications préférées pour refléter l’écran d’Android sur l’ordinateur.