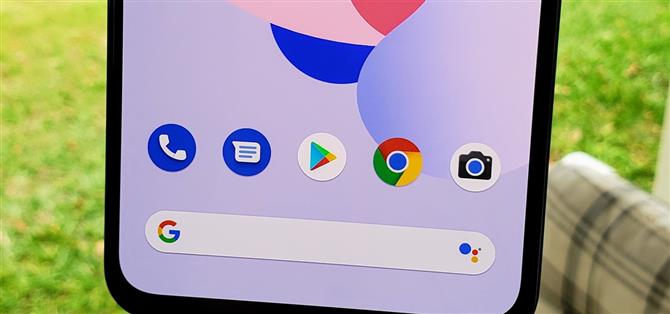Android 11 ne sera pas disponible en tant que mise à jour bêta pour les appareils Pixel avant mai 2020. Jusque-là, la seule façon d’essayer la dernière version d’Android est de l’installer manuellement. Habituellement, cela signifie que les modèles de transporteurs sont exclus car leurs chargeurs de démarrage sont verrouillés, mais il y a encore un moyen de le faire.
Vous voyez, flasher les images d’aperçu du développeur nécessite un chargeur de démarrage déverrouillé, mais pas le chargement latéral du fichier ota.zip via ADB. Cela signifie que si vous êtes sur un Pixel T-Mobile, un Pixel Verizon ou tout Pixel 2 ou plus récent sur n’importe quel opérateur, vous pouvez mettre à jour vers Android 11 tout en gardant vos données intactes.
- Ne manquez pas: comment flasher les images d’aperçu du développeur Android 11 sur votre pixel (si votre chargeur de démarrage est déverrouillé)
Étape 1: Téléchargez le fichier OTA pour votre modèle de pixel
Tout d’abord, vous aurez besoin du fichier de mise à jour Android 11 OTA. C’est un ZIP, et vous pouvez le télécharger directement depuis Google en utilisant les liens ci-dessous.
Téléchargez votre fichier OTA.zip directement depuis Google:
- Pixel 2 | Pixel 2 XL
- Pixel 3 | Pixel 3 XL
- Pixel 3a | Pixel 3a XL
- Pixel 4 | Pixel 4 XL
Étape 2: renommer le fichier OTA
Une fois le fichier téléchargé, renommez-le en ota.zip. Si votre ordinateur n’est pas configuré pour afficher les extensions de fichier, renommez-le en ota sans la partie « .zip ».
 Image de Dallas Thomas / Android How
Image de Dallas Thomas / Android How
Étape 3: Téléchargez le package Platform-Tools
Vous aurez maintenant besoin d’un logiciel qui fera le lien entre votre téléphone et votre ordinateur. Cliquez sur le lien de téléchargement ci-dessous pour enregistrer le package Platform-Tools de Google sur votre ordinateur.
- Téléchargez les outils de plateforme de Google: Windows | Mac | Linux
Étape 4: organiser les fichiers
Ensuite, extrayez le ZIP Platform-Tools que vous venez de télécharger. De là, glissez-déposez le fichier ota.zip de l’étape 2 dans le dossier platform-tools extrait.
 Image de Dallas Thomas / Android How
Image de Dallas Thomas / Android How
Étape 5: Ouvrez une fenêtre de commande dans Platform-Tools
À partir de là, vous devrez ouvrir une fenêtre de commande dans le dossier platform-tools de votre ordinateur. Le fichier ota.zip et le logiciel qui permet à votre ordinateur et à votre téléphone de communiquer se trouvent dans ce dossier, vous n’aurez donc qu’à vous assurer que votre invite de commande fonctionne dans ce dossier.
Si vous êtes un utilisateur Windows, ouvrez le dossier platform-tools à partir de l’étape 4, puis cliquez sur la barre d’adresse en haut de la fenêtre et tapez « cmd » sans les guillemets, puis appuyez sur Entrée pour ouvrir une fenêtre de commande juste là.
 Image de Dallas Thomas / Android How
Image de Dallas Thomas / Android How
Pour les utilisateurs Mac et Linux, la manière la plus simple est d’ouvrir l’application Terminal et de taper « cd » suivi d’un espace, mais n’appuyez pas sur Entrée. Au lieu de cela, faites glisser et déposez le dossier platform-tools sur la fenêtre de commande elle-même pour remplir l’emplacement du dossier platform-tools, puis appuyez sur Entrée. Cela fonctionne également pour les utilisateurs de Windows.

Une fois que vous avez l’invite de commande dans le répertoire platform-tools, ce fait devrait être reflété dans le texte juste devant le curseur clignotant. Si oui, laissez simplement cette fenêtre ouverte pour l’instant.
Étape 6: Activez le débogage USB sur votre pixel
Ensuite, vous devrez activer un paramètre dans Android qui permet à votre ordinateur et à votre téléphone de communiquer. Le paramètre est masqué par défaut, donc tout d’abord, activez les options du développeur en appuyant sur « Build Number » dans Paramètres -> À propos du téléphone sept fois.
Maintenant, allez dans Paramètres -> Système -> Avancé et choisissez « Options pour les développeurs ». Faites défiler la liste un peu et activez le commutateur à côté de « Débogage USB », puis confirmez votre choix à l’invite.
- Plus d’informations: Comment activer le débogage USB
Maintenant, connectez votre téléphone à votre ordinateur avec un câble de données USB. Vous devriez obtenir une fenêtre contextuelle sur le téléphone vous demandant si vous souhaitez autoriser l’ordinateur à se connecter. Cochez la case à côté de « Toujours autoriser », puis appuyez sur « OK » pour confirmer votre choix.

Étape 7: démarrage en mode de récupération
Ensuite, vous devrez démarrer votre Pixel en mode de récupération. Étant donné que votre téléphone est connecté à votre ordinateur et que les autorisations de débogage USB ont été accordées, cette partie est super simple. Copiez et collez la ligne suivante dans l’invite de commande de l’étape 5, puis appuyez sur Entrée pour continuer:
récupération de redémarrage adb
Remarque: les utilisateurs de Mac, Linux et Windows PowerShell peuvent devoir ajouter un point et une barre oblique (./) avant d’entrer certaines commandes. Par exemple:
./ adb reboot recovery
Étape 8: Entrez en mode OTA Sideload
La commande ci-dessus fera redémarrer votre Pixel en mode de récupération. Une fois qu’il arrive à l’écran « Aucune commande » avec l’icône Android rouge, maintenez le bouton d’alimentation, puis appuyez rapidement sur le bouton d’augmentation du volume pour entrer dans le menu principal de récupération.
Ensuite, en utilisant les touches de volume pour vous déplacer dans la liste, sélectionnez l’option « Appliquer la mise à jour depuis l’ADB », puis appuyez sur le bouton d’alimentation pour confirmer votre choix.

Étape 9: installer la mise à jour Android 11 OTA
Vient maintenant la dernière étape de l’ensemble du processus: l’installation de la mise à jour Android 11 OTA. Dans la fenêtre de commande platform-tools, copiez et collez la commande suivante dans l’invite de commande, puis appuyez sur Entrée.
adb sideload ota.zip
Si cela renvoie une erreur, essayez à nouveau avec un point et une barre oblique au début:
./ adb sideload ota.zip
La commande ci-dessus commencera à installer la mise à jour du système Android 11 sur votre Pixel. Comme il s’agit d’un fichier OTA et non d’une image système complète, ce n’est pas différent que d’obtenir la notification de mise à jour pour une version non bêta. Il s’agit simplement de la méthode manuelle d’installation d’une mise à jour du système, mais l’objectif final est le même: vos données restent en sécurité et vous obtenez la nouvelle version!

Le processus de mise à jour peut prendre un certain temps car le fichier est assez volumineux, alors soyez patient pendant qu’il travaille sur l’installation d’Android 11 sur votre système. Une fois la mise à jour terminée, copiez et collez la commande suivante, puis appuyez sur Entrée pour continuer.
redémarrage adb
La commande ci-dessus redémarrera votre Pixel sur Android afin que vous puissiez commencer à explorer la nouvelle mise à jour. Alternativement, votre téléphone devrait être assis sur l’option « Redémarrer le système maintenant » dans le menu de récupération, vous pouvez donc simplement appuyer sur le bouton d’alimentation pour redémarrer tout de même. Maintenant, il devrait démarrer dans Android 11, et vous pourrez profiter de nouvelles fonctionnalités comme celles de notre journal des modifications Android 11 ci-dessous:
——— Commencez votre carrière dans Motion Graphics avec le guide du débutant d’Android sur le cours After Effects
Achetez maintenant pour 199,99 $>
Image de couverture et captures d’écran de Stephen Perkins / Android How