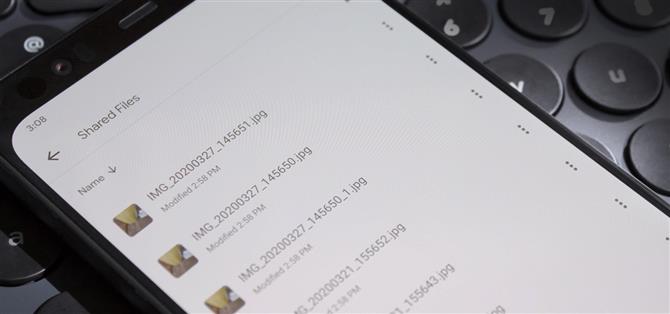J’ai récemment acheté une Pixel Slate lorsque Google avait conclu un accord. J’étais sur le marché pour une tablette Android depuis le Nexus 7, et c’était la chose la plus proche. Malheureusement, j’ai vite appris que Chrome OS et Android ne sont pas aussi intégrés que je l’espérais.
Que faites-vous si vous avez enregistré une vidéo sur votre téléphone et que vous souhaitez la regarder sur votre Chromebook? La réponse est … il n’y a pas de solution parfaite. Il y a trois méthodes que j’ai trouvées qui sont faciles à utiliser et permettent de transférer des fichiers de taille gigaoctet et plus rapidement. Ils ne nécessitent pas non plus de mode développeur, ce qui peut annuler votre garantie et réinitialiser vos données en usine.
Méthode 1: SnapDrop
La méthode la plus simple à utiliser est SnapDrop, un service de transfert de fichiers P2P open source. Il s’agit d’une application Web progressive (PWA), ce qui signifie que le service est disponible via un site Web (Snapdrop.net). Le site peut être enregistré sur votre Chromebook ou votre téléphone, et une fois enregistré, son fonctionnement est presque identique à celui d’une application.
En tant que PWA, il fonctionne parfaitement sur Chrome OS. Inspiré d’AirDrop d’Apple, SnapDrop recherche sur votre réseau toute personne ayant le site Web ouvert. Lorsque vous les voyez, touchez-les pour envoyer un fichier ou appuyez longuement pour envoyer un message direct.
Contrairement à d’autres services similaires, SnapDrop utilise WebRTC lorsque le navigateur le prend en charge. Si vous souhaitez partager avec un smartphone ou une tablette iOS (qui ne prend pas en charge le transfert de fichiers WebRTC), il reviendra aux Websockets (et un peu de piratage) pour rendre le transfert de fichiers possible. Et surtout, les fichiers sont cryptés pendant le transit, vous n’avez donc pas à vous soucier de l’interception des données.


Méthode 2: Google Drive
Je n’aime pas cette méthode mais j’ai trouvé que c’est la plus fiable. Avec le transfert de fichiers Wi-Fi Direct et Bluetooth non pris en charge par Chrome OS pour le moment, la seule façon de déplacer des fichiers est d’abord de les télécharger sur le cloud, puis de les télécharger (ou d’y accéder) sur un autre appareil.
Heureusement, nous vivons à une époque où plusieurs services cloud gratuits sont disponibles, tels que DropBox, Google Drive ou Microsoft OneDrive, qui ont tous des applications Android. Cependant, en raison de son intégration et d’une plus grande quantité de stockage gratuit (15 Go), nous recommandons Google Drive.
Lorsque vous utilisez cette méthode, nous vous recommandons fortement de télécharger à l’aide du Wi-Fi. Pour la plupart des utilisateurs, cela fournira le temps de transfert de fichier le plus court. De plus, pour ceux avec une allocation de données cellulaires limitée, le téléchargement d’un fichier de plusieurs Go réduira votre allocation mensuelle.
 Image de Jon Knight / Android How
Image de Jon Knight / Android How
Mais je sais ce que vous pensez, 15 Go ne suffisent pas. Et honnêtement, je ne pouvais pas être plus d’accord. Surtout lorsque vous essayez d’envoyer de gros films, photos et autres fichiers, 15 Go s’évaporeront rapidement. De plus, les 15 Go de Google Drive sont partagés avec Gmail et Google Photos (qualité d’origine), donc en réalité, vous avez encore moins de stockage.
Mais Google offre des avantages spéciaux aux utilisateurs de Chromebook, dont l’un est le stockage gratuit de Google Drive. Jusqu’au 31 janvier 2021, tout achat d’un nouveau Chromebook ou Pixelbook vous donnera 100 Go de stockage Google One pendant 12 mois, gratuitement. Vous devez activer cette fonctionnalité, ce qui peut être fait en utilisant le lien ci-dessous.
- Échangez 100 Go de service Google One contre votre nouveau Chromebook
 Image via Google
Image via Google
Méthode 3: lecteurs USB
La dernière option consiste à utiliser un disque dur USB et à déplacer manuellement les fichiers. À certains égards, cette option est meilleure, car elle peut être moins chère et plus rapide que le transfert sans fil. Selon la norme USB utilisée dans votre téléphone, votre Chromebook et votre câble de données, vous pouvez transférer jusqu’à 10 Gbit / s.
Chrome OS peut lire et gérer la plupart des disques durs externes sans aucun problème. Si vous recherchez un design compact, consultez Silicon Power USB-C Flash Drive Mobile C10. Le modèle de 128 Go coûte actuellement 26,99 $ sur Amazon. Il mesure moins de 1,5 pouces de long, il dépassera donc à peine de votre ordinateur portable, tablette ou téléphone. Les vitesses d’écriture sont un peu lentes, mais ce problème semble affecter la plupart des clés USB à cette taille physique.
 Image via Amazon
Image via Amazon
Pour ceux qui souhaitent encore plus de stockage, nous vous recommandons de vous procurer le WD My Passport Ultra Silver. Les prix commencent à 57,99 $ pour 1 To, ce qui en fait l’une des options les moins chères. Il peut également être protégé par mot de passe avec le cryptage AES-256. Il est livré avec un adaptateur USB de type A, il fonctionne donc quels que soient les ports de votre Chromebook.
Achetez le WD My Passport Ultra Silver à partir de 57,99 $ sur Amazon
Vous voulez aider à prendre en charge Android How et obtenir beaucoup sur une nouvelle technologie douce? Découvrez toutes les offres sur la nouvelle boutique Android.
Image de couverture par Jon Knight / Android How