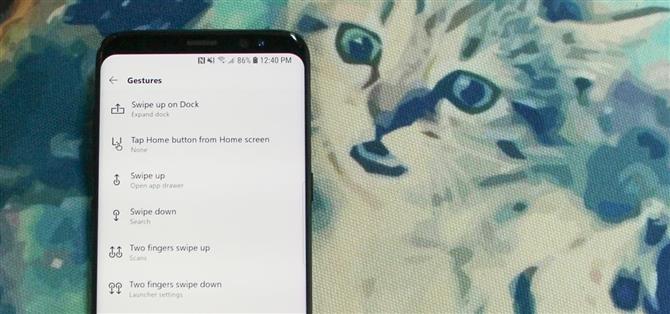Les renfoncements sans cesse en retrait et les boutons matériels en voie de disparition font de vos téléphones un bon aspect, mais ils augmentent également le besoin de contrôles gestuels. Android Pie propose sept nouveaux mouvements de balayage, mais si vous ne disposez pas encore de la mise à jour (ou si vous trouvez que ses options de mouvements par défaut manquent), vous devriez jeter un coup d’œil à Microsoft Launcher.
Microsoft Launcher est conçu pour être rapide et léger, mais sans lésiner sur les options de personnalisation et les fonctionnalités utiles – mon préféré, bien sûr, étant l’inclusion de commandes de mouvements pouvant être personnalisées à votre guise.
Dites ce que vous voulez à propos de Windows Phone, mais Microsoft a connu une impressionnante résurgence mobile depuis qu’il a adopté Android et iOS. Des applications comme Microsoft Launcher sont devenues parmi les plus populaires et les mieux notées, et des rumeurs ont même laissé entendre qu’elles pourraient fonctionner sur leur propre téléphone Android. Microsoft s’est concentré sur la réduction de la fracture PC-Mobile afin que Windows et ses services s’intègrent de manière transparente à tous les périphériques – une stratégie particulièrement réussie grâce à leur investissement dans le lanceur Android.
Téléchargez et installez Microsoft Launcher via le lien ci-dessous et lisez la suite pour savoir comment utiliser le launcher pour créer et personnaliser vos propres gestes.
- Installez gratuitement Microsoft Launcher à partir du Google Play Store
Étape 1: Choisissez un geste
Accédez au menu des paramètres du lanceur en sélectionnant l’icône « Paramètres du lanceur » sur l’écran d’accueil ou en appuyant longuement sur un espace vide de l’écran d’accueil, puis en appuyant sur « Paramètres du lanceur ». Sélectionnez « Gestes » dans le menu des paramètres pour afficher une liste complète des gestes pouvant être personnalisés pour contrôler votre téléphone.


Chaque geste a un paramètre par défaut qui peut être modifié pour effectuer une série d’actions et de raccourcis. La liste complète des commandes de mouvements est la suivante:
- Glissez vers le haut sur le quai
- Appuyez sur le bouton Accueil depuis l’écran d’accueil
- Balayez vers le haut
- Balayez vers le bas
- Deux doigts glissent vers le haut
- Deux doigts glissent vers le bas
- Tapez deux fois
- Double tape glisser vers le haut
- Double tap glisser vers le bas
- Tapez deux fois
- Double tape glisser vers le haut
- Double tap glisser vers le bas
- Pincer
- Pincer
Sélectionnez n’importe quel geste dans la liste et continuez pour changer l’action par défaut.
Étape 2: Choisissez une action pour votre geste
Pour les besoins de ce guide, je changerai le geste « Balayer deux doigts » pour effectuer un raccourci Numérisation vers lecteur et télécharger l’image numérisée sur mon stockage Google Drive. Un raccourci comme celui-ci est un excellent moyen de démontrer les avantages des contrôles gestuels, car il simplifie l’action en éliminant le besoin d’appuyer sur plusieurs boutons.
Pour personnaliser le geste vous-même, sélectionnez le geste « Deux doigts glissés vers le haut » et vous trouverez les options de personnalisation répertoriées sous les 3 onglets suivants:
- Lanceur Ouvrez le tiroir de l’application, Développez les notifications, Développez les paramètres rapides, Rechercher, Verrouiller l’écran, Verrouiller les écrans d’accueil, Développer le dock, Écran d’accueil par défaut, Mode Aperçu, Paramètres du lanceur, Aller à la page de navigation, Comptes, Applications récentes, Assistant, Basculer la barre de notification, Sauvegarde, Faire pivoter au prochain fond d’écran, Cortana
- Applications Ouvrez n’importe quelle application installée sur votre appareil.
- Raccourcis Accédez aux raccourcis et effectuez des actions plus avancées relatives au système et aux applications installées


Ouvrez l’onglet « Raccourcis » et tapez sur « Analyse du lecteur ». Vous serez ensuite invité à sélectionner ou à créer un nouveau dossier cloud Google Drive dans lequel les images numérisées doivent être téléchargées. J’ai créé un nouveau dossier appelé Scans … parce que cela a du sens.
Étape 3: profitez de vos nouveaux contrôles gestuels
Avec votre nouveau geste créé, vous êtes prêt et prêt à partir. Retournez à l’écran d’accueil et testez-le en balayant l’écran d’accueil avec le geste que vous avez choisi de personnaliser.
Dans ce cas, j’ai configuré une simple action Scan to Drive pour numériser tout ce qui se passe avec un balayage à deux doigts, mais le processus est identique pour toute autre action: prenez le temps de considérer les applications et les actions que vous avez tendance à utiliser le plus souvent. configurez les choses en fonction de vos habitudes.
 Image par Dallas Thomas / Android Comment
Image par Dallas Thomas / Android Comment