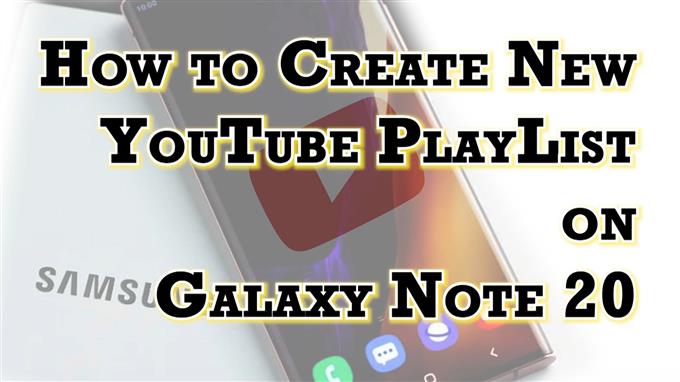Cet article vous montrera comment créer une nouvelle liste de lecture YouTube sur le Galaxy Note 20. Continuez à lire si vous avez besoin d’aide pour organiser vos vidéos YouTube préférées à l’aide d’une liste de lecture dédiée.
Liste de lecture YouTube
La liste de lecture est l’un des principaux composants de l’application YouTube, principalement destinée au stockage et au tri des vidéos. Vous pouvez créer une liste de lecture YouTube pour regrouper vos vidéos préférées par intérêt ou par chaîne. Vous pouvez également partager votre liste de lecture avec vos amis afin qu’ils puissent utiliser ou modifier l’une des vidéos qu’elle contient.
Vous pouvez ajouter la plupart des vidéos sur YouTube à une liste de lecture dédiée, à l’exception des vidéos conçues pour les enfants, étant donné que ces vidéos sont considérées comme restreintes par la loi.
Pour créer une nouvelle liste de lecture YouTube sur votre téléphone, vous devrez trouver et ouvrir au préalable la vidéo que vous souhaitez ajouter.
Au cas où vous auriez besoin d’informations sur la façon de procéder sur le Galaxy Note 20, j’ai tracé un guide simple pour vous aider à démarrer. Voici comment créer une nouvelle liste de lecture YouTube dans laquelle vous pouvez stocker vos vidéos préférées par catégorie, puis les lire ou les gérer plus tard sur votre nouvel appareil Samsung.
Étapes faciles pour créer une nouvelle liste de lecture YouTube sur la note 20
La méthode suivante est également applicable lors de la création d’une liste de lecture YouTube sur d’autres appareils Samsung Galaxy qui fonctionnent sur la même version d’Android que celle du Note 20. Les écrans et les éléments de menu réels peuvent toutefois varier en fonction du compte YouTube utilisé, du modèle de l’appareil et fournisseur de services.
1. Depuis l’écran d’accueil, faites glisser votre doigt du bas vers le haut pour lancer la visionneuse d’applications.
Différentes icônes d’application et commandes de raccourcis se chargeront sur l’écran suivant.

2. Localisez G Suite ou Google Dossier, puis appuyez dessus.
La suite G s’ouvre avec toutes les applications et services liés à Google.

3. Appuyez sur Youtube pour ouvrir l’application.
Cela vous dirigera vers l’écran principal de l’application YouTube.

4. Appuyez sur le Bibliothèque onglet dans le coin inférieur gauche.
Cela lancera la bibliothèque de l’application YouTube.

Ici, vous pouvez accéder à vos vidéos préférées, téléchargements, films et autres vidéos que vous souhaitez regarder plus tard sur votre téléphone.
5. Appuyez sur le Nouvelle playlist option sous la section Playlists.

Une fenêtre pop-up dans laquelle vous entrez les détails de votre nouvelle playlist apparaîtra.
6. Entrez le titre préféré pour votre liste de lecture. Assurez-vous de nommer la liste de lecture en conséquence.

Après avoir tapé le nom de la playlist, définissez le type de confidentialité en appuyant sur la flèche vers le bas, puis sélectionnez parmi public, non répertorié et privé.
7. Choisissez public si vous souhaitez que votre playlist soit accessible à tous, non répertoriée si vous souhaitez que toute personne disposant du lien puisse la voir ou privée si vous ne souhaitez pas que quiconque la voie sauf vous-même.

8. Après avoir fourni tous les détails nécessaires, appuyez sur Créer.
La nouvelle playlist sera ensuite ajoutée.

9. Pour ajouter une description à votre liste de lecture, appuyez simplement sur l’icône d’édition représentée par un crayon dans le menu de la liste de lecture, puis tapez le la description sur le champ de texte fourni.

10. Enfin, appuyez sur le La Flèche dans le coin supérieur droit pour enregistrer les modifications récentes.

Après avoir créé la liste de lecture, vous pouvez commencer à rechercher des vidéos à ajouter dans la liste. Appuyez simplement sur l’icône Enregistrer sous la vidéo pour l’enregistrer dans la liste de lecture récente. Si la playlist récente n’est pas celle que vous venez de créer, appuyez sur Modifier sur l’étiquette de la fenêtre contextuelle, puis appuyez sur pour vérifier la liste de lecture appropriée dans laquelle vous souhaitez enregistrer la vidéo.
Vous devriez voir une étiquette de confirmation indiquant que la liste de lecture est mise à jour.
Pour ajouter une autre vidéo à votre playlist, répétez simplement les mêmes étapes.
Autres façons de créer une nouvelle liste de lecture YouTube
Outre les paramètres intégrés de l’application YouTube, vous pouvez créer une nouvelle liste de lecture tout en regardant une vidéo sur l’application.
- Appuyez simplement sur le sauver ou Ajouter à icône sous la vidéo, puis sélectionnez l’option pour Créer une nouvelle liste de lecture dans le menu contextuel.
Suivez le reste des instructions à l’écran pour terminer la création d’une nouvelle liste de lecture où vous pouvez ajouter la vidéo actuelle pour une utilisation future.
Impossible d’ajouter une nouvelle liste de lecture sur YouTube?
Si, pour une raison quelconque, vous ne pouvez pas ajouter ou créer une nouvelle liste de lecture sur YouTube, essayez de mettre fin à l’application YouTube sur votre téléphone. Vous pouvez forcer l’arrêt de l’application YouTube ou simplement la terminer à partir des applications récentes.
Effectuer une réinitialisation logicielle ou un redémarrage sur le téléphone peut également être considéré comme une autre solution potentielle si la méthode précédente ne résout pas le problème.
Et si nécessaire, installez la dernière mise à jour disponible pour l’application YouTube sur votre appareil. Les mises à jour logicielles peuvent également contenir le correctif nécessaire pour corriger les problèmes dans l’application qui auraient pu déclencher l’erreur de la playlist.
J’espère que cela t’aides!
Plus de didacticiels vidéo
Pour afficher des didacticiels plus complets et des clips de dépannage sur différents téléphones mobiles et tablettes, n’hésitez pas à visiter la chaîne AndroidHow sur YouTube à tout moment.
Vous voudrez peut-être aussi lire:
- Comment créer une nouvelle liste de lecture YouTube sur Galaxy S20
- Comment créer une liste de lecture sur YouTube
- Comment télécharger une vidéo de YouTube et la transférer sur un appareil Android
- Comment changer le nom de la chaîne YouTube