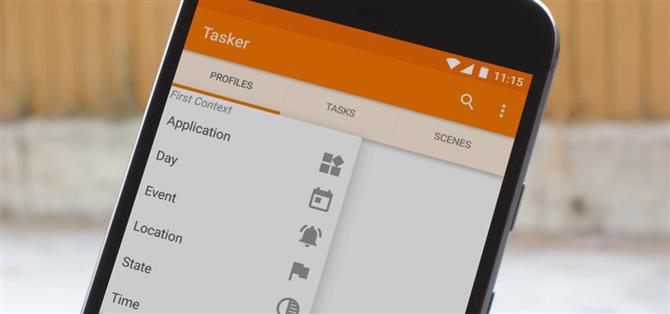Quand vous entendez les gens dire que Android est plus flexible que iOS, c’est à cause de choses comme Tasker.
Une fois que vous avez appris à configurer une tâche, la prochaine chose que vous aurez à faire est de l’associer à un profil.
Une note sur les tâches et les profils
Pour automatiser les événements avec Tasker, vous devrez créer un profil et une tâche.
Mais avant que votre tâche ne s’exécute automatiquement, vous aurez besoin de créer un profil, qui, encore une fois, est un ensemble de conditions qui doivent être remplies avant que votre tâche ne s’exécute.
En résumé, si vous êtes nouveau sur Tasker, je recommande de créer une tâche en premier puisque c’est ce que vous voulez que Tasker fasse réellement.
Créer un nouveau profil
Tout d’abord, ouvrez Tasker et sélectionnez l’onglet Profils, puis appuyez sur le bouton + dans le coin inférieur droit.
Donc, à ce stade, vous verrez six catégories différentes, et elles contiennent toutes des déclencheurs différents, essentiellement.


Avant d’en arriver aux catégories, je voudrais mentionner que lorsque vous sélectionnez un trigger (ou « context « ) pour votre profil, appuyez sur le bouton back, vous serez invité à associer une tâche au
En note, vous pouvez revenir plus tard et appuyer longuement sur le premier contexte, puis sélectionner «Ajouter» pour créer un autre contexte.
1. Application
La première catégorie, intitulée « Automation, » est assez simple – une fois que vous sélectionnez ceci, vous verrez une liste de toutes les applications que vous avez installées sur votre téléphone.
Vous pouvez même sélectionner plusieurs applications, et si vous le faites, la tâche sera exécutée chaque fois qu’une de ces applications est ouverte au premier plan.
Vous remarquerez également quelques autres boutons en bas de cet écran.
Une fois que vous avez fait vos sélections ici, appuyez sur votre bouton de retour.



Après avoir activé le service Accessibilité, appuyez sur le bouton Précédent pour revenir à Tasker.
2 jours
Suivant est la catégorie « Jour ».
Si vous voulez que votre tâche s’exécute un certain jour ou un certain nombre de jours chaque mois, commencez par sélectionner le (s) numéro (s) de calendrier approprié (s).
Si vous souhaitez que votre tâche s’exécute un certain jour de la semaine, appuyez sur le menu déroulant sur le côté droit, puis sélectionnez « Jour de la semaine. » Ici, vous pouvez choisir un ou plusieurs jours de la semaine, et le même
Enfin, vous pouvez utiliser la catégorie Mois en haut de l’écran pour restreindre votre profil afin qu’il ne s’exécute que pendant certains mois de l’année.


Lorsque vous avez terminé, appuyez une fois sur le bouton Retour.
3. Événement
La catégorie « Evénement » est l’endroit où vous aurez votre premier aperçu de la puissance brute de Tasker.
Cette catégorie a des dizaines d’événements différents à choisir, donc quand vous le sélectionnez, vous verrez un menu avec des sous-catégories.
Mais plutôt que d’ouvrir chacune de ces catégories pour trouver l’événement spécifique qui déclenchera votre tâche, vous pouvez utiliser le champ Filtre en bas du menu pour rechercher des événements.


Une fois que vous avez sélectionné un événement comme contexte, vous pouvez voir un menu qui vous permet de spécifier quelques détails.
Selon le type d’événement que vous choisissez, ce menu de personnalisation sera légèrement différent et inclura différentes options.


4. Emplacement
La catégorie « Emplacement » est l’un de mes favoris personnels: votre téléphone exécute une tâche chaque fois qu’il se trouve dans un certain rayon d’un point particulier sur la carte.
Vous pouvez coller manuellement une épingle sur la carte en appuyant longuement sur n’importe quel emplacement, ou vous pouvez appuyer sur l’icône de l’emplacement près du coin supérieur droit pour que Tasker fasse la queue pour votre position actuelle.


Une fois que vous avez trié tout cela, appuyez sur votre bouton de retour, puis entrez un nom pour votre profil lorsque vous y êtes invité.
5. État
Suivant est la catégorie « Etat « , qui est encore très similaire à la catégorie « Event « .
Tout comme le menu « Event », un sous-menu apparaît lorsque vous sélectionnez « State » comme premier contexte dans un profil.


Une fois que vous avez sélectionné un état, vous verrez probablement l’écran Modifier l’état, qui vous permet de spécifier quelques règles supplémentaires.
Ce menu aura différentes options selon l’état que vous avez choisi, mais le processus d’installation est la plupart du temps identique – il suffit de spécifier toutes les conditions supplémentaires que vous souhaitez appliquer au premier contexte de votre profil.


6. Temps
La catégorie « Time » fait penser à la catégorie « Calendar » en termes d’interface, mais son meilleur usage est similaire à la catégorie « Location » dans la mesure où vous utiliserez généralement celle-ci pour changer automatiquement
Sur la gauche de cet écran, il y a trois boutons.
Si vous ne voulez pas que votre profil se déclenche à un certain moment, vous pouvez sélectionner « Every » à la place.


Comme avec toutes ces catégories, appuyez sur votre bouton de retour lorsque vous avez terminé la configuration des choses.
Maintenant que vous avez une meilleure compréhension des profils Tasker, quels scénarios d’automatisation pouvez-vous envisager de créer?