Un microphone dysfonctionnel sur votre téléphone Galaxy interrompt l’enregistrement vidéo, les appels vocaux et d’autres fonctions qui dépendent du microphone de l’appareil pour effectuer le travail. Vous vous exposez à beaucoup de confusion et d’erreurs lorsque le microphone ne fonctionne plus sur votre téléphone Galaxy. Avant de vous précipiter vers le centre de service le plus proche, utilisez les astuces ci-dessus et résolvez le problème en un rien de temps.
Réparer le microphone qui ne fonctionne pas sur les téléphones Galaxy
Avant de procéder au dépannage du microphone des téléphones Galaxy, testons-le d’abord. Vous saurez ainsi si le microphone de l’appareil est en cause ou si l’application tierce que vous utilisez pose problème.
1) Enregistrez une vidéo pour tester le microphone
Il existe plusieurs façons de tester le microphone de votre téléphone. Vous pouvez soit appeler quelqu’un, soit utiliser des applications dédiées au test du microphone, soit enregistrer une vidéo.
Appeler quelqu’un juste pour vérifier le microphone n’est pas la chose la plus recommandable à faire. Il en va de même pour les applications tierces, car elles sont souvent remplies de publicités et ne fournissent pas toujours des résultats fiables. Il ne nous reste donc plus qu’à essayer la troisième astuce.
1) Glissez vers le haut depuis l’écran d’accueil de votre téléphone et ouvrez le menu du tiroir d’applications.
2. lancez l’application Appareil photo. Commencez à enregistrer une vidéo.
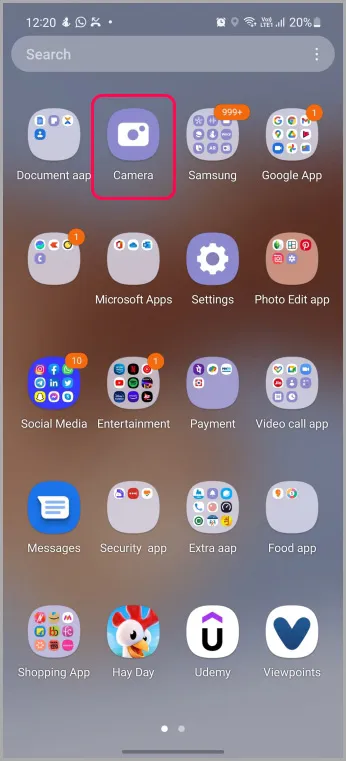
3. enregistrez votre voix et les sons environnants dans la vidéo et sauvegardez-la dans la Galerie.
4. ouvrez l’application Galerie à partir du tiroir d’applications ou de l’écran d’accueil et lisez la vidéo.
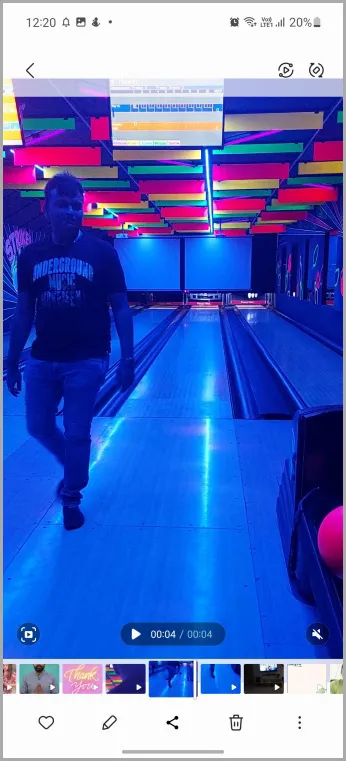
Si vous pouvez entendre le son dans la vidéo, le microphone de votre téléphone fonctionne correctement et le problème est lié à l’application que vous utilisez (Zoom, Meet, etc.). En revanche, si la vidéo ne contient aucun son, il est temps de réparer le microphone de votre téléphone.
2) Activez l’accès au microphone
Dans le cadre du module complémentaire de confidentialité, Android 12 permet aux utilisateurs de désactiver l’accès à la caméra et au microphone de l’appareil. Samsung a implémenté la même chose dans le logiciel One UI 4.0 (basé sur Android 12). Si vous avez désactivé le microphone pour une réunion confidentielle ou pour toute autre raison, il est temps de l’activer.
1) Glissez vers le haut à partir de l’écran d’accueil One UI et trouvez l’application Paramètres avec une icône d’engrenage familière. Ouvrez-la.
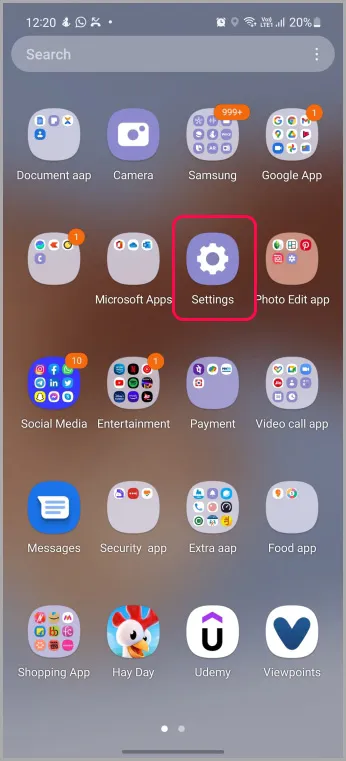
2. faites défiler jusqu’à Confidentialité.
3. activez la bascule d’accès au microphone dans le menu Contrôles et modifications.
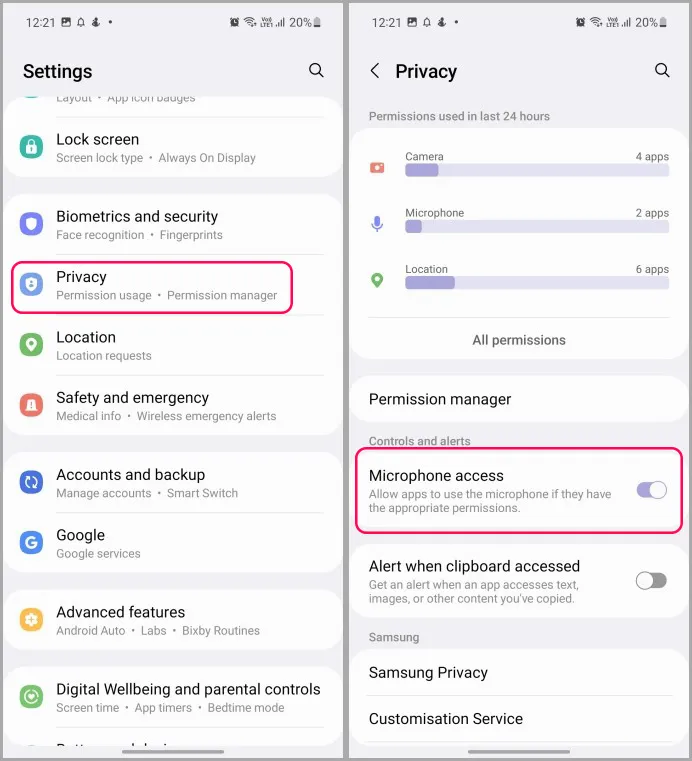
Testez à nouveau le microphone pour voir s’il fonctionne ou non.
3. retirez l’étui
Si l’étui de votre téléphone préféré ne comporte pas de découpes précises pour les microphones, vous continuerez à rencontrer des problèmes. Le problème n’est pas persistant avec les étuis Samsung et les étuis de fabricants connus. Mais si vous utilisez des étuis de marques inconnues provenant d’Amazon ou du marché local, vous devez les inspecter de près.

Assurez-vous que les orifices du microphone de l’appareil, situés en haut et en bas, ne sont pas obstrués par l’étui. Retirez l’étui et testez à nouveau le microphone.
4. vérifiez l’autorisation du microphone pour une application
Vous rencontrez des problèmes de microphone uniquement avec une application spécifique ? Il se peut que vous ayez refusé l’autorisation du microphone lors de la configuration de l’application. Il est temps de réactiver cette autorisation.
1) Trouvez l’application qui vous pose problème avec le microphone et appuyez longuement dessus.
2 Ouvrez le menu App info et allez dans le menu Permissions. 3 Sélectionnez Permissions refusées et tapez sur Microphone.
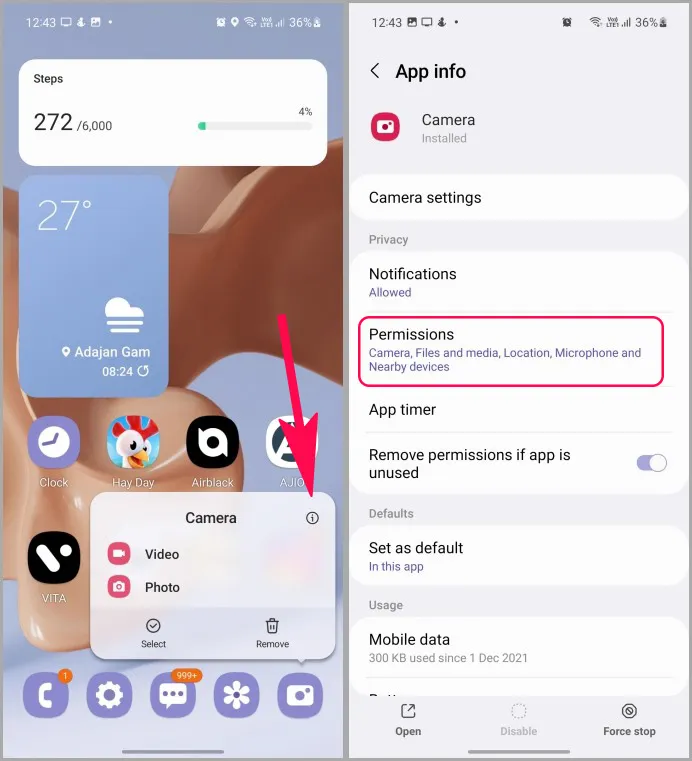
3. sélectionnez les autorisations refusées et tapez sur Microphone.
4. tapez sur le bouton radio à côté de Autoriser uniquement lors de l’utilisation de l’application et fermez le menu.
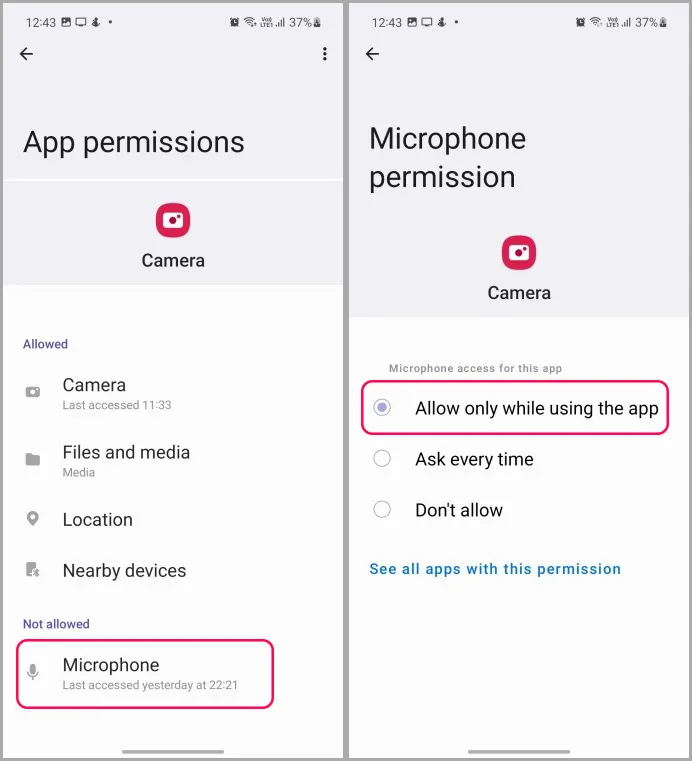
5. déconnectez les appareils Bluetooth
Certains appareils TWS (total wireless stereo) continuent de fonctionner même lorsqu’ils sont placés dans l’étui. Si votre téléphone Galaxy est connecté à un tel appareil, il utilisera le microphone de l’appareil Bluetooth connecté pour détecter l’audio.
Balayez l’écran d’accueil vers le bas et ouvrez le centre de notification. Désactivez le Bluetooth à partir du menu de basculement rapide.
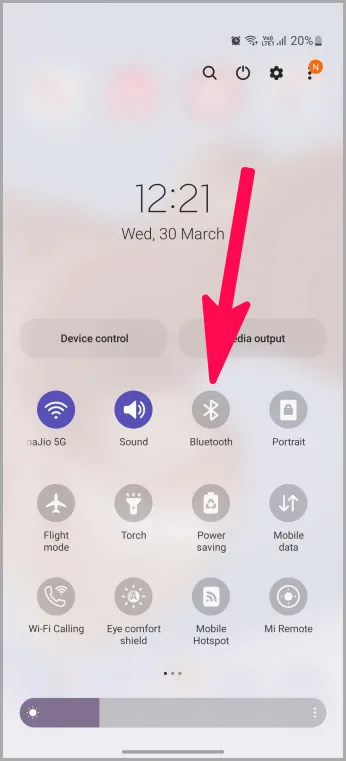
6. nettoyer le microphone de l’appareil
Ce conseil s’adresse aux personnes qui vivent dans des environnements poussiéreux. Avec le temps, le microphone de votre téléphone peut être encombré de particules de poussière et de saletés.
Utilisez les petites brosses de votre brosse à dents et nettoyez soigneusement le microphone de votre téléphone. N’essayez cependant pas d’utiliser de l’air comprimé. Vous risqueriez d’endommager les composants internes de votre téléphone.
7. forcer l’arrêt de Bixby Voice
Les téléphones Samsung sont équipés d’un assistant numérique appelé Bixby. Parfois, Bixby fonctionne déjà en arrière-plan et entend vos commandes. Cette pratique peut entraîner des problèmes de microphone sur votre téléphone. Vous pouvez forcer l’arrêt de Bixby Voice et réessayer.
1) Trouvez Bixby dans le menu du tiroir d’applications. Appuyez longuement sur l’icône de l’application et ouvrez le menu d’information de l’application.
2. sélectionnez Forcer l’arrêt en bas de l’écran.
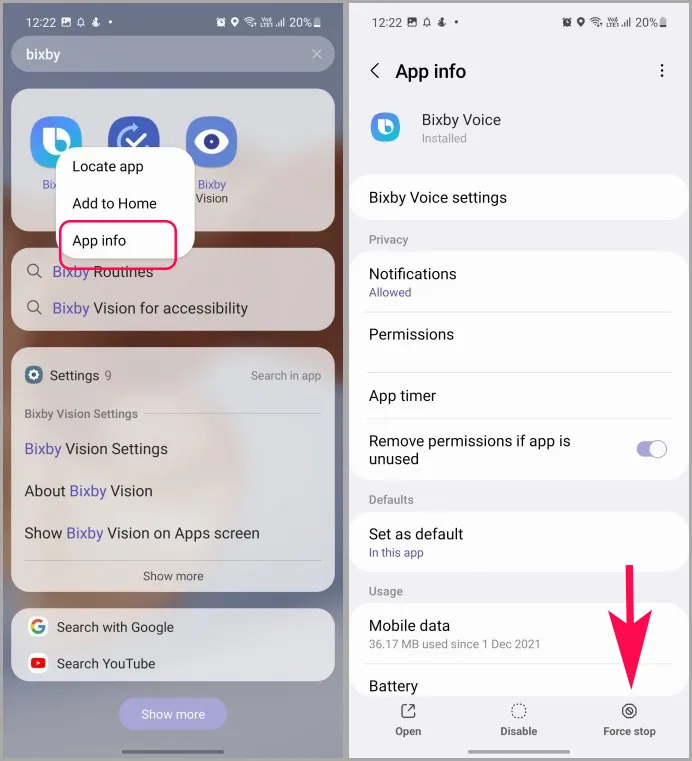
7. séchez votre téléphone
Bien que tous les téléphones Galaxy de milieu et de haut de gamme soient dotés d’un indice de protection IP68, vous ne devez pas utiliser le microphone de l’appareil lorsque le téléphone est éclaboussé par de l’eau.

Dans ce cas, le microphone de l’appareil fonctionnera, mais la sortie audio sera étouffée et pas très claire. Laissez votre téléphone sécher complètement et testez à nouveau le microphone.
8. réinitialiser les paramètres
Un mauvais réglage peut entraîner des problèmes de microphone sur votre téléphone. Samsung propose une option de réinitialisation des paramètres sur le téléphone. Voici comment l’utiliser.
1) Lancez Samsung Settings (voir le deuxième point).
2) Allez dans Gestion générale et ouvrez le menu Réinitialiser.
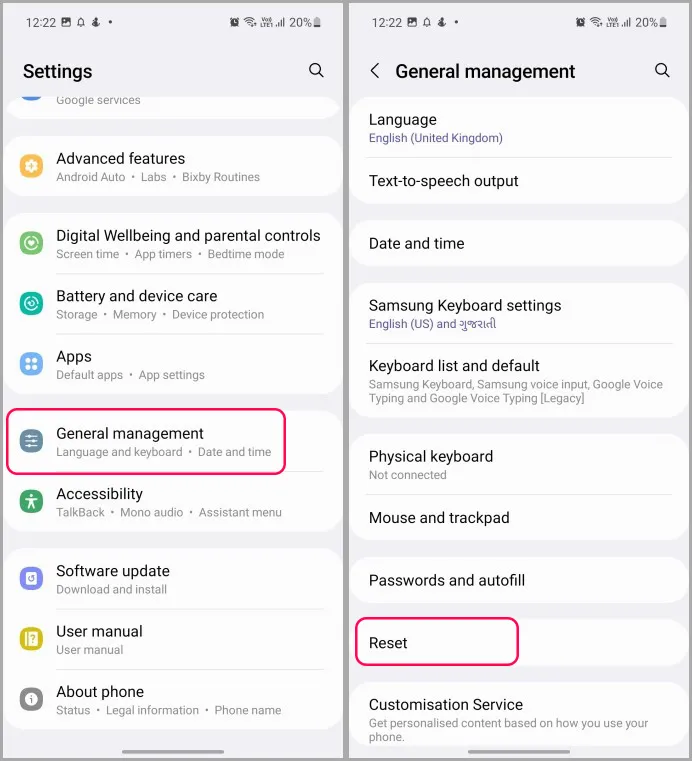
3. sélectionnez Réinitialiser tous les paramètres et confirmez votre décision dans le menu suivant.
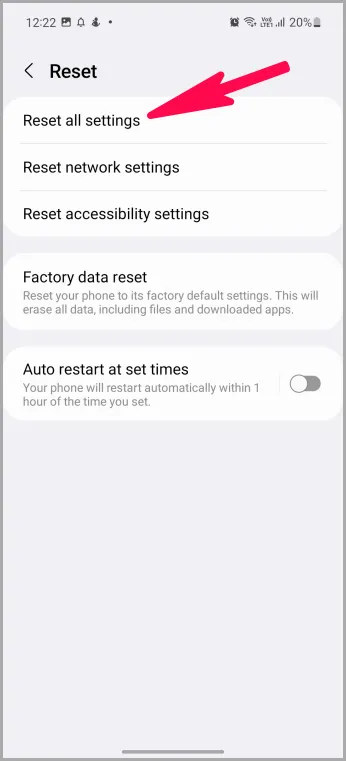
9) Désactiver le microphone dans des applications spécifiques
Les applications telles que Microsoft Teams, Zoom et Meet sont dotées d’un bouton de mise en sourdine dédié pour éviter les moments embarrassants lors d’une réunion vidéo de groupe.
Comme prévu, lorsque vous êtes en mode silencieux, les autres ne peuvent pas vous entendre. N’accusez pas le microphone de votre téléphone. Rétablissez le son et vous serez prêt à partir.
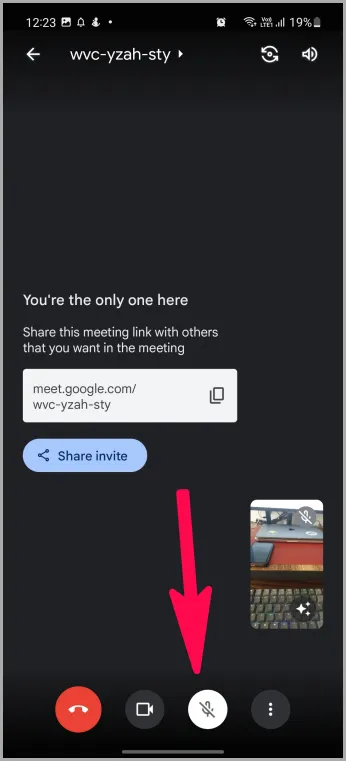
Profitez d’un microphone impeccable sur les téléphones Galaxy
Que vous enregistriez des bobines Instagram ou que vous postiez la dernière histoire Snapchat, un microphone défectueux peut conduire à une expérience indésirable. Même après avoir suivi toutes les astuces ci-dessus, vous ne parvenez pas à faire fonctionner le microphone à nouveau, il est temps de vous rendre au centre de service Samsung pour faire inspecter le microphone du téléphone.
