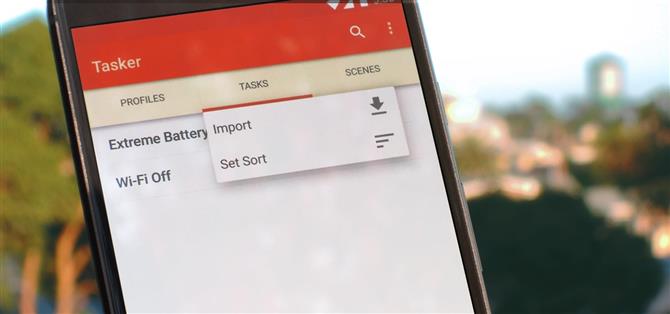Peu importe ce que vous essayez d’accomplir avec Tasker, il y a de fortes chances que quelqu’un d’autre ait déjà franchi les mêmes étapes.
En fait, c’est une pratique assez courante.
Étape 1: Trouver une tâche ou un profil approprié
Cette étape est la plupart du temps explicite, mais j’aimerais prendre le temps de vous dire que vous devriez toujours être prudent lorsque vous téléchargez des fichiers sur Internet – en particulier les profils et les tâches de Tasker.
Une autre difficulté à résoudre ici est le fait que les profils et les tâches Tasker téléchargeables sont formatés en fichiers XML.

Par exemple, je vais utiliser le profil Tasker lié dans la méthode 3 dans ce guide sur XDA, qui vous permet de cacher les notifications persistantes ennuyeuses d’Android Oreo.
Étape 2: importez la tâche ou le profil
Ensuite, ouvrez Tasker et dirigez-vous vers l’onglet Tâches.


Ici, vous devriez voir la tâche listée comme un jour, alors sélectionnez-la, elle sera importée dans Tasker.


Si vous avez choisi d’importer un profil, assurez-vous qu’il est activé en activant le commutateur à bascule situé à côté.
Enfin, vous devez sélectionner n’importe quelle tâche que vous importez (dans l’onglet Tâches), puis appuyez sur le bouton de lecture dans le coin inférieur pour le tester.