L’une des erreurs les plus courantes sur Android est l’avertissement « System UI Has Stopped Working » (L’interface système a cessé de fonctionner). Il fait planter l’application que vous utilisez et rend votre téléphone inutilisable pendant quelques minutes. Si vous n’avez rencontré cette erreur qu’une ou deux fois, vous pouvez l’ignorer. Il est courant d’être confronté à des erreurs mineures de ce type et vous n’avez rien à faire. Mais si vous rencontrez des problèmes avec l’interface utilisateur système d’Android, ce qui entraîne le blocage du téléphone, voici tout ce que vous pouvez faire pour réparer l’interface utilisateur système qui a cessé de fonctionner sur Android.
Réparer l’interface utilisateur système qui a cessé de fonctionner
Tout d’abord, redémarrez votre appareil Android. Cela devrait résoudre le problème la plupart du temps. Si ce n’est pas le cas, suivez les étapes ci-dessous.
1. effacez le cache
L’interface utilisateur est une application système sur Android et la première chose à faire lorsque vous avez des problèmes avec elle est de vider le cache de l’interface utilisateur.
1) Ouvrez l’application Paramètres sur votre téléphone Android et sélectionnez Apps ou Apps et notifications.

2. vous devriez trouver la liste des applications installées ici. Tapez sur le menu à trois points en haut à droite et sélectionnez Afficher le système ou Afficher les applications système.
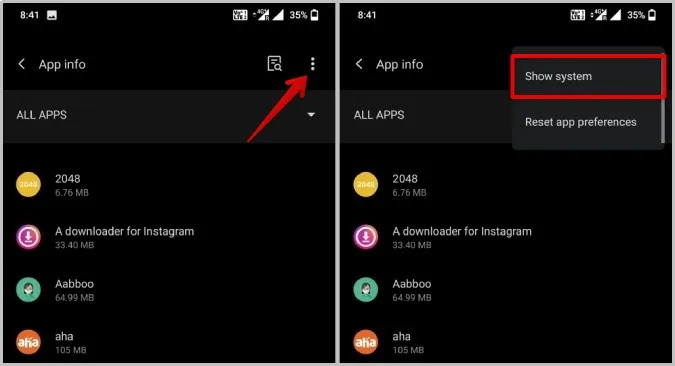
3. la liste comprend désormais les applications système. Tapez sur l’option de recherche et recherchez l’application System UI.
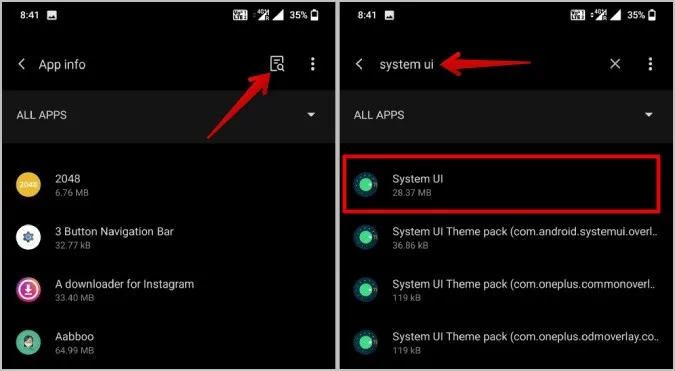
4 Ouvrez l’interface système et sélectionnez l’option Stockage et cache.
5. tapez sur l’option Vider le cache pour nettoyer le cache de l’application System UI.
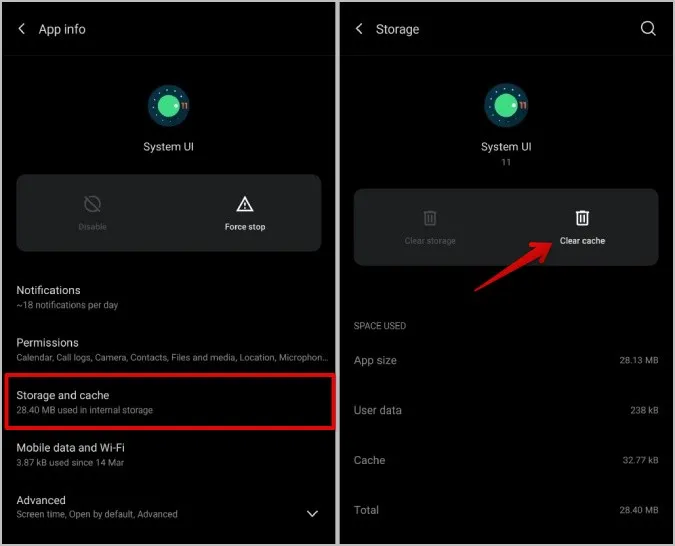
Il n’y a pas d’option pour effacer les données de cette application car elle supprimera toutes les applications et widgets de l’écran d’accueil. Si le problème persiste, vous pouvez également essayer de vider le cache de Google Play Services et de l’application Google en suivant le même processus. Ces applications ont également leur part de possibilités de faire en sorte que l’interface utilisateur du système ne fonctionne pas sur Android.
2) Mettez à jour les applications
L’utilisation d’applications dont la dernière version n’a pas été mise à jour entraîne souvent des problèmes. Assurez-vous donc que toutes vos applications fonctionnent avec la dernière version. Plus important encore, mettez à jour les applications Google, Google Play Services et Play Store. Voici comment procéder.
1) Ouvrez Play Store et appuyez sur l’icône de profil dans le coin supérieur droit.
2) Sélectionnez ensuite l’option Gérer les applications et les appareils.
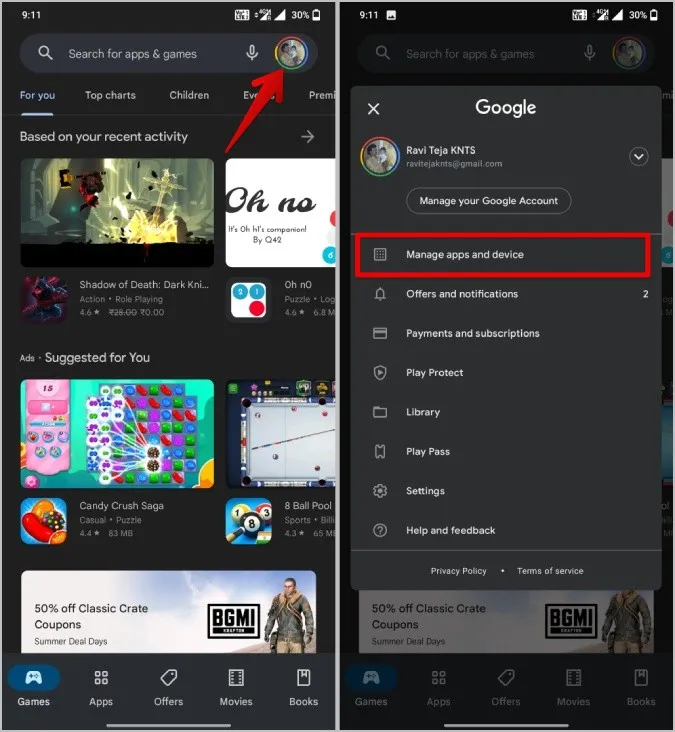
3. vous devriez voir s’il y a des mises à jour disponibles pour vos applications. Tapez sur l’option Mettre à jour tout pour mettre à jour toutes les applications immédiatement.
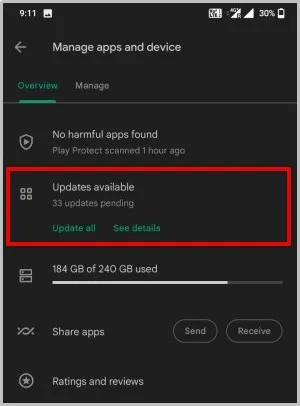
4) Vous pouvez également rechercher l’application Google et vous assurer qu’elle est dans sa dernière version.
Malheureusement, Google Play Services n’est pas disponible sur le Play Store.
1) Pour mettre à jour Google Play Services, ouvrez l’application Paramètres sur votre téléphone Android.
2) Sélectionnez l’option Apps ou Apps et notification.

3) Dans la liste des applications, recherchez l’application Google Play Services et ouvrez-la.

4. appuyez sur l’option Avancé, puis sélectionnez Détails de l’application.
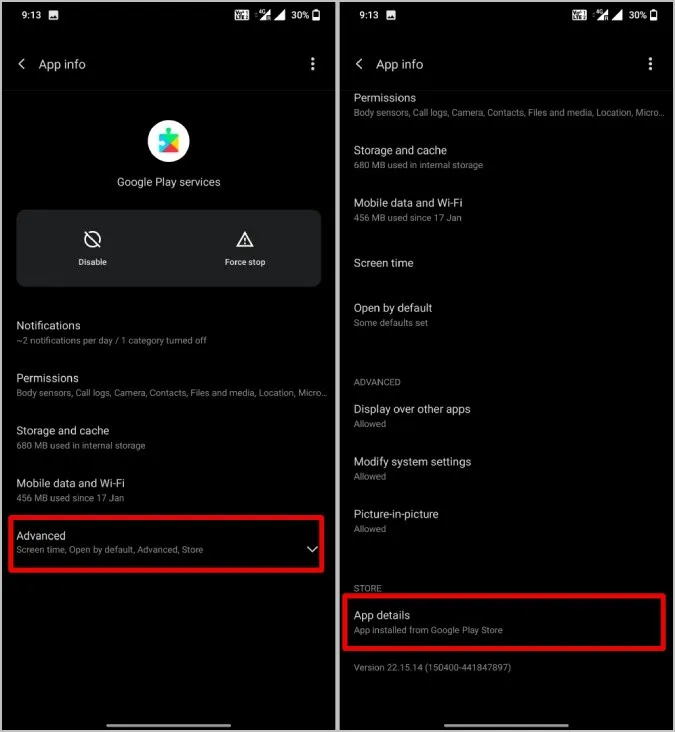
5. cela devrait ouvrir la page Play Services sur Play Store. Vous pouvez mettre à jour l’application si des mises à jour sont disponibles.
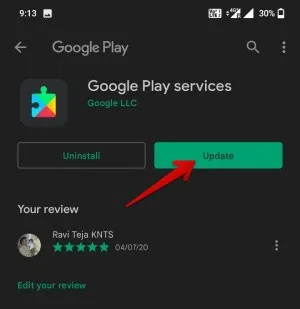
Le processus de mise à jour du Play Store est un peu différent,
1. pour mettre à jour Play Store, ouvrez Play Store et appuyez sur l’icône de profil dans le coin supérieur droit.
2. sélectionnez l’option Paramètres dans le menu.
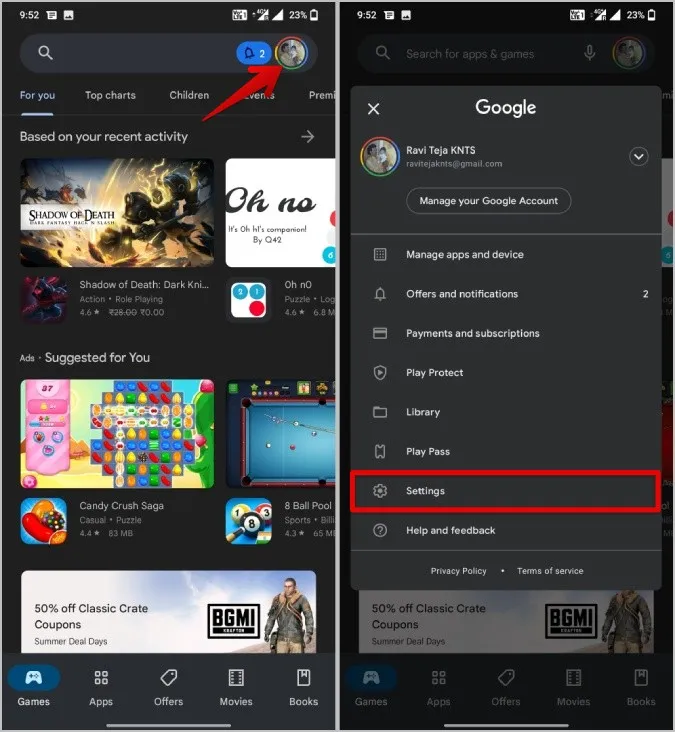
3) Dans les paramètres du Play Store, ouvrez À propos de et appuyez sur l’option Mettre à jour le Play Store sous la version du Play Store.
4) Si une mise à jour est en attente, cela forcera le Play Store à se mettre à jour.
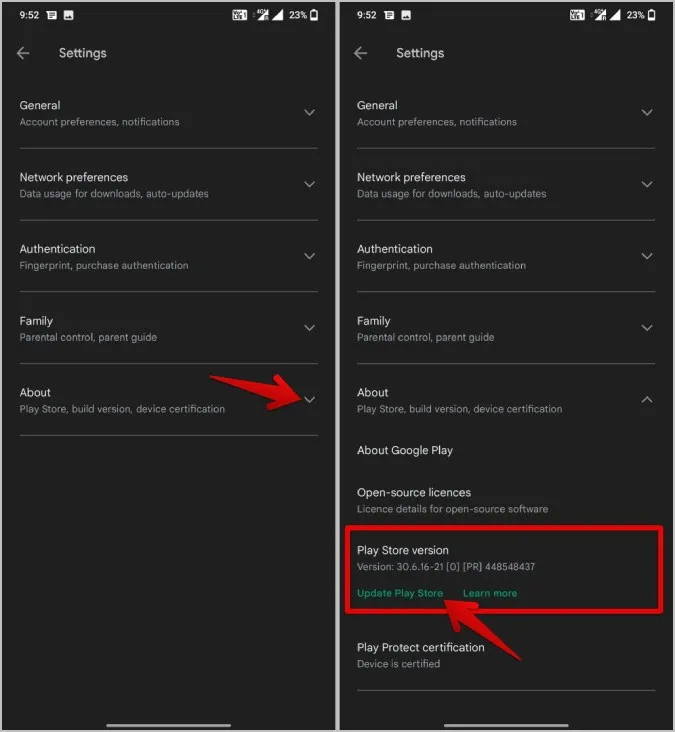
3. désinstaller les mises à jour
Si les applications sont déjà à jour, le problème peut provenir de la dernière version qui a apporté des bogues. Pour y remédier, essayez de désinstaller les mises à jour de Google Play Services et de l’application Google.
1) Pour revenir aux versions précédentes, ouvrez Paramètres > ; Apps ou Apps et notifications.

2. recherchez Google Play Services et ouvrez-le.

3. appuyez sur le menu à trois points dans le coin supérieur droit et sélectionnez l’option Désinstaller les mises à jour pour désinstaller les mises à jour tout en conservant l’application installée sur votre appareil.
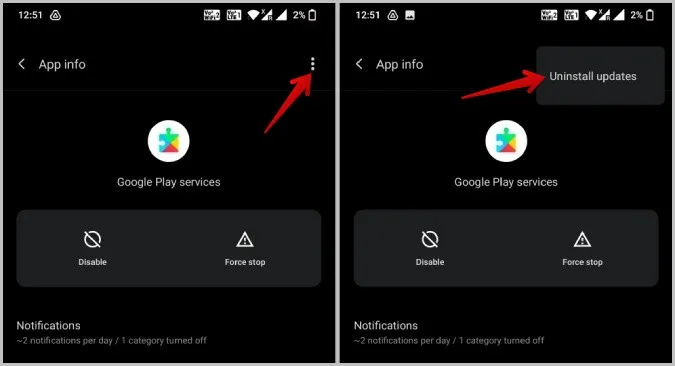
Suivez les mêmes étapes pour désinstaller les mises à jour de l’application Google.
4) Supprimez les widgets
Les widgets placés sur l’écran d’accueil sont l’une des raisons les plus courantes de l’apparition d’une erreur d’interface utilisateur système sur Android. Si l’une des applications derrière ces widgets a des problèmes, elle peut faire planter l’ensemble de l’écran d’accueil et donc l’interface utilisateur. Essayez de supprimer les widgets de l’écran d’accueil un par un. Si un widget est à l’origine du problème de non-fonctionnement de l’interface utilisateur, le message d’erreur devrait s’arrêter automatiquement.
Pour supprimer un widget, il vous suffit d’appuyer longuement sur le widget et de le faire glisser vers l’option Supprimer ou Poubelle en haut/en bas de l’écran. Les étapes peuvent varier légèrement en fonction de la marque et du modèle de votre téléphone.
5. libérez de l’espace de stockage
Le manque d’espace de stockage sur votre appareil est une autre raison fréquente des pannes et des erreurs d’application. Essayez de supprimer certains fichiers. La meilleure façon de le faire est d’utiliser l’application Files by Google. L’application regroupe tous les fichiers volumineux, les captures d’écran, les photos floues, etc. pour vous aider à les retrouver et à les supprimer facilement.
6. redémarrez en mode sans échec
Le mode sans échec désactive toutes les applications et tous les pilotes tiers fonctionnant en arrière-plan. Ainsi, si votre problème est causé par une application tierce en général, vous pouvez le découvrir à l’aide du mode sans échec. Mais n’oubliez pas que le passage en mode sans échec peut supprimer certains widgets de votre écran d’accueil. Vous devrez les réinsérer lorsque vous redémarrerez en mode normal.
Ceci étant dit, les étapes pour redémarrer en mode sans échec peuvent varier selon les OEM. Mais la méthode la plus simple et la plus couramment utilisée est la suivante :
1) Appuyez sur le bouton d’alimentation et maintenez-le enfoncé jusqu’à ce que le menu d’alimentation s’affiche.
2. appuyez longuement sur les options Redémarrer ou Éteindre.
3. vous devriez être invité à redémarrer en mode sans échec. Appuyez sur OK pour redémarrer l’appareil en mode sans échec.
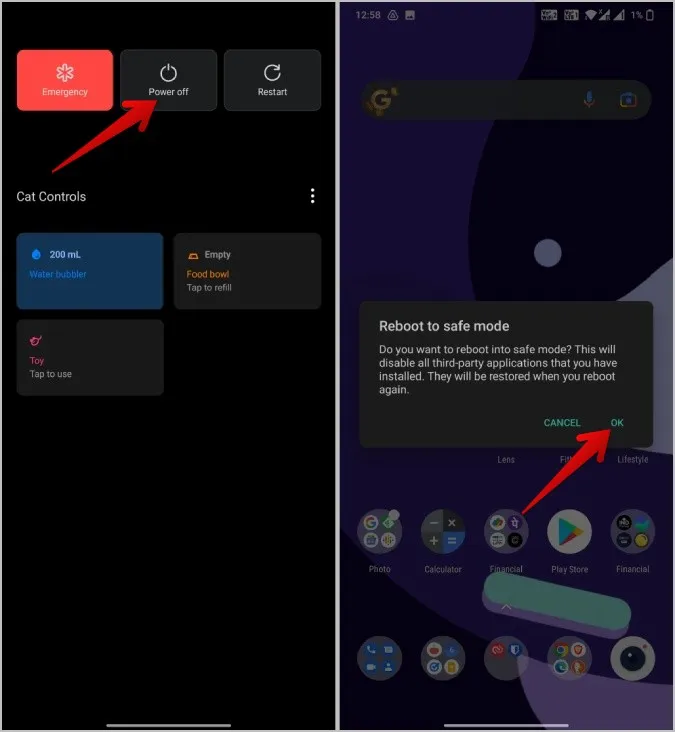
Redémarrez l’appareil normalement pour quitter le mode sans échec.
Si tout fonctionne correctement en mode sans échec, il est clair que les applications tierces sont les coupables. Vérifiez et désinstallez les applications tierces qui causent le problème, comme indiqué au point 7 ci-dessous.
Si vous rencontrez également le problème en mode sans échec, il peut s’agir d’un problème lié au système d’exploitation. Mettez à jour le système d’exploitation, le cas échéant, comme indiqué au point 8 ci-dessous.
7. désinstallez les applications tierces
Si le problème est résolu en mode sans échec, il s’agit le plus souvent d’applications tierces qui empêchent l’interface utilisateur de fonctionner. Essayez de désinstaller les applications récemment installées ou mises à jour. Attendez de voir si le problème est résolu et si ce n’est pas le cas, vérifiez si d’autres applications ne sont pas à l’origine de la défaillance de l’interface utilisateur du système. Ce processus peut être long et vous risquez de perdre des données, alors procédez avec prudence.
Une fois l’application désinstallée, vous pouvez installer la version précédente, si nécessaire, ou la même version, et vérifier si le problème persiste. Parfois, la réinstallation peut également s’avérer utile.
8. mettez à jour la version d’Android si elle est disponible
Si vous rencontrez le problème même en mode sans échec, c’est que le problème se situe au niveau du système d’exploitation. Un moyen simple de résoudre le problème est de mettre à jour la version la plus récente, si elle est disponible.
1) Ouvrez l’application Paramètres sur votre téléphone Android.
2) Recherchez les mises à jour du système et ouvrez-les.
3. téléchargez et installez les éventuelles mises à jour Android.
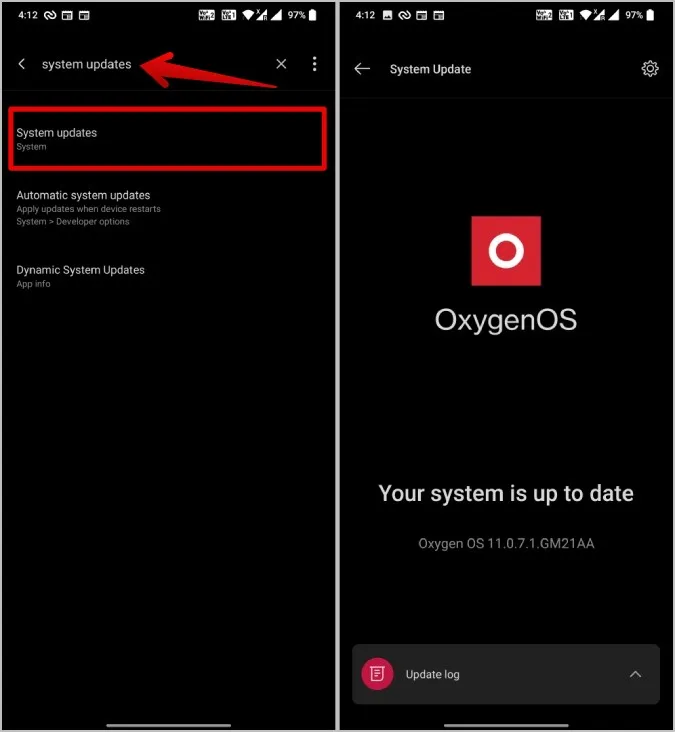
9. réinitialisez l’appareil.
Si aucune des solutions ci-dessus ne fonctionne, il ne vous reste plus d’autres options. La réinitialisation de l’ensemble du système d’exploitation n’en vaut pas la peine, car vous perdrez toutes les applications installées et les données sauvegardées. Cela dit, si le téléphone se bloque de manière répétée, que faire d’autre ?
1) Ouvrez l’application Paramètres et recherchez Réinitialisation d’usine.
2. ouvrez-la et appuyez sur Effacer toutes les données pour réinitialiser votre appareil.
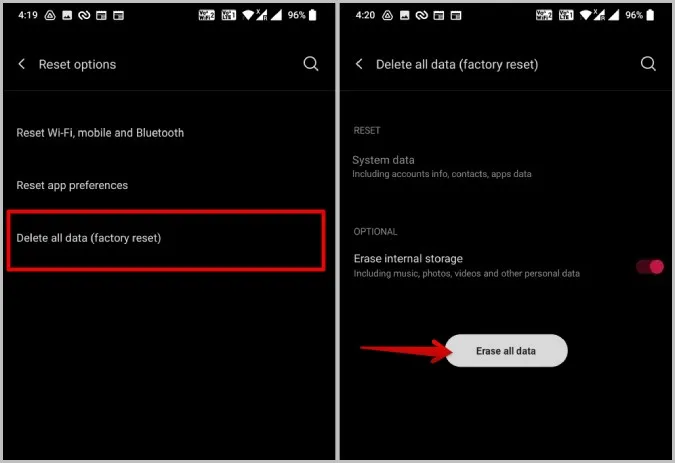
Redémarrage de l’interface système
Si un simple redémarrage n’aide pas l’interface utilisateur à fonctionner correctement, il peut être utile d’effacer l’interface utilisateur. Si ce n’est pas le cas, vous pouvez également essayer d’autres méthodes. Si aucune de ces méthodes ne fonctionne, une mise à jour de l’application ou du système d’exploitation peut résoudre le problème, mais vous devrez attendre la prochaine. Vous avez également la possibilité de réinitialiser l’ensemble de l’appareil, de sorte que le problème sera résolu quoi qu’il arrive, mais à un certain prix.
Découvrez également comment résoudre d’autres bugs Android courants, tels que les notifications de messages qui ne fonctionnent pas sur Android et la connexion au WiFi, mais pas d’Internet.
