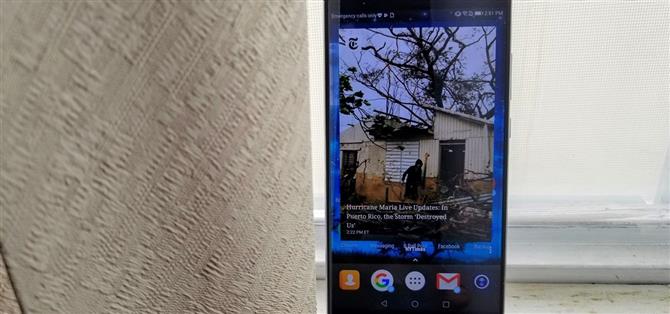La plupart des lanceurs Android vous limitent à trois choix: icônes, widgets et dossiers.
Deux des meilleures fonctionnalités dans l’application de l’écran d’accueil populaire du développeur Chris Lacy sont Covers and Shutters.
En fin de compte, cela vous donne la possibilité d’accéder rapidement aux informations clés ou de regrouper des applications pour économiser de l’espace sur votre écran d’accueil, c’est-à-dire tous les avantages des widgets et des dossiers sans les inconvénients.
Étape 1: Installez Action Launcher Plus
Covers and Shutters est une fonctionnalité professionnelle, donc si vous ne l’avez pas déjà fait, installez Action Launcher pour commencer.

Étape 2: Activer les volets et les couvertures automatiques
Ensuite, sélectionnez « Folders & Shutters » dans le menu des paramètres du programme de lancement d’action, puis faites défiler vers le bas et assurez-vous que l’option « Enabled » est dans la section Shutters.


Étape 3: Créer et utiliser des volets
Dorénavant, si une icône que vous ajoutez à votre écran d’accueil comporte un widget, elle devient automatiquement un volet.
Si « Shutter » est sélectionné par défaut, vous êtes prêt à partir.
Une fois le Shutter configuré, faites glisser l’icône vers le haut pour faire apparaître le widget.


Étape 4: Créer et utiliser des couvertures
Ensuite, mettons en place des couvertures.
De là, vous pouvez ajouter plus d’applications à votre pseudo-dossier en les faisant glisser sur l’icône initiale, comme vous le feriez avec un dossier ordinaire.
Si vous avez déjà un dossier sur votre écran d’accueil et que vous souhaitez le convertir en couverture, appuyez sur le dossier pour en afficher le contenu.


Étape 5: Personnaliser les volets et les couvercles
Maintenant que vous avez activé les volets et les couvertures, personnalisons l’expérience.
Ensuite, revenez à l’écran précédent et sélectionnez « Ouvrir le geste. » Ceci vous présentera trois choix quant à l’ouverture des volets ou des couvertures.


Avec les volets et les couvertures, vous pouvez en effet minimiser l’encombrement d’un écran d’accueil typique sans sacrifier la fonctionnalité.