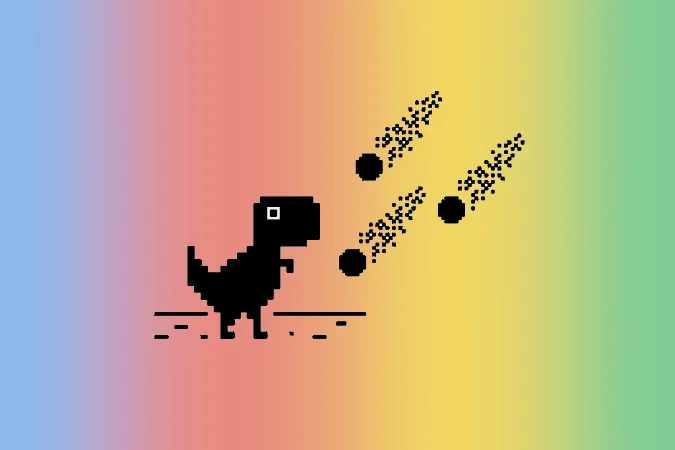Récemment, j’ai été confronté à un problème avec mon Chromebook : il s’est facilement connecté au Wi-Fi, mais je n’ai pas pu accéder à l’internet. Après 15 à 20 minutes de dépannage, j’ai finalement réussi à résoudre le problème. Si vous êtes dans la même situation, voici ce que vous pouvez faire pour résoudre l’erreur « Chromebook connecté au Wi-Fi mais sans connexion internet ».
Chromebook connecté au Wi-Fi mais sans connexion internet
Pour commencer, vérifiez si le problème vient de votre ordinateur portable ou du routeur. Pour ce faire, connectez un autre appareil au même réseau Wi-Fi. Si les autres appareils connectés au même réseau Wi-Fi ne peuvent pas non plus accéder à l’internet, le problème se situe au niveau de votre routeur. S’il n’y a pas de problème avec d’autres appareils, le problème vient de votre Chromebook. Une fois que vous savez cela, le processus de dépannage devient plus facile et plus rapide.
Si le problème vient de votre routeur
Dans un premier temps, éteignez votre routeur pendant trente secondes, puis rallumez-le. Un redémarrage peut résoudre le problème la plupart du temps. Si ce n’est pas le cas, suivez les étapes ci-dessous.
1) Vérifiez si votre routeur est connecté à Internet
Dans la plupart des cas où vous rencontrez un problème avec le routeur, il se peut que le routeur lui-même ne soit pas connecté à l’internet. Vous pouvez le confirmer en regardant le voyant WAN de votre routeur. Assurez-vous que le voyant WAN clignote et qu’il n’est pas constamment allumé ou éteint (peu de routeurs affichent un voyant vert comme signe d’accès à l’internet).
S’il ne clignote pas, il est probable que votre connexion par câble à large bande soit défectueuse ou cassée, que votre fournisseur d’accès à Internet soit en panne ou que vous ayez plafonné votre forfait mensuel de données. Dans tous les cas, votre routeur ne peut pas accéder à l’internet. Contactez le service clientèle de votre fournisseur d’accès à Internet pour résoudre le problème.
2) Votre fournisseur d’accès à Internet est peut-être en panne
Parfois, le problème ne vient pas de votre routeur mais de votre fournisseur d’accès. Visitez le site Web Downdetecter et recherchez votre fournisseur d’accès pour vérifier si son service est en panne dans votre région. Si de nombreux utilisateurs signalent que le service est en panne, il ne vous reste plus qu’à attendre qu’il soit rétabli. Vous pouvez également contacter le fournisseur d’accès pour obtenir plus de détails sur le problème.
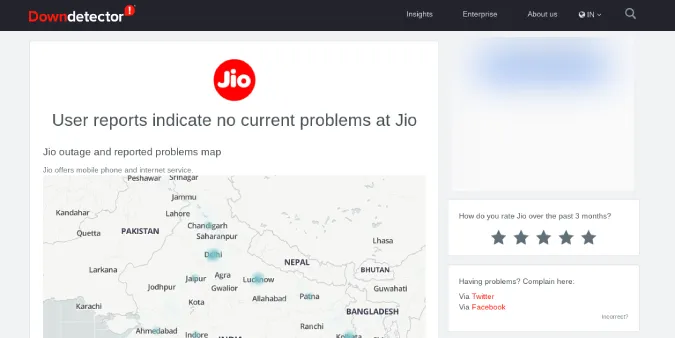
Si les utilisateurs de votre région ne signalent aucun problème, il se peut que le problème vienne de votre côté.
3. vérifiez la présence de portails captifs
Certaines connexions Wi-Fi sont protégées par des portails captifs. Il s’agit d’une étape de connexion supplémentaire requise pour accéder à l’internet, même après s’être connecté au réseau Wi-Fi.
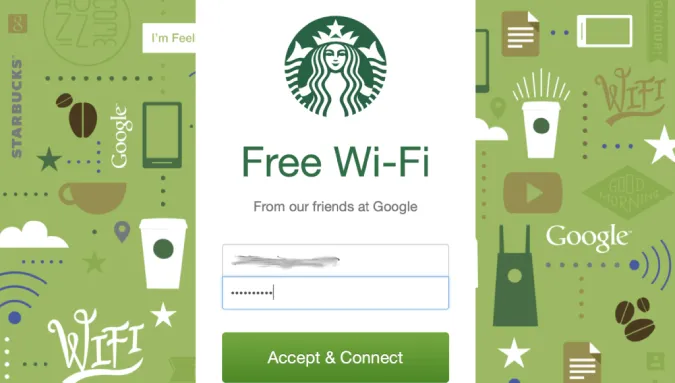
Chrome OS détecte ces portails captifs et vous en informe lorsque vous êtes connecté au réseau Wi-Fi (s’il y en a un). Si vous ne recevez pas ces notifications, essayez de vous reconnecter au réseau Wi-Fi ou oubliez le réseau et reconnectez-vous.
Pour ce faire, ouvrez Paramètres > ; Wi-Fi et sélectionnez le réseau Wi-Fi auquel vous souhaitez vous connecter, puis cliquez sur Oublier.
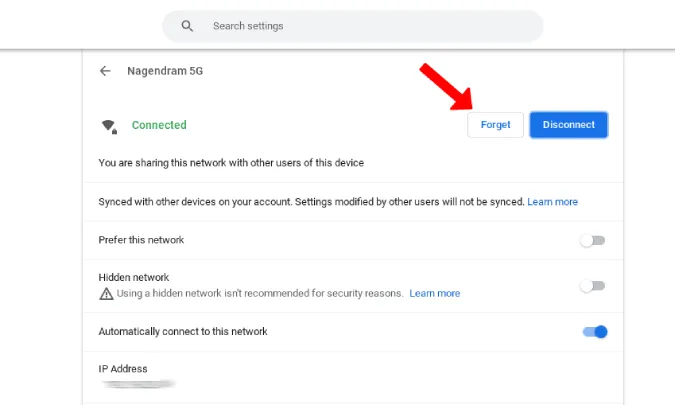
Vous pouvez maintenant vous connecter au même réseau Wi-Fi. Vous devriez être informé de l’existence du portail captif si le réseau le prend en charge. Vous pouvez également essayer l’extension Chrome de diagnostic de connectivité pour vérifier si le Wi-Fi auquel vous êtes connecté dispose d’un portail captif ou non.
4) Mettez à jour le micrologiciel de votre routeur
Certains fournisseurs d’accès à Internet ne mettent pas correctement à jour le micrologiciel de leurs routeurs. Si votre routeur date de quelques années, il y a de fortes chances que le micrologiciel de votre routeur soit ancien et qu’il présente des problèmes de sécurité ainsi qu’une expérience boguée comme celle-ci. Vous pouvez mettre à jour le microprogramme vers la dernière version pour résoudre et éviter que de tels problèmes ne se produisent à l’avenir.
Ouvrez les paramètres du routeur. Vous pouvez effectuer une recherche rapide sur Google pour trouver l’adresse IP par défaut, le nom d’utilisateur et le mot de passe de votre fournisseur d’accès. Saisissez l’adresse IP dans Chrome, ce qui ouvrira les paramètres de votre routeur, et utilisez le nom d’utilisateur et le mot de passe pour vous connecter.
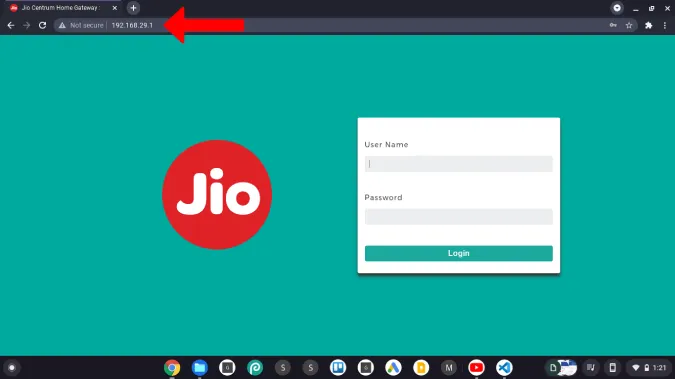
Une fois que vous êtes dans le tableau de bord, vérifiez l’option firmware. Vous pouvez maintenant télécharger l’image du micrologiciel à partir du site Web du fabricant de votre routeur et le mettre à jour.
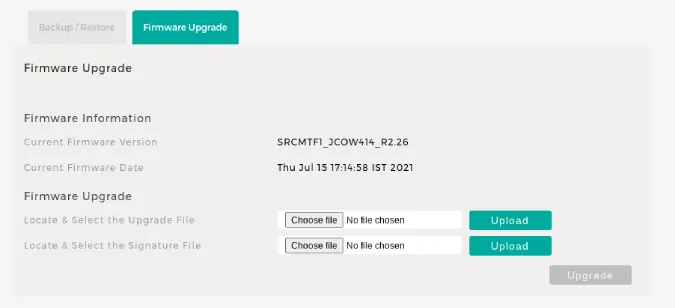
Il est également recommandé de mettre à jour le micrologiciel du routeur de temps en temps.
5. activez les réseaux 2.4GHz et 5GHz
Parfois, Chrome ne charge pas un site web lorsqu’il prend beaucoup de temps à charger. Il affiche alors la page Ce site n’est pas accessible. Dans ce cas, c’est la lenteur de la connexion internet qui est en cause. Mais parfois, le réseau peut être lent parce qu’il est connecté à un réseau 2,4 GHz.
Pour commencer, la connexion 5GHz est plus rapide mais la portée est plus faible, tandis que la connexion 2,4GHz est lente, mais la portée couvre une zone beaucoup plus large. Lorsque vous essayez de vous connecter à un réseau Wi-Fi loin du routeur, votre appareil peut se connecter automatiquement à un réseau 2,4 GHz. Mais ce réseau peut parfois être lent.
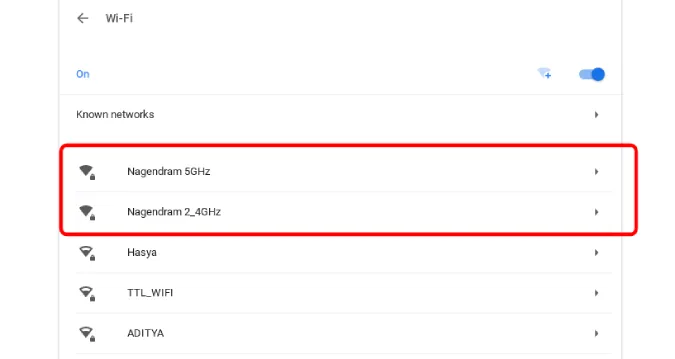
En activant les deux réseaux, vous pouvez forcer l’appareil à se connecter à un réseau 5GHz. Vous pouvez l’activer à partir des paramètres du routeur. Vous devriez y trouver l’option d’attribuer deux noms SSID pour 2,4 et 5GHz, ce qui activera les deux réseaux. Une fois l’option activée, vous pouvez forcer le Chromebook à se connecter au réseau 5GHz. N’oubliez pas que tous les routeurs peuvent ne pas prendre en charge le 5GHz.
6. réinitialiser le routeur
Si aucune de ces solutions ne fonctionne, l’étape la plus évidente consiste à réinitialiser le routeur. Cette opération permet de rétablir les paramètres d’usine, ce qui a pour effet de rétablir les valeurs par défaut de toutes les modifications apportées au routeur. Après la réinitialisation, vous devrez protéger votre routeur par un mot de passe et modifier à nouveau les paramètres en fonction de vos besoins.

Vous trouverez l’option de réinitialisation sur la page de maintenance ou sur la page des options avancées. Vous pouvez également appuyer sur le bouton de réinitialisation physique situé à l’arrière de votre routeur. Sur la plupart des routeurs, le bouton de réinitialisation est placé dans un petit trou. Vous devez donc utiliser un trombone ou un outil d’éjection pour appuyer sur le bouton et le maintenir enfoncé pendant 5 à 10 secondes ou jusqu’à ce que tous les voyants clignotent et que le routeur redémarre.
7. appelez votre fournisseur d’accès
Si le problème est lié à un logiciel, la réinitialisation est la solution unique pour le résoudre. Si le Chromebook ne peut toujours pas accéder à Internet après s’être connecté au Wi-Fi, appelez votre FAI. Il peut s’agir d’un problème matériel.
Si le problème vient de votre Chromebook
Dans un premier temps, éteignez votre Chromebook pendant trente secondes et rallumez-le. Un redémarrage devrait résoudre le problème la plupart du temps. Si ce n’est pas le cas, suivez les étapes ci-dessous.
1. vérifiez plusieurs sites web
Certains sites web ne fonctionnent pas sur des réseaux Wi-Fi particuliers. Ces sites peuvent être bloqués par votre université/bureau, votre fournisseur d’accès à Internet ou le gouvernement de votre pays. Essayez donc d’accéder à plusieurs sites web. Il se peut que votre Chromebook soit connecté à l’internet depuis le début. Si vous ne pouvez accéder à aucun site, la prochaine chose à faire est de vérifier si le problème vient de votre VPN.
2) Essayez de désactiver le VPN
Le problème peut provenir du VPN que vous utilisez. Bien que les chances soient faibles, cela vaut tout de même la peine de vérifier. Si vous utilisez un VPN, essayez de vous reconnecter ou de vous connecter à un autre endroit. Si la reconnexion ne résout pas le problème, désactivez le VPN et vérifiez à nouveau.
En outre, envisagez de n’utiliser que des réseaux VPN payants bien connus, qui sont plus fiables.
3. vérifiez si vous êtes bloqué sur le réseau de votre routeur
Il est toujours possible que quelqu’un ait exploité la sécurité du routeur et bloqué votre Chromebook. Il est facile de vérifier la liste de blocage sur le panneau d’administration de votre routeur.
Pour accéder aux paramètres du routeur, effectuez une recherche rapide sur Google afin de trouver l’adresse IP par défaut, le nom d’utilisateur et le mot de passe de votre fournisseur d’accès à Internet. Utilisez ensuite ces informations pour vous connecter. Vous devriez maintenant trouver la liste de blocage sous Paramètres sans fil, Paramètres réseau ou Paramètres d’administration. Si aucun appareil n’est bloqué, tout va bien. Si vous trouvez des appareils bloqués, vérifiez s’il s’agit de votre appareil. Vous pouvez également trouver ces paramètres dans l’application fournie par le FAI.
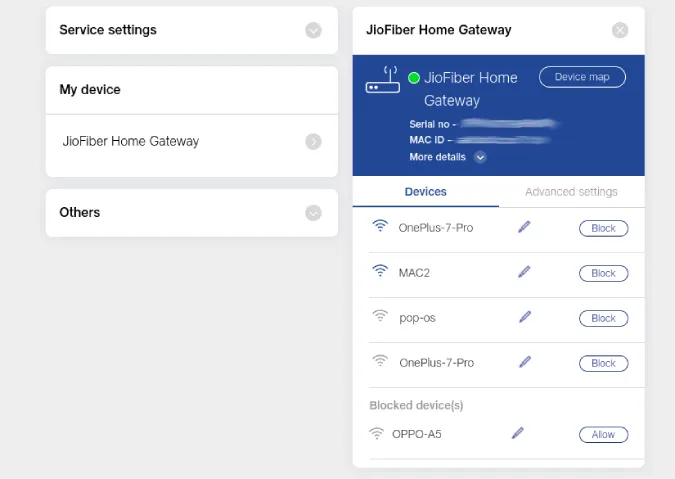
4) Changez de fournisseur DNS
Les DNS sont en quelque sorte l’annuaire téléphonique d’Internet. Vous utilisez probablement les DNS fournis par votre FAI, ce qui n’est pas toujours le meilleur choix. Si vous êtes confronté à des problèmes constants de Wi-Fi sur votre Chromebook, le changement de DNS peut vous aider.
Allez dans les paramètres de Chrome OS > ; Wi-Fi et sélectionnez le réseau Wi-Fi dont vous souhaitez modifier les DNS. Faites défiler vers le bas et cliquez sur Réseau. Sous Serveurs de noms, vous disposez de trois options : Serveurs de noms automatiques, Serveurs de noms Google et Serveurs de noms personnalisés. L’option Automatique utilise les DNS fournis par le FAI. Mais vous pouvez également définir des serveurs de noms Google (8.8.4.4 et 8.8.8.8) qui sont un peu plus rapides et plus fiables.
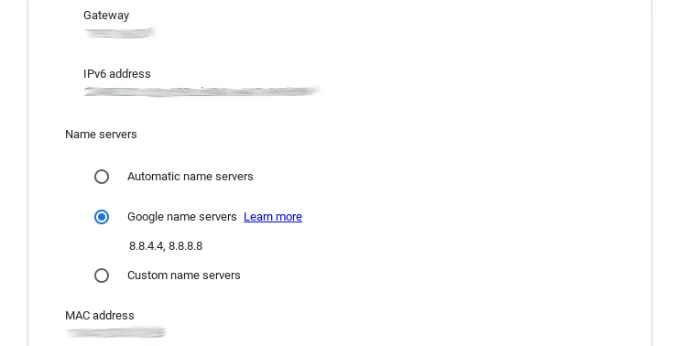
Vous pouvez aussi choisir Personnalisé et entrer 1.1.1.1. Il se connectera aux serveurs de noms Cloudflare qui sont gratuits et rapides.
5) Videz le cache DNS
Le cache DNS est une base de données temporaire gérée par le système d’exploitation d’un ordinateur, qui contient les enregistrements de toutes les visites et tentatives de visites récentes de sites web et d’autres domaines internet. Pour supprimer le cache stocké sur votre Chromebook, copiez cette URL et collez-la dans la barre d’adresse du navigateur Chrome, puis appuyez sur Entrée.
chrome://net-internals/#dns
Vous verrez maintenant un bouton appelé « Clear host cache » pour effacer le cache DNS.
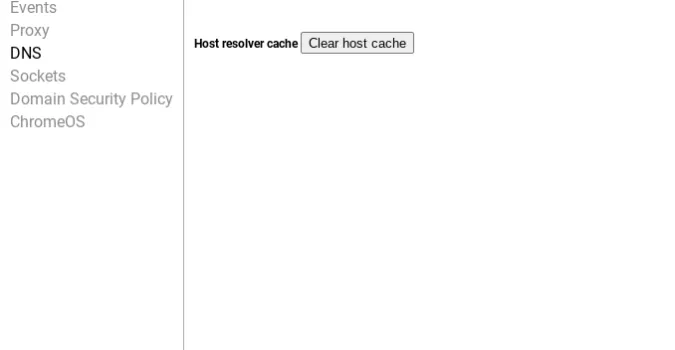
6. mettre à jour Chrome OS
Il n’est pas nouveau que Chrome OS reçoive des mises à jour boguées qui doivent ensuite être corrigées par un correctif. La version que vous utilisez peut être à l’origine de problèmes de Wi-Fi de Chromebook mais pas d’internet. Connectez-vous à un autre Wi-Fi pour mettre à jour ChromeOS vers la dernière version. Si vous ne pouvez pas vous connecter à un réseau Wi-Fi, utilisez la connexion USB pour mettre à jour le système d’exploitation en utilisant vos données mobiles.
7) N’utilisez pas de nom SSID caché
Les Chromebooks ont des problèmes avec les réseaux SSID cachés. Le SSID caché signifie que le nom de votre réseau n’apparaît pas lors de la recherche de réseaux Wi-Fi, mais que le réseau lui-même est toujours activé. S’il est activé, vous devez saisir manuellement le nom SSID et le mot de passe pour vous connecter au réseau. Le SSID caché n’est pas activé par défaut. Mais si votre réseau Wi-Fi n’apparaît pas lors du balayage, il se peut que vous l’ayez activé dans les paramètres de votre routeur.
Dans les paramètres du routeur, vous pouvez désactiver l’option SSID caché dans la page Réseau. (Cette procédure peut être différente sur la page des paramètres de votre routeur, car chaque fournisseur d’accès Internet a une interface différente).
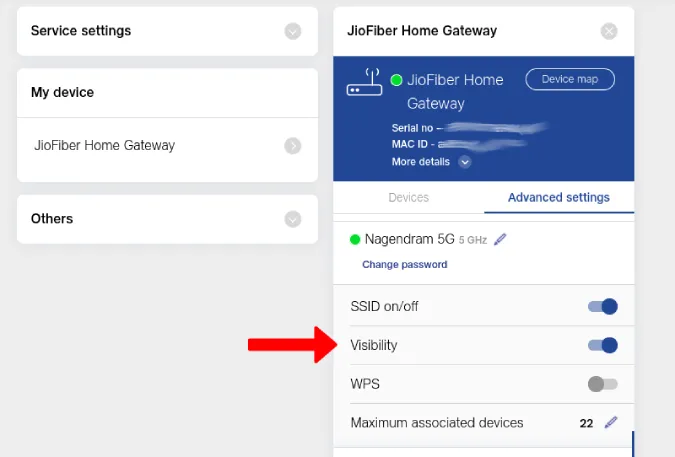
8. se connecter avec le compte principal
Souvent, je rencontre des problèmes de Wi-Fi sur mon Chromebook lorsque j’utilise des comptes secondaires. Le Chromebook ne se connecte pas ou se déconnecte à plusieurs reprises lorsque le même réseau Wi-Fi n’est pas connecté au compte principal. Si vous utilisez un compte secondaire sur votre Chromebook, assurez-vous que vous êtes connecté au même réseau Wi-Fi que votre compte principal et activez la case à cocher située à côté de l’option Autoriser les autres utilisateurs de cet appareil à utiliser ce réseau.
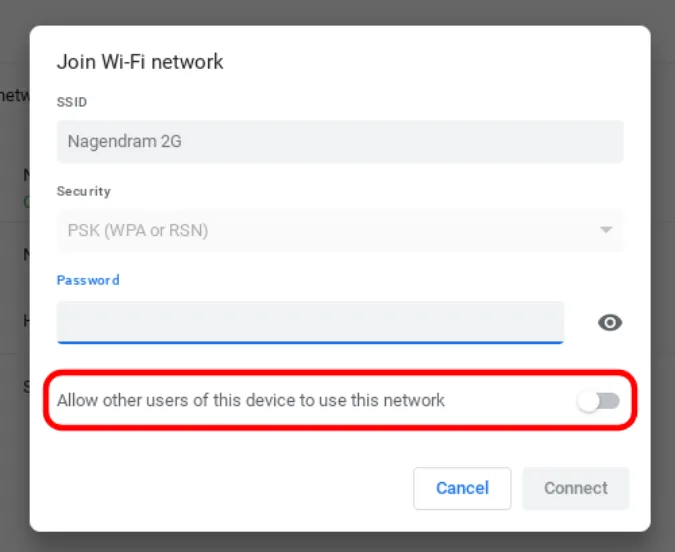
9) Exécutez le diagnostic de connectivité de Chrome
Vous pouvez également essayer l’extension Chrome Connectivity Diagnostics pour résoudre le problème. Cette extension vous indiquera la cause du problème et vous aidera à le résoudre à l’aide d’instructions. Il vous suffit de télécharger l’extension et de l’ouvrir à partir du tiroir d’applications de Chrome OS. L’extension recherchera les problèmes de réseau et vous informera si elle en trouve.
Installer l’extension Chrome Connectivity Diagnostics
10. nettoyez votre ordinateur portable
Si vous êtes sûr qu’il n’y a pas de problème avec le routeur et que vous ne trouvez pas non plus de problème avec votre Chromebook, la seule chose qui reste à faire est de nettoyer le Chromebook. Étant donné que toutes vos applications, vos paramètres et même votre fond d’écran sont toujours sauvegardés, vous pouvez nettoyer votre Chromebook et vous reconnecter avec votre compte Google pour récupérer toutes vos données. Chrome OS ne sauvegarde pas les fichiers que vous avez stockés, il convient donc de les sauvegarder avant de procéder au nettoyage.
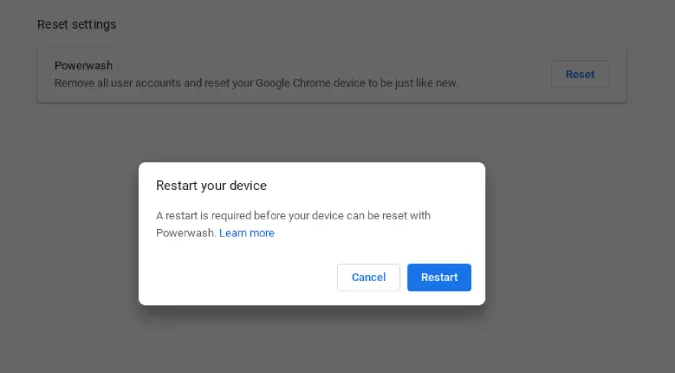
Pour effectuer un nettoyage en profondeur, ouvrez les paramètres du Chromebook > ; Advanced > ; Reset settings et cliquez sur le bouton Reset (réinitialiser) à côté de l’option Powerwash (nettoyage en profondeur). La réinitialisation d’un Chromebook peut prendre jusqu’à une minute et il redémarrera pour que vous puissiez vous connecter.
Conclusion
J’ai bloqué mon propre Chromebook dans les paramètres du routeur par accident. Si aucune de ces solutions ne résout le problème, il peut s’agir d’un problème matériel. Contactez votre fournisseur d’accès à Internet si le problème vient du routeur. Si vous avez un problème avec votre Chromebook, faites vérifier la carte Wi-Fi intégrée.
Consultez aussi :
- Comment exclure des personnes de votre Wi-Fi
- 6 applications de code QR pour partager le mot de passe Wi-Fi d’un téléphone à l’autre