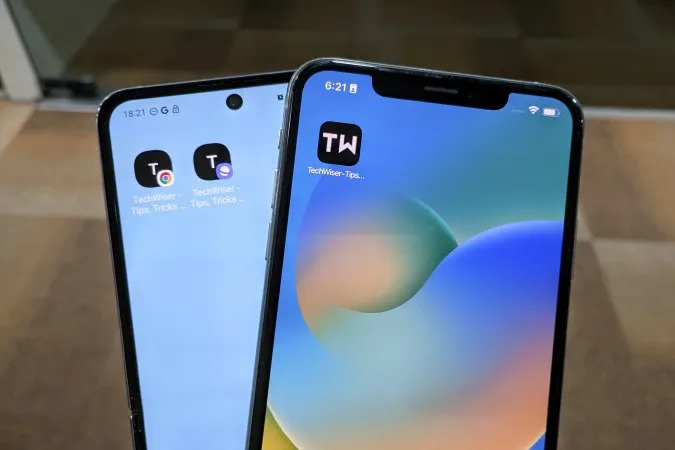Trouvez-vous qu’il est fastidieux de trouver et d’ouvrir les sites web fréquemment visités sur votre smartphone ? Il faut toujours aller dans le navigateur et taper l’URL pour ouvrir le site web. Il existe un moyen simple de remédier à cette situation. Laissez-moi vous montrer comment. Que vous soyez un utilisateur d’iOS ou d’Android, vous pouvez simplement ajouter le site web à l’écran d’accueil pour une expérience de navigation plus rapide.
Pourquoi envisager d’ajouter une page Web à l’écran d’accueil ?
Certains grands sites populaires ont leur propre application, mais la plupart n’en ont pas. Cependant, vous pouvez ajouter un lien à l’écran d’accueil de votre iPhone ou de votre téléphone Android pour n’importe quelle page spécifique d’un site web et pas seulement pour la page d’accueil. Cela vous ferait gagner beaucoup de temps. Il n’est pas nécessaire d’ouvrir le site puis de naviguer jusqu’à la page intérieure. Parfois, ces pages sont enfouies dans les archives sans lien direct avec la page d’accueil du site web.
Nous vous recommandons de créer un dossier sur votre écran d’accueil pour y placer tous ces raccourcis de sites web. Une simple pression vous conduira directement à la page mise en signet. L’ajout d’un raccourci vers le site web vous permettra également d’économiser de l’espace de stockage, car ces raccourcis prennent beaucoup moins de place que les applications dédiées.
Si vous êtes de ceux qui aiment vérifier les statistiques de leur chaîne YouTube ou qui aiment suivre les actions ou d’autres statistiques, par exemple, cela vous sera utile.
Ajouter un site web à l’écran d’accueil sur iOS
Laissez-moi vous montrer comment ajouter autant de sites web que vous le souhaitez sur l’écran d’accueil de votre iPhone en utilisant Safari.
1) Naviguez jusqu’à l’icône Safari et touchez pour ouvrir l’application.
2. touchez la barre d’URL.
3. tapez l’adresse du site web que vous souhaitez ajouter à votre écran d’accueil. Puis appuyez sur la touche « Go » de votre clavier. Vous pouvez également ouvrir l’une des pages intérieures du site web à ajouter à l’écran d’accueil.
Conseil de pro : vous pouvez appuyer longuement sur la barre d’URL et coller l’adresse du site web à partir de votre presse-papiers si vous l’avez déjà copiée à partir d’un chat ou d’un site web.
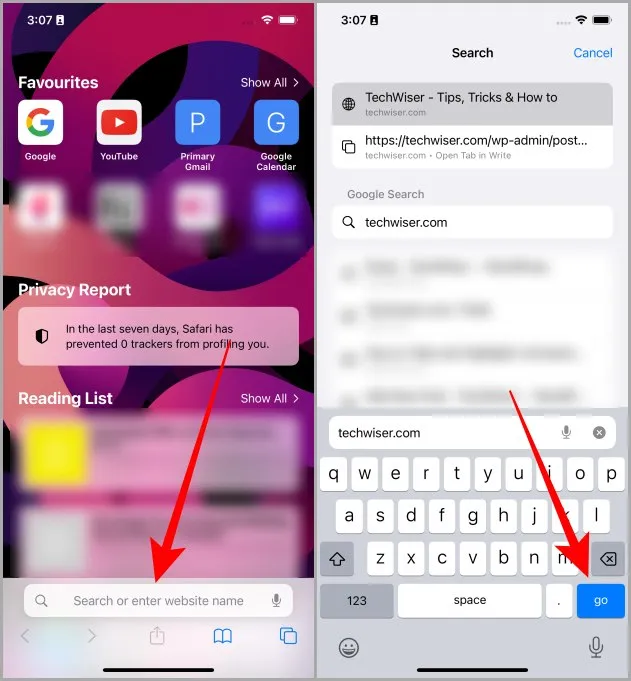
4. appuyez sur l’icône Partager dans la barre de navigation inférieure.
5. faites défiler la liste des options et appuyez sur le bouton Ajouter à l’écran d’accueil.
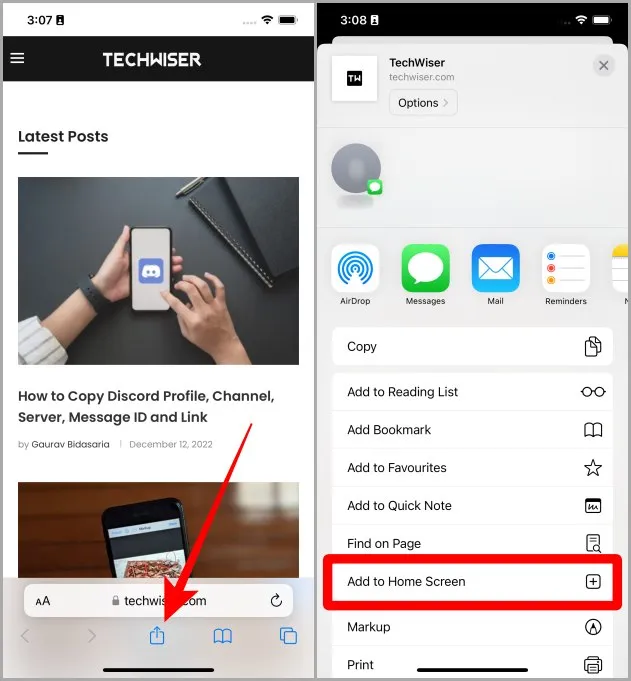
6. appuyez sur Ajouter pour ajouter le site ou la page web ouverte à l’écran d’accueil de votre iPhone.
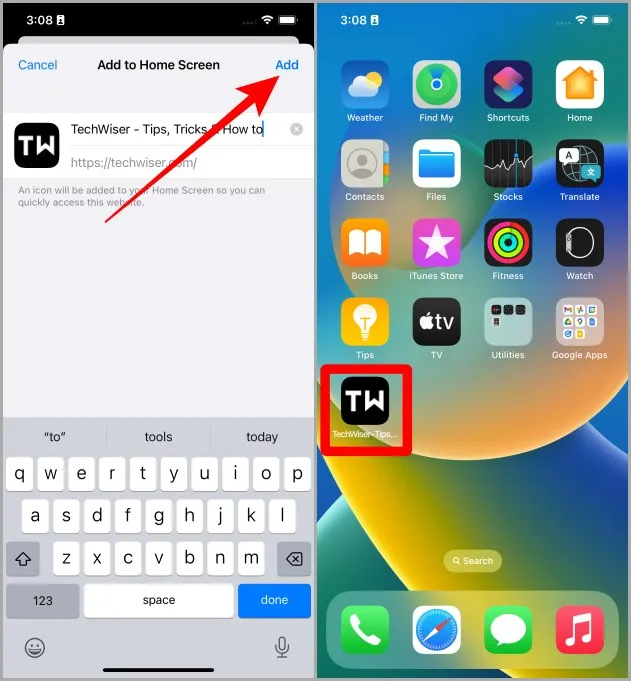
Must Read : Comment activer le mode lecture dans Safari sur iPhone, iPad et Mac.
Le raccourci du site web apparaîtra sur l’écran d’accueil de votre iPhone. La prochaine fois, il vous suffira de toucher le raccourci pour accéder directement au site web ou à la page que vous venez d’ajouter.
Ajouter un site web à l’écran d’accueil sur Android
Nous aurons besoin du navigateur Chrome de Google. Assurez-vous donc que Chrome est installé sur votre ordinateur. Voyons comment ajouter un site web à l’écran d’accueil.
1) Naviguez vers le navigateur Chrome sur votre smartphone Android et appuyez sur pour l’ouvrir.
2) Tapez sur la barre URL pour commencer.
3. tapez l’adresse du site web et tapez sur Go (vous pouvez également taper sur l’aperçu du lien juste en dessous de la barre URL). Vous pouvez également naviguer vers l’une des pages si c’est ce que vous souhaitez pour ajouter un raccourci à l’écran d’accueil de votre téléphone.
Astuce : vous pouvez également coller l’adresse du site web depuis votre presse-papiers, si vous l’avez copiée à partir d’un chat ou d’une page web.
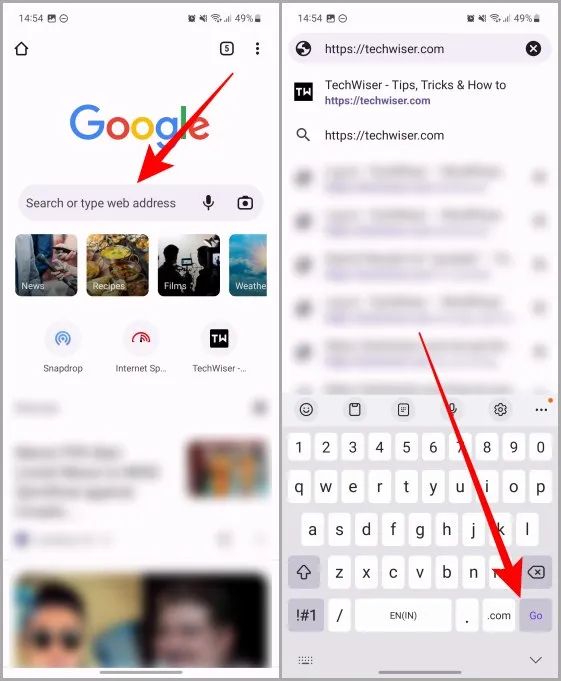
4) Une fois le site ou la page web chargé(e), appuyez sur le menu kebab (trois points verticaux) pour développer les options.
5) Tapez sur Ajouter à l’écran d’accueil.
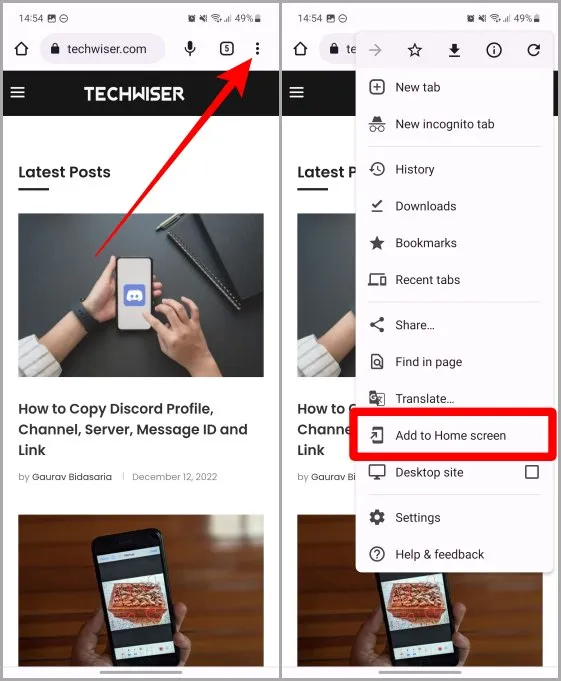
6. tapez maintenant sur Ajouter.
7. un menu contextuel s’affiche à nouveau, tapez sur Ajouter pour ajouter le site web à l’écran d’accueil (cette étape est réservée aux utilisateurs de Samsung Galaxy, les autres utilisateurs d’Android risquent de ne pas recevoir la confirmation deux fois).
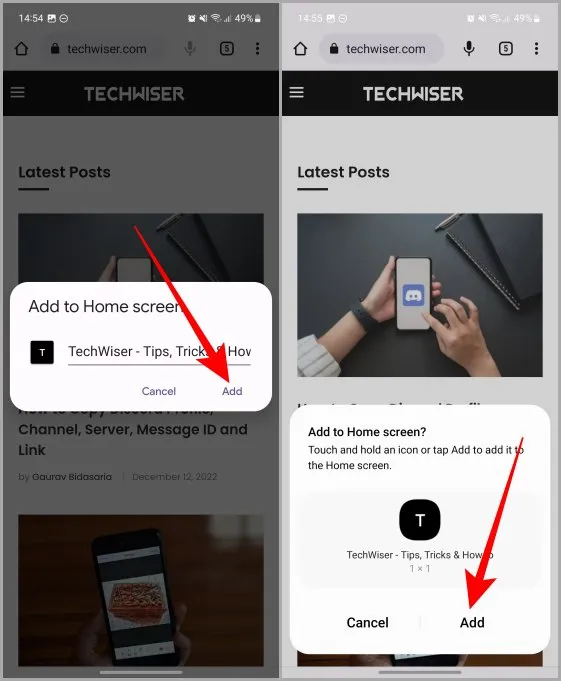
Le site web apparaît alors sur l’écran d’accueil de votre smartphone Android.
Ajouter un site web à l’écran d’accueil à l’aide du navigateur Samsung
Si vous êtes un utilisateur de Samsung Galaxy, le navigateur Samsung est peut-être le navigateur de votre choix. Dans ce cas, nous avons également pensé à vous. Voici un petit guide pour ajouter un site web à l’écran d’accueil à l’aide du navigateur Samsung sur votre téléphone Samsung Galaxy.
1) Ouvrez le navigateur Samsung sur votre téléphone Galaxy et appuyez sur la barre URL.
2. saisissez l’adresse du site web que vous souhaitez ajouter à votre écran d’accueil, puis appuyez sur Go sur votre clavier. Vous pouvez également appuyer sur l’aperçu du lien juste en dessous de la barre URL pour ouvrir la page Web.
Astuce : vous pouvez également appuyer longuement sur la barre d’URL pour coller un lien depuis votre presse-papiers.
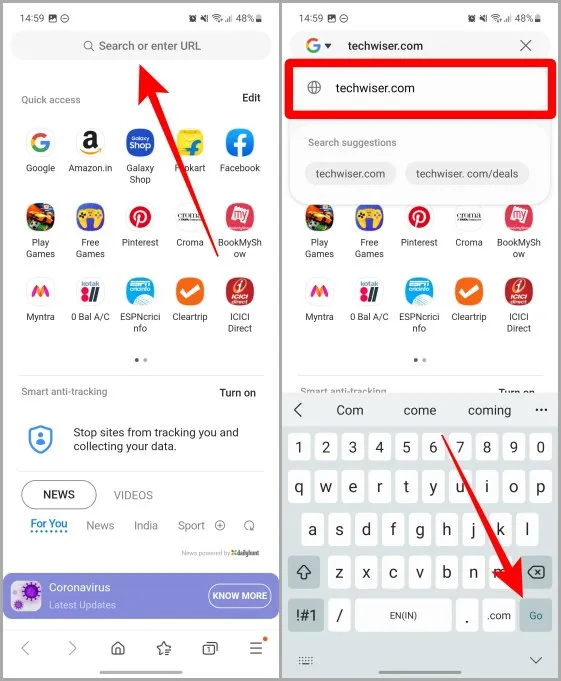
3) Tapez sur le menu hamburger (trois lignes horizontales).
4) Tapez sur + Ajouter une page à.
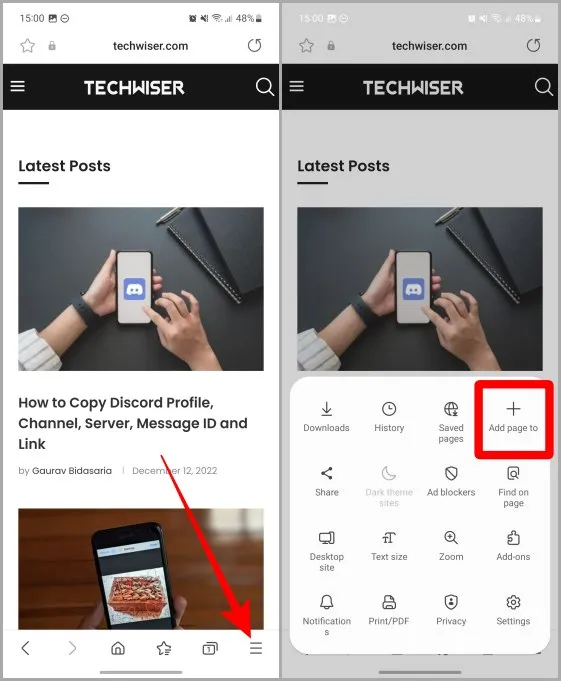
5) Dans la liste des options, tapez sur Écran d’accueil.
6) Tapez sur Ajouter.
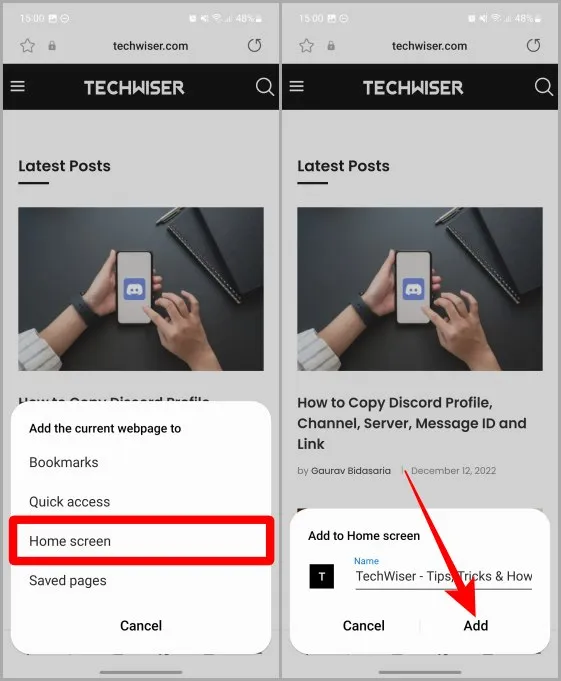
7. un menu contextuel apparaît, tapez à nouveau sur Ajouter. Le site Web sera ajouté à l’écran d’accueil de votre téléphone Samsung Galaxy.
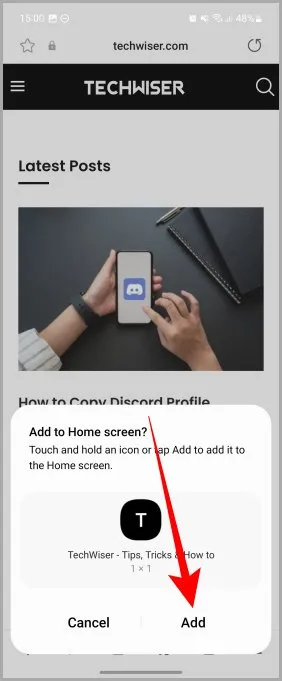
Gagnez du temps en appuyant sur quelques touches
L’ajout d’un site web à l’écran d’accueil peut vous aider à accéder rapidement à vos sites et pages web préférés sur vos smartphones iOS et Android. En suivant les étapes mentionnées ci-dessus, vous pouvez accéder à n’importe quel site web d’un simple clic, que ce soit sur un iPhone ou un téléphone Android. Bonne navigation !
Vous utilisez beaucoup Google Chrome sur votre smartphone et votre ordinateur portable ? Découvrez comment vous connecter et vous déconnecter correctement de votre compte Google sur le navigateur Chrome.