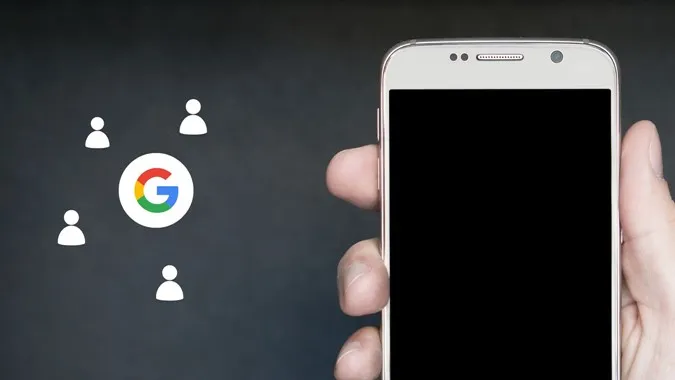Si vous souhaitez importer des contacts de Gmail vers un téléphone Android ou un iPhone, vous devez essentiellement importer des contacts de Google vers votre téléphone. En effet, Gmail ne stocke pas les contacts. Ceux-ci sont stockés dans votre compte Google et, par conséquent, nous ferons référence aux contacts en tant que contacts Google ou Gmail dans cet article. Vous pouvez ajouter des contacts Google à votre Android ou iPhone en les synchronisant ou en les important manuellement. Voyons ces deux méthodes.
Méthode 1 : Ajouter des contacts de Gmail au téléphone en les synchronisant
Lorsque vous utilisez cette méthode pour importer des contacts, les contacts de votre téléphone restent synchronisés avec ceux du compte Google. Toute modification apportée à un contact sur votre téléphone ou votre ordinateur sera automatiquement synchronisée avec les autres appareils. Il s’agit de l’une des meilleures méthodes pour importer des contacts de Gmail ou de Google vers le téléphone.
Synchronisation des contacts sur Android
Chaque fois que vous ajoutez un compte Google sur votre téléphone Android, les contacts Google de ce compte sont automatiquement synchronisés avec votre téléphone. Par conséquent, si vous ajoutez plusieurs comptes Google, les contacts de tous les comptes seront synchronisés.
Suivez ces étapes pour ajouter et synchroniser des contacts Google sur votre téléphone Android.
1) Ouvrez Paramètres sur votre téléphone.
2. accédez à Mot de passe & ; comptes. Si le compte Google est déjà ajouté à votre téléphone, appuyez dessus. Sinon, si vous souhaitez synchroniser les contacts d’un nouveau compte Google, passez à l’étape 5.
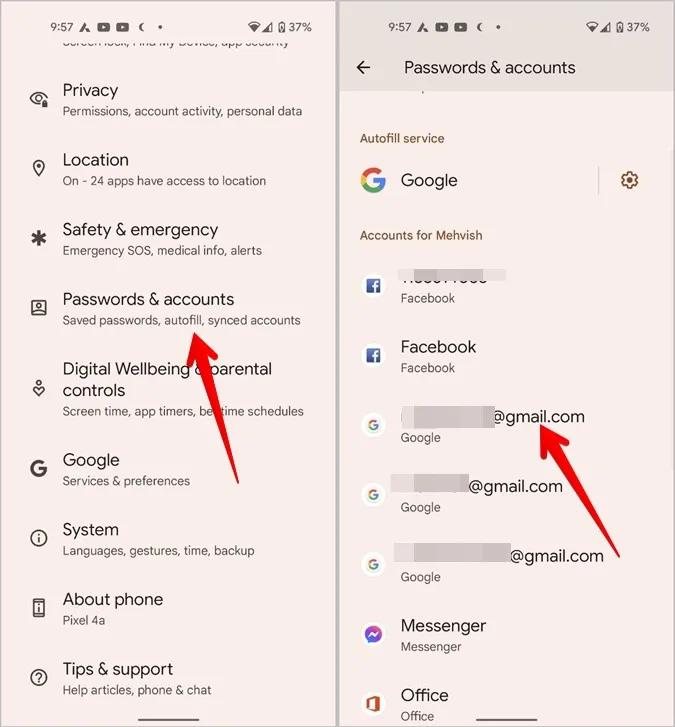
3. appuyez sur Synchronisation des comptes et activez la case à cocher en regard de Contacts sur l’écran suivant.
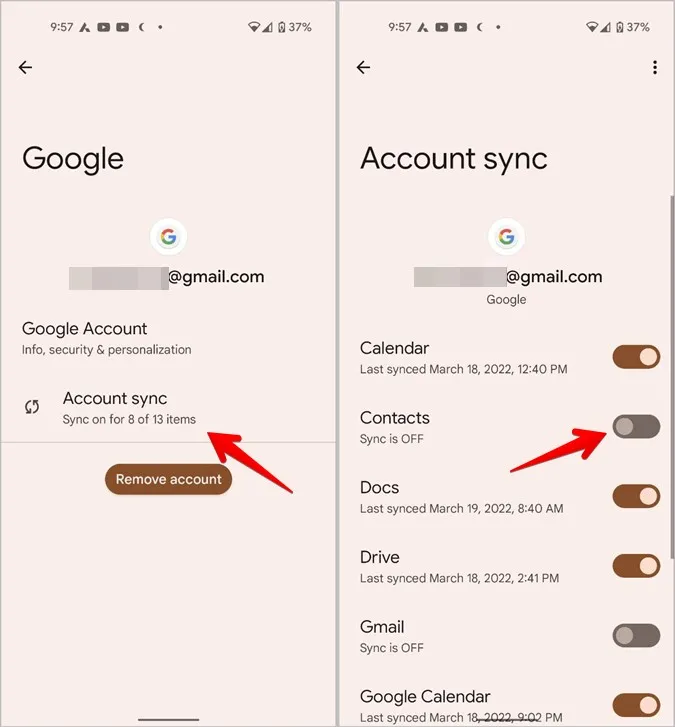
4. appuyez sur l’icône à trois points en haut et appuyez sur l’option Synchroniser maintenant.
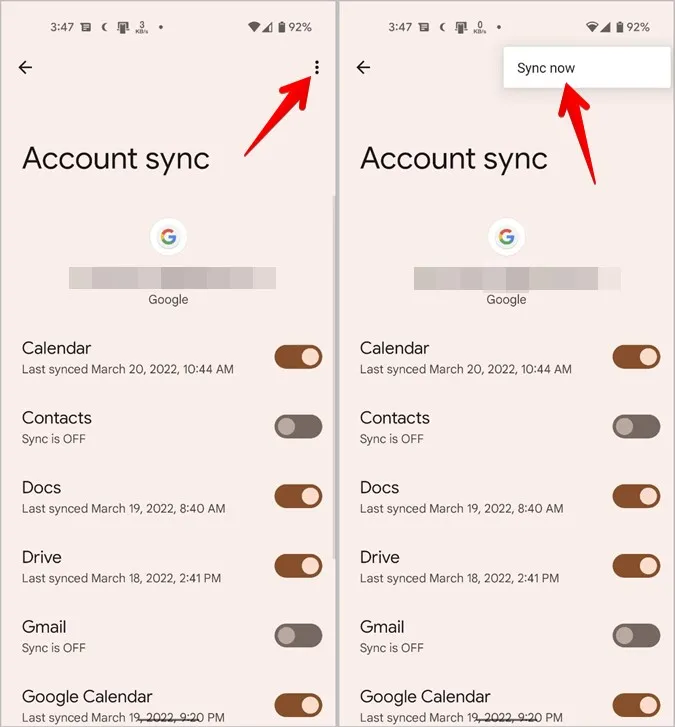
5. attendez que les contacts soient synchronisés. Ouvrez ensuite l’application Contacts sur votre téléphone et vous y verrez les contacts Google. La synchronisation peut prendre un certain temps, en fonction du nombre de contacts.
6) Si aucun compte Google n’a été ajouté sur votre téléphone à l’étape 2, faites défiler la même page et appuyez sur Ajouter un compte suivi de Google sur l’écran suivant. Connectez-vous avec les informations d’identification de votre compte Google.
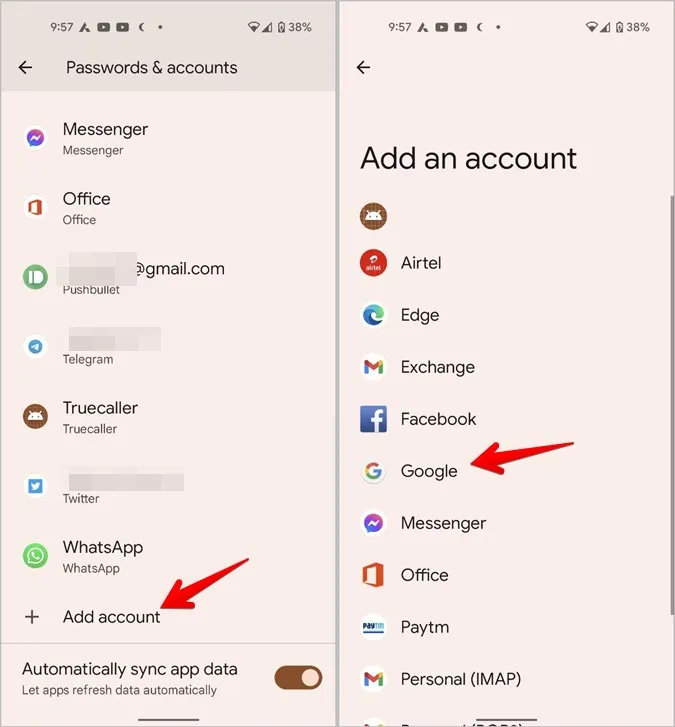
7. une fois le compte Google ajouté, revenez à l’écran Paramètres > ; Mots de passe & ; comptes. Vous verrez le compte Google nouvellement ajouté. Tapez dessus, puis sur Synchronisation des comptes. Assurez-vous que la case à cocher située à côté de Contacts est activée.
Astuce : Sur les téléphones Samsung Galaxy, allez dans Paramètres > ; Comptes et sauvegarde > ; Gérer les comptes. Tapez sur le compte Google existant ou appuyez sur le bouton Ajouter un compte. Les autres étapes sont les mêmes que celles mentionnées ci-dessus.
La méthode ci-dessus est un processus unique. Vous ne devez ajouter le compte qu’une seule fois et les contacts continueront à se synchroniser. Si vous souhaitez empêcher la synchronisation des contacts, désactivez le bouton situé à côté de Contacts dans l’étape ci-dessus.
Synchronisation des contacts sur l’iPhone
Vous pouvez facilement synchroniser les contacts Google avec l’iPhone comme indiqué ci-dessous. Comme pour Android, les contacts restent synchronisés en permanence avec ceux du nuage Google ou d’autres appareils. En d’autres termes, les modifications apportées aux contacts sur l’iPhone seront également répercutées sur les autres appareils.
1) Ouvrez Réglages sur votre iPhone et allez dans Contacts.
2) Cliquez sur Comptes, puis sur Ajouter un compte. Connectez-vous ensuite avec votre compte Google. Si le compte est déjà ajouté, passez à l’étape suivante.
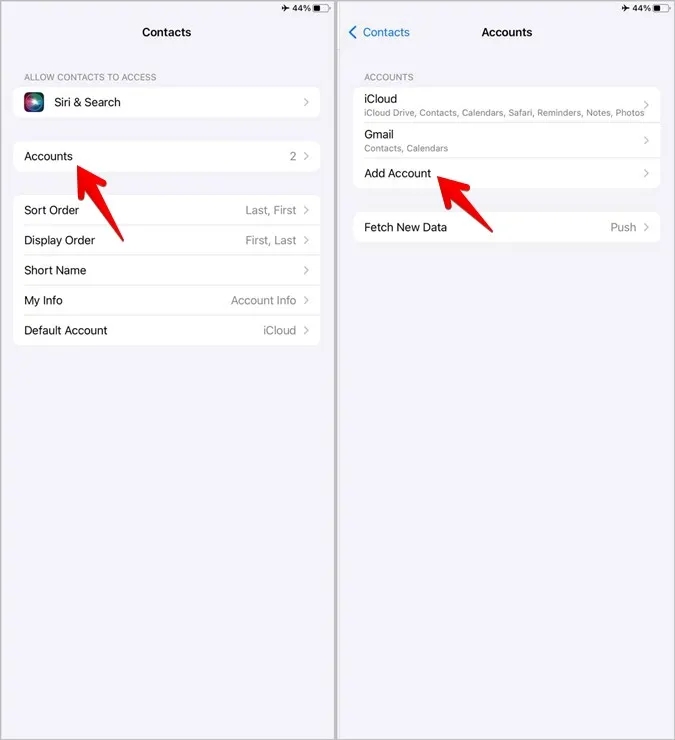
3. une fois le compte ajouté, revenez à Paramètres > ; Contacts > ; Comptes et appuyez sur Gmail. Activez la case à cocher située à côté de Contacts. Cela devrait synchroniser les contacts Google avec votre iPhone.
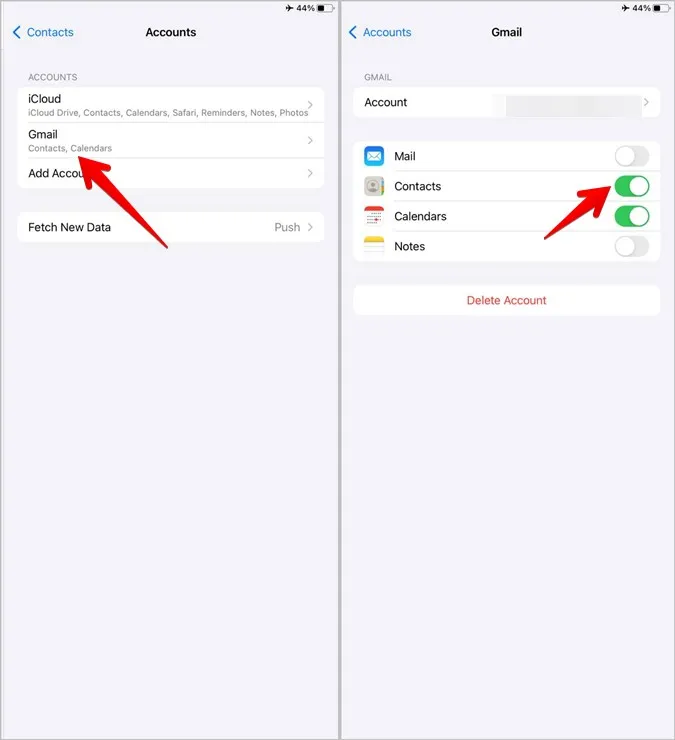
4. ouvrez l’application Contacts et vous verrez les contacts Google sur votre iPhone.
Conseil : si vous ne voyez pas les contacts Google, touchez Groupes dans le coin supérieur gauche de l’application Contacts et assurez-vous que la case à cocher située à côté de Tous les messages Gmail est sélectionnée.
Si les contacts Google ne sont pas synchronisés avec votre iPhone, accédez à Réglages > ; Contacts > ; Comptes > ; Gmail. Appuyez sur Compte, puis sur Avancé. Activez la case à cocher située à côté de Utiliser SSL. Découvrez d’autres méthodes pour réparer les contacts qui ne s’affichent pas sur l’iPhone.
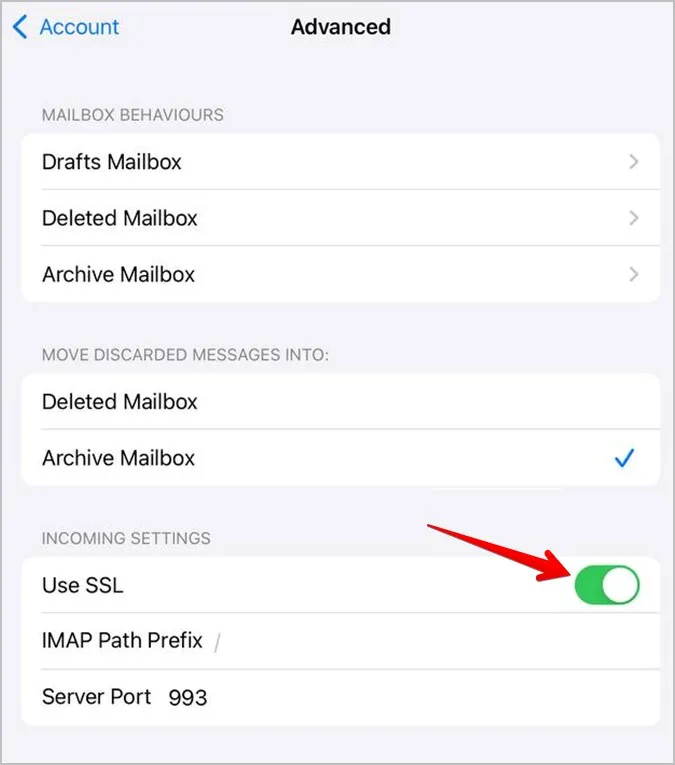
Méthode 2 : Ajouter des contacts de Gmail au téléphone en les important et en les exportant
Une autre façon d’ajouter des contacts Gmail sur Android ou iPhone consiste à les importer manuellement sur votre téléphone. Pour cela, vous devez d’abord exporter les contacts depuis Google, puis les ajouter à votre téléphone.
Conseil : faites la différence entre l’importation et l’exportation de contacts.
Les contacts ajoutés à l’aide de cette méthode ne sont pas synchronisés avec ceux qui se trouvent dans le nuage. Si vous modifiez un contact dans Google Cloud, la modification ne sera pas répercutée sur votre appareil mobile. Utilisez cette méthode si vous souhaitez combiner les contacts de plusieurs comptes en un seul ou si vous souhaitez ajouter des contacts une seule fois.
J’ai divisé cette méthode en deux sections :
1. exporter des contacts depuis Google (identique pour Android et iOS)
2. importer des contacts
Exporter des contacts depuis Google
1) Ouvrez contacts.google.com dans un navigateur sur votre PC et connectez-vous avec votre compte Google.
2) Cliquez sur le bouton Exporter dans la barre latérale gauche.
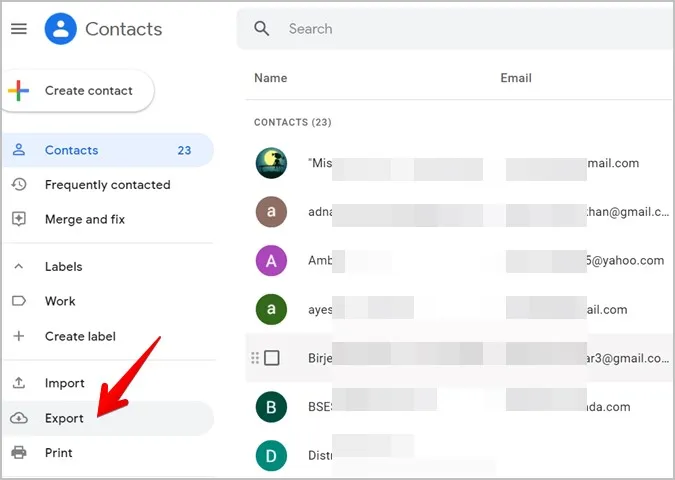
Tous les contacts seront sélectionnés. Si vous souhaitez sélectionner quelques contacts seulement, revenez en arrière, sélectionnez les contacts, puis cliquez sur le bouton Exporter.
3. la fenêtre Exporter les contacts s’ouvre. Choisissez Google CSV si vous souhaitez importer vers Android et vCard pour iPhone. Cliquez sur le bouton Exporter. Le fichier de contacts sera téléchargé sur votre PC
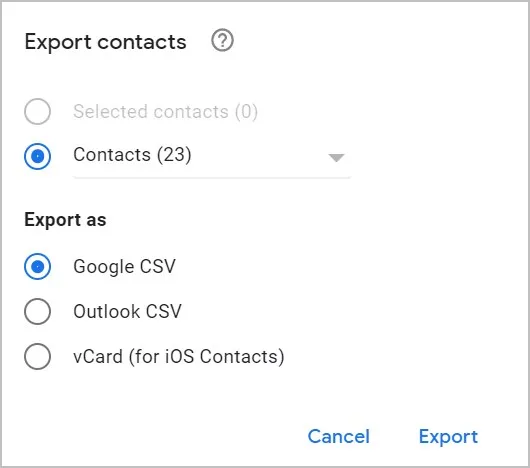
Importer des contacts vers Android
1. envoyez le fichier CSV de Google à votre téléphone. Vous pouvez vous l’envoyer par courrier électronique ou par l’intermédiaire d’applications de chat telles que WhatsApp, Telegram, etc. Une fois que vous avez reçu le fichier sur votre téléphone, téléchargez-le.
2) Ouvrez l’application Google Contacts sur votre téléphone.
3. tapez sur l’icône de l’image de profil en haut et sélectionnez Paramètres de l’application Contacts.
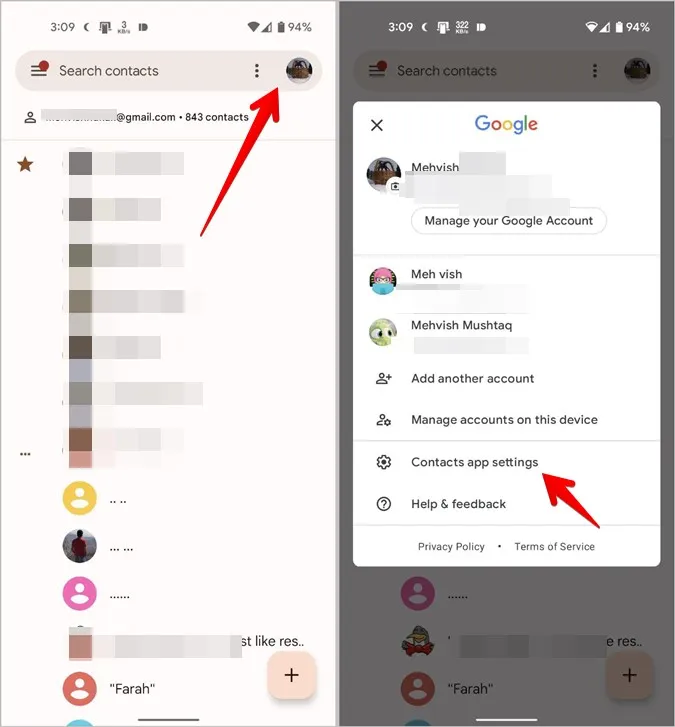
4) Tapez sur Importer et choisissez le fichier .vcf dans la fenêtre contextuelle.
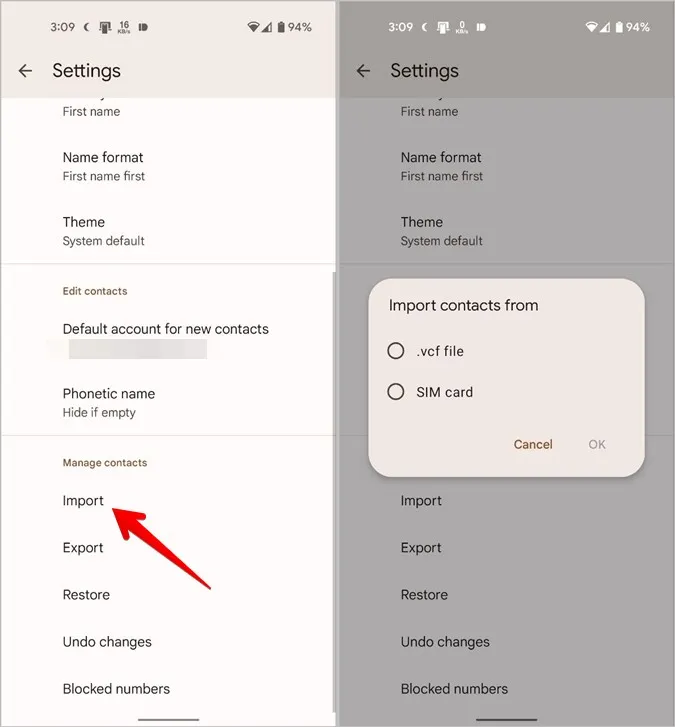
5. choisissez le fichier que vous avez téléchargé à l’étape 1. Vous avez terminé. Les contacts Google contenus dans le fichier .csv seront ajoutés à votre téléphone.
Remarque : sur les téléphones Samsung Galaxy, ouvrez l’application Contacts et appuyez sur l’icône à trois barres. Allez dans Gérer les contacts > ; Importer ou exporter des contacts > ; Importer > ; Téléphone ou stockage dans le nuage. Choisissez le fichier CSV.
Importer des contacts sur l’iPhone
Vous pouvez importer des contacts Google sur l’iPhone de deux manières :
1. en utilisant l’e-mail
2. en utilisant iCloud
Utilisation de l’e-mail
L’application Contacts d’Apple ne permet pas d’importer directement des contacts sur l’iPhone. Mais si vous envoyez le fichier .csv à l’adresse e-mail ajoutée à votre iPhone, les contacts qu’il contient seront importés.
1. envoyez-vous par e-mail le fichier de contacts que vous avez exporté à partir de Google contacts.
Remarque : veillez à l’envoyer au compte ajouté à votre iPhone.
2) Lancez l’application Mail sur votre iPhone et ouvrez l’e-mail contenant le fichier .csv.
3. touchez le fichier .csv dans l’e-mail. Le fichier s’ouvre et affiche les contacts qu’il contient. Cliquez sur Ajouter tous les contacts, puis sur Créer de nouveaux contacts. Les contacts Google seront ajoutés à votre iPhone.
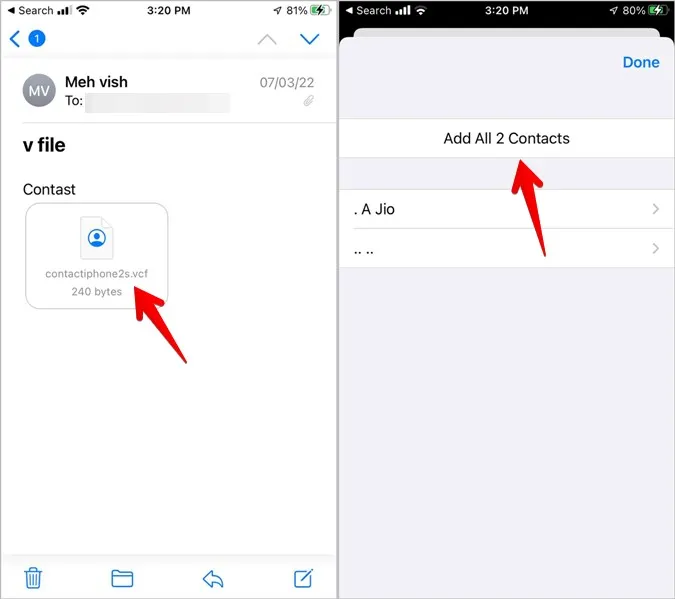
Utilisation d’iCloud
Si la méthode ci-dessus ne fonctionne pas ou si vous ne l’aimez pas pour une raison quelconque, vous pouvez également importer des contacts Google à l’aide d’iCloud.
1. ouvrez iCloud.com dans un navigateur sur votre PC. Connectez-vous avec votre identifiant Apple.
2) Cliquez sur Contacts.
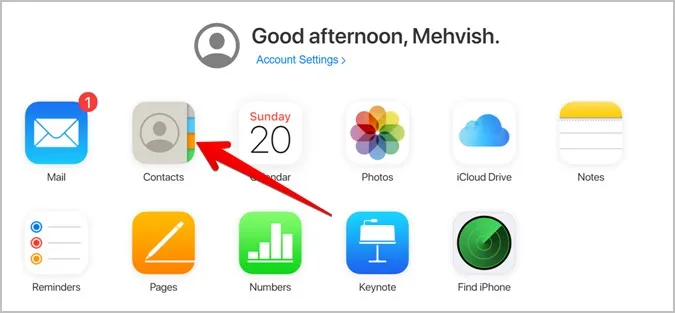
3. cliquez sur l’icône Réglages en bas de l’écran et choisissez Importer vCard. Sélectionnez le fichier .csv que vous avez téléchargé ci-dessus.
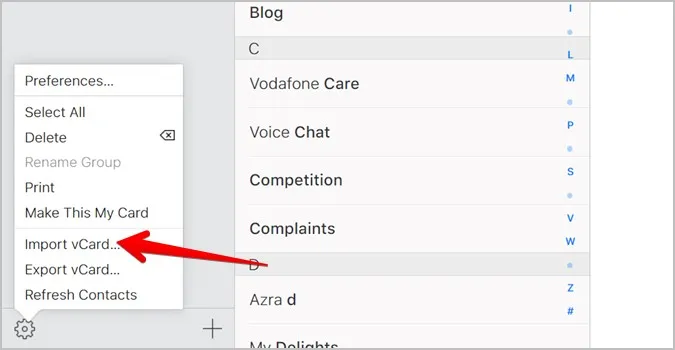
Les contacts commenceront à s’ajouter à votre compte iCloud.
4) Pour afficher les contacts importés sur votre téléphone, ouvrez Réglages sur votre iPhone et appuyez sur le nom en haut.
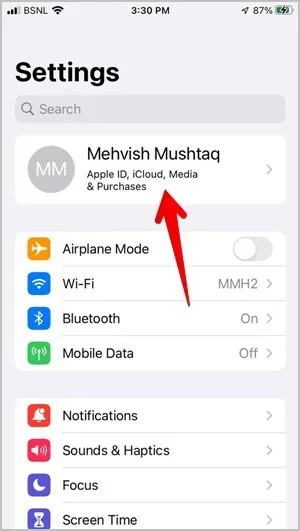
5) Allez dans iCloud et activez la case à cocher située à côté de Contacts. Les contacts Google que vous avez importés seront ajoutés à votre iPhone.
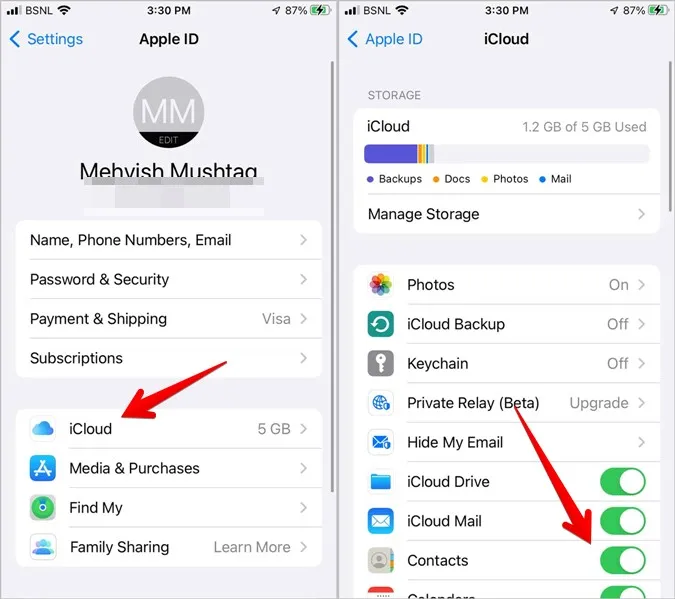
Conseils pour utiliser les contacts
J’espère que les méthodes ci-dessus vous ont aidé à importer des contacts Gmail sur Android ou iPhone. Maintenant que c’est fait, découvrez ce qu’est le silence des appelants inconnus et comment supprimer les fonctionnalités du compte Google sur l’iPhone. Consultez également les meilleures applications de gestion des contacts pour Android.