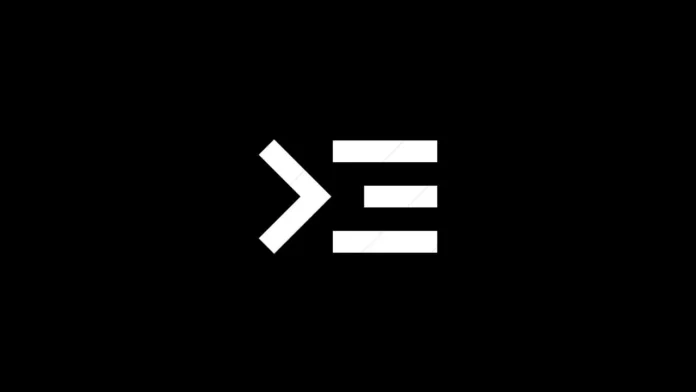SSH fournit un mécanisme sécurisé pour partager des fichiers sur votre Android. SSH s’avère également utile dans un grand nombre de cas, de la mise en réseau au développement. Il vous permet d’accéder à votre Android à distance. En outre, vous pouvez également accéder à la structure de fichiers interne de votre Android. Cependant, la plupart des applications SSH disponibles sur le Play Store nécessitent que vous enraciniez votre appareil.
Si vous souhaitez simplement accéder à votre Android via SSH, l’enracinement de votre appareil Android est une étape trop difficile à franchir. Vous pouvez accéder à votre Android via SSH sans root. Voici comment procéder.
Utilisations de SSH
SSH vous permet de contrôler complètement votre Android via le WiFi. Vous pouvez lancer des commandes telles que ls, mkdir, find, etc. Toutefois, pour en tirer pleinement parti, vous devez être familiarisé avec la commande terminal. En outre, SSH vous permet de transférer des fichiers en toute sécurité vers votre appareil Android. Contrairement à Pushbullet ou AirDroid, il n’y a pas de limite de taille de fichier. Vous ne devez pas non plus vous authentifier à chaque fois que vous vous connectez à votre appareil Android.
Ce dont vous avez besoin
Nous aurons besoin d’un client SSH et d’un serveur SSH fonctionnant respectivement sur l’ordinateur et sur Android.
- Tout d’abord, vous devez installer un serveur SSH sur votre Android. Pour cela, nous utiliserons l’application SSHelper car elle ne nécessite pas d’être rooté.
- Ensuite, pour accéder à votre Android depuis l’ordinateur, nous utiliserons la ligne de commande
- Assurez-vous également que l’ordinateur et l’Android sont sur le même réseau WiFi.
Obtenir le serveur SSH sur Android
1) Rendez-vous sur le Google Play Store et installez l’application SSHelper. Une fois l’installation terminée, ouvrez l’application.
Téléchargez SSHelper pour Android

2) Lorsque vous ouvrez l’application, une fenêtre contextuelle s’affiche pour vous demander l’autorisation de stockage. La procédure pour lui donner cette autorisation est un peu différente. Tapez sur le bouton « OK », puis sur l’option « Permissions ».

3. dans l’onglet Permissions, tapez sur Stockage. Ensuite, tapez sur Autoriser pour activer l’autorisation de stockage pour l’application.

4) Une fois cela fait, retournez à l’application SSHelper. Le serveur SSH a été démarré sur votre téléphone. Maintenant, pour se connecter à notre appareil Android, nous avons besoin de 4 éléments : l’adresse IP, le numéro de port SSH, le nom d’utilisateur et le mot de passe. Pour voir l’adresse IP et le numéro de port, passez à l’onglet Configuration. Vous y trouverez l’adresse IP et le numéro de port. Notez-les car nous en aurons besoin pour nous connecter au serveur SSH. Le nom d’utilisateur et le mot de passe par défaut sont « admin ».

Maintenant que nous avons démarré le serveur SSH sur Android, nous pouvons passer à l’ordinateur.
Utilisez CMD sur Windows 10 pour accéder à Android
1) La bonne vieille ligne de commande de Windows prend déjà en charge SSH. Tout ce que vous avez à faire est de lancer la commande ssh à partir de cmd. Pour ce faire, rendez-vous dans le menu Démarrer et tapez « cmd ». Une fois les résultats affichés, appuyez sur Entrée. Vous pouvez également appuyer sur Win+R et taper cmd, puis cliquer sur le bouton « OK ».  2. Ensuite, tapez la commande suivante dans l’invite de commande.
2. Ensuite, tapez la commande suivante dans l’invite de commande.
ssh [email protected] -p 2222
Si vous n’avez rien changé sur Android, utilisez la même commande en changeant l’adresse IP de votre appareil Android.  3. Après avoir appuyé sur la touche Entrée de la ligne de commande, une question vous sera posée. Si vous utilisez un ordinateur portable de confiance, tapez simplement oui. Ainsi, votre ordinateur sera en permanence authentifié et approuvé par votre appareil Android. Si vous n’utilisez pas d’appareil de confiance, tapez simplement non. Ensuite, entrez le mot de passe. Le mot de passe par défaut est admin.
3. Après avoir appuyé sur la touche Entrée de la ligne de commande, une question vous sera posée. Si vous utilisez un ordinateur portable de confiance, tapez simplement oui. Ainsi, votre ordinateur sera en permanence authentifié et approuvé par votre appareil Android. Si vous n’utilisez pas d’appareil de confiance, tapez simplement non. Ensuite, entrez le mot de passe. Le mot de passe par défaut est admin.  Une fois authentifié, la ligne de commande Android s’affiche et vous permet d’exécuter des commandes à distance.
Une fois authentifié, la ligne de commande Android s’affiche et vous permet d’exécuter des commandes à distance.
Utilisez Terminal sur Mac 10 pour accéder à Android
1. À l’instar de Windows 10, macOS prend également en charge SSH de manière native. Pour utiliser SSH, appuyez sur Cmd+Espace pour lancer Spotlight. Tapez « Terminal » et appuyez sur Entrée.
 2. Dans le terminal, entrez la commande suivante. Remplacez l’adresse IP par l’adresse IP de votre appareil Android.
2. Dans le terminal, entrez la commande suivante. Remplacez l’adresse IP par l’adresse IP de votre appareil Android.
ssh [email protected] -p 2222
 L’invite suivante vous demandera d’entrer le mot de passe. Le mot de passe par défaut est admin. Une fois l’authentification réussie, le terminal Android s’affiche.
L’invite suivante vous demandera d’entrer le mot de passe. Le mot de passe par défaut est admin. Une fois l’authentification réussie, le terminal Android s’affiche.
Application tierce pour Windows et macOS
Bien que la ligne de commande native prenne en charge SSH, si vous souhaitez une interface intuitive, une ligne de commande tierce comme Putty serait une bonne option. De plus, PuTTY vous permet de gérer plusieurs connexions à la fois et les paramètres de connexion peuvent être configurés dans l’interface graphique.
1) Téléchargez PuTTY.exe sur votre PC à partir du lien ci-dessous. Selon votre version de Windows, téléchargez un fichier 32 bits ou 64 bits. Téléchargez PuTTY pour Windows

2. entrez l’adresse IP de votre appareil Android et changez le port SSH de 22 à 2222.

3. Vous obtiendrez une alerte de sécurité vous demandant si vous faites confiance au serveur SSH. Si vous cliquez sur le bouton Oui, vous ne serez plus vérifié à chaque connexion.  4. Ensuite, la ligne de commande s’ouvre et vous demande le nom d’utilisateur et le mot de passe. Le nom d’utilisateur et le mot de passe par défaut sont admin.
4. Ensuite, la ligne de commande s’ouvre et vous demande le nom d’utilisateur et le mot de passe. Le nom d’utilisateur et le mot de passe par défaut sont admin.  Une fois l’authentification réussie, le terminal Android s’affiche.
Une fois l’authentification réussie, le terminal Android s’affiche.
Comment accéder à l’interface graphique d’Android depuis un ordinateur
Si vous n’êtes pas à l’aise avec la ligne de commande, vous pouvez également utiliser une application GUI tierce comme WinSCP. WinSCP vous permet d’accéder au système de fichiers de votre Android via l’interface graphique et SSH. L’application utilise SCP, qui fonctionne via SSH. Vous pouvez transférer en toute sécurité des fichiers de votre PC Windows vers votre smartphone Android. Téléchargez WinSCP pour Windows
 Lire aussi : 6 meilleurs éditeurs de texte Android pour la programmation
Lire aussi : 6 meilleurs éditeurs de texte Android pour la programmation