La fonction la plus élémentaire de votre smartphone est de répondre aux appels entrants. Vous pouvez répondre à un appel entrant sur votre téléphone Samsung Galaxy de différentes manières. Il peut s’agir de simples pressions, de gestes de balayage, de commandes vocales, de boutons physiques, etc. Examinons de plus près ces méthodes pour répondre aux appels téléphoniques entrants sur les appareils Samsung Galaxy.
Comment répondre aux appels téléphoniques sur un téléphone Samsung
1. répondre aux appels en glissant la main
La méthode de base consiste à utiliser le geste de balayage pour répondre ou rejeter les appels. Pour répondre à un appel entrant, faites glisser votre doigt vers le centre de l’écran à partir de la touche verte. De même, faites glisser le bouton rouge vers le haut pour rejeter l’appel lorsque l’écran d’appel est en plein écran.
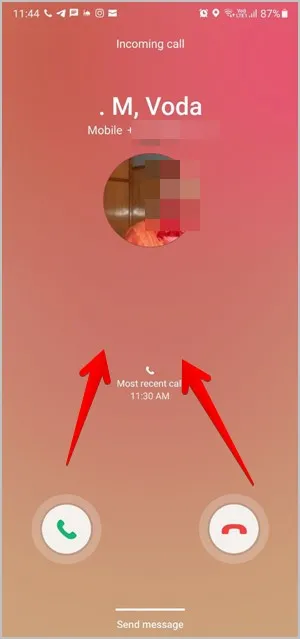
Toutefois, si l’écran d’appel entrant apparaît sous la forme d’une fenêtre contextuelle ou d’une bannière en haut de l’écran, il suffit d’appuyer sur le bouton de réponse.
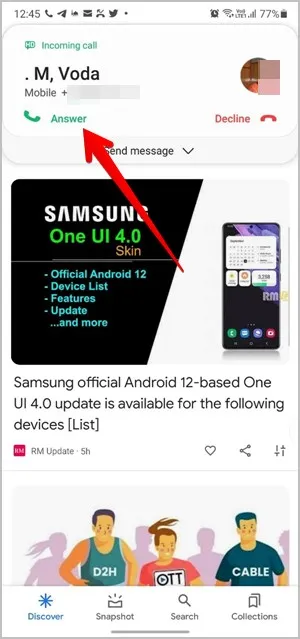
Pour d’autres façons de répondre aux appels sans glisser, utilisez les méthodes suivantes.
2. tapoter pour répondre
Si vous êtes habitué à la fonction d’effleurement pour répondre ou refuser des appels sur l’écran d’appel complet, vous pouvez utiliser la même fonction sur les téléphones Samsung Galaxy. Cependant, vous devrez d’abord l’activer.
Pour les téléphones Samsung Galaxy équipés des dernières versions de One UI, procédez comme suit :
1. ouvrez Paramètres et allez dans Accessibilité.
2) Tapez sur Interaction et dextérité.
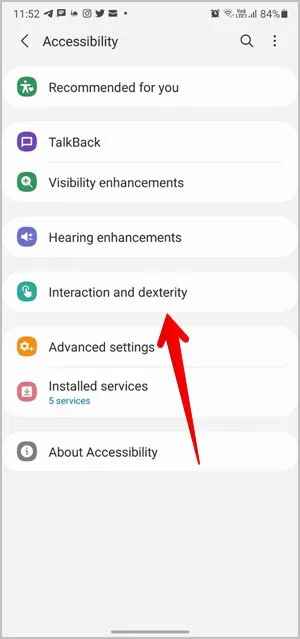
3) Tapez sur le texte du menu Assistant et activez-le sur l’écran suivant.
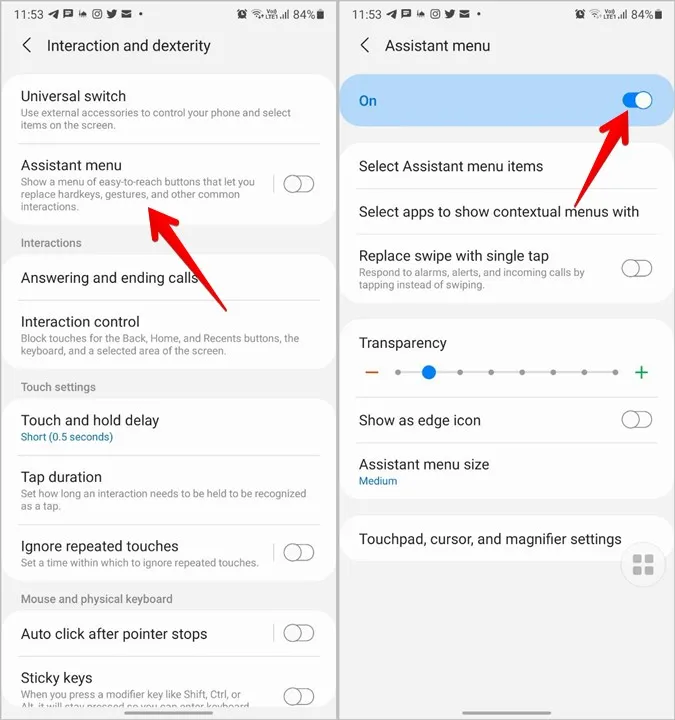
4. une fois l’option activée, activez la case à cocher située à côté de Remplacer le swipe par un single tap. Désormais, vous pouvez répondre aux appels ou les rejeter d’une simple pression sur les boutons respectés.
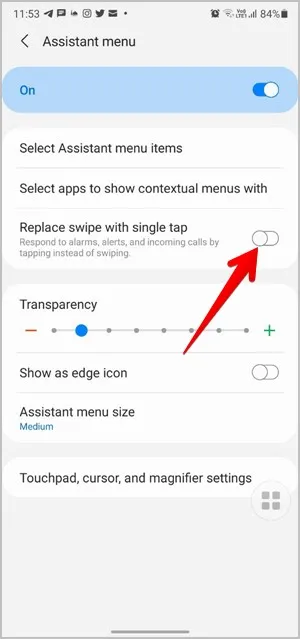
Pour les modèles plus anciens, allez dans Paramètres > ; Accessibilité. Activez la case à cocher pour une touche unique.
L’inconvénient de cette méthode est que l’icône du menu de l’assistant sera toujours visible sur votre écran. Pour éviter cela, activez l’option Afficher comme icône de bord dans les paramètres du menu Assistant. L’icône sera alors légèrement cachée sur le bord du téléphone. Vous pouvez également augmenter la transparence de l’icône pour l’estomper et la masquer davantage.
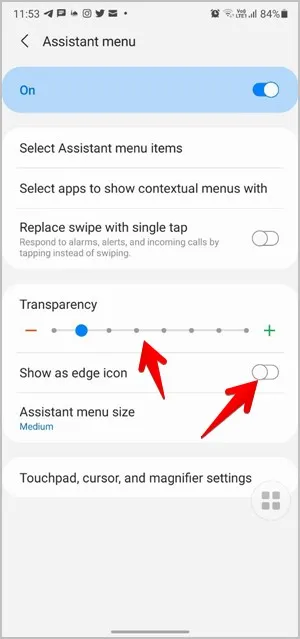
3. appuyez sur le bouton de volume
Ensuite, vous pouvez également utiliser le bouton d’augmentation du volume pour répondre aux appels entrants sur les téléphones Samsung Galaxy. Pour ce faire, activez d’abord la fonction en allant dans Paramètres > ; Accessibilité > ; Interaction et dextérité. Tapez sur Répondre et mettre fin aux appels. Activez la case à cocher située à côté de Appuyer sur le volume pour répondre. De même, vous pouvez utiliser la touche Marche/Arrêt ou la touche latérale pour rejeter les appels.
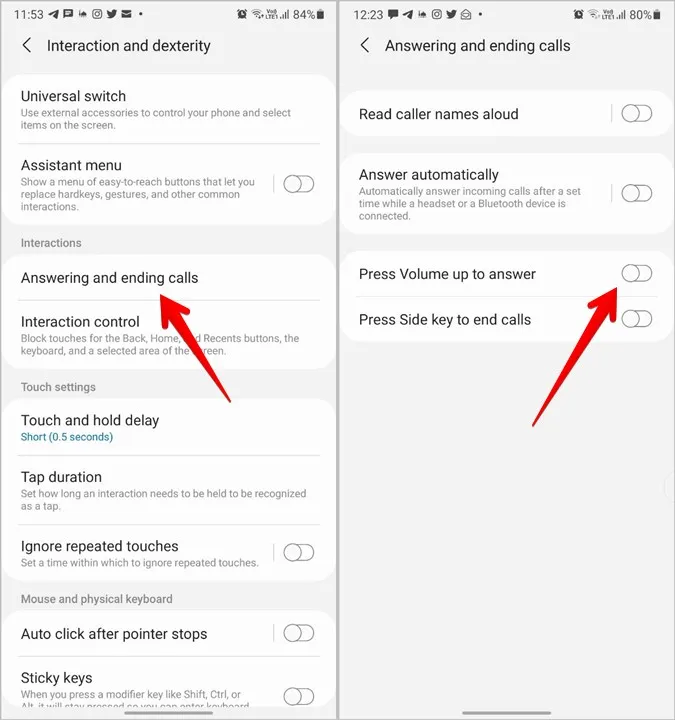
4. répondre aux appels automatiquement
Au lieu de faire un geste ou d’appuyer sur un bouton, vous pouvez répondre automatiquement aux appels après un certain temps lorsque votre téléphone est connecté à une oreillette ou à un périphérique Bluetooth.
Pour activer cette fonction, allez dans Paramètres > ; Accessibilité > ; Interaction et dextérité > ; Répondre et mettre fin aux appels. Tapez sur le texte Répondre automatiquement et activez-le sur l’écran suivant. Le délai par défaut est de deux secondes, mais vous pouvez définir un délai personnalisé après lequel l’appel doit être pris.
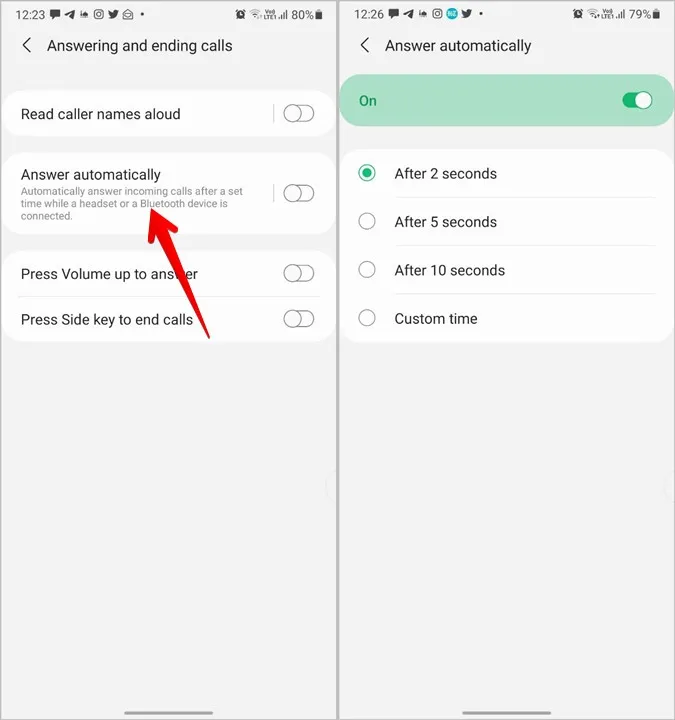
Conseil : Les deux méthodes ci-dessus sont également accessibles dans les paramètres de l’application Téléphone, dans la section Répondre et mettre fin aux appels.
5. utiliser Bixby
Si l’écran de votre téléphone est cassé ou si vous souhaitez répondre aux appels en utilisant votre voix, vous pouvez utiliser des assistants vocaux tels que Bixby ou Google Assistant.
Pour utiliser Bixby afin de répondre ou de rejeter des appels, appuyez sur le bouton latéral pour activer Bixby, comme vous le feriez normalement lorsque vous recevez un appel téléphonique. L’assistant s’active. Dites « Répondre à l’appel » ou « Rejeter l’appel ».
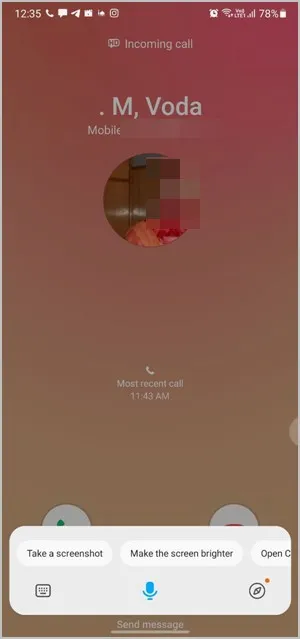
Remarque : vous ne pouvez pas utiliser la commande Hey Bixby lorsque votre téléphone sonne. La seule façon d’activer Bixby est d’appuyer sur le bouton latéral.
6. utiliser l’assistant Google
De la même manière, vous pouvez utiliser Google Assistant pour répondre ou refuser des appels sur les téléphones Samsung Galaxy. Pour cela, vous devez d’abord activer Google Assistant lorsque votre téléphone sonne. Vous pouvez le faire en glissant vers le centre depuis les bords inférieur droit ou gauche de l’écran ou en utilisant la commande Okay Google. Une fois activé, dites Répondre à l’appel ou Rejeter l’appel.
Conseil : pour utiliser la commande OK Google à partir de n’importe quel écran, accédez à Paramètres de l’assistant Google > ; Correspondance vocale. Activez l’option Hey Google.
7. répondre aux appels lorsque votre téléphone est verrouillé
En général, vous devriez pouvoir répondre aux appels lorsque votre téléphone Samsung Galaxy est verrouillé en utilisant le geste de balayage. Mais si vous ne pouvez pas le faire ou si l’écran d’appel entrant ne s’affiche pas lorsqu’il est verrouillé, il est probable que le mode Ne pas déranger soit activé sur votre téléphone et que l’un de ses paramètres perturbe les appels entrants.
Pour y remédier, accédez à Paramètres > ; Notifications > ; Ne pas déranger. Tapez sur Masquer les notifications. Désactivez l’option Masquer les notifications en plein écran dans la section Lorsque l’écran est éteint.
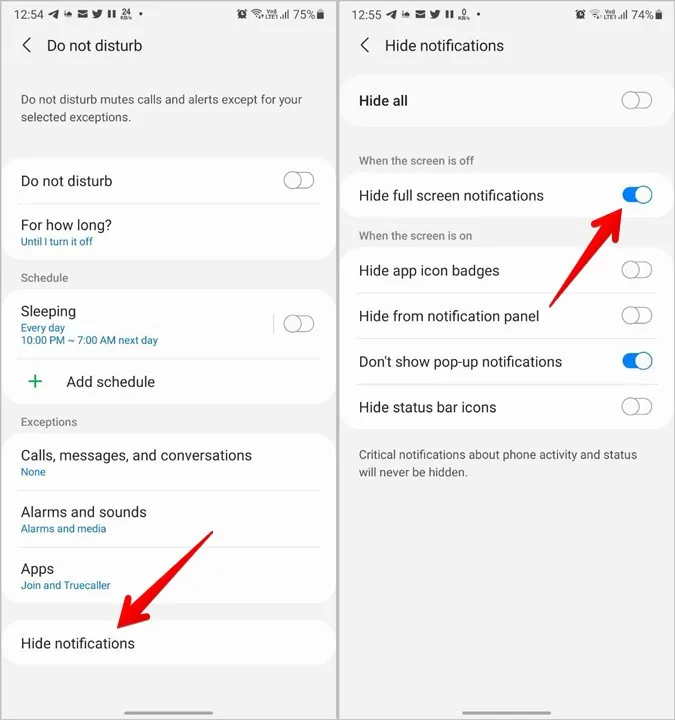
Avec un peu de chance, vous devriez maintenant pouvoir répondre aux appels. Mais si la désactivation de ce paramètre ne vous aide pas, passez en revue les applications installées et recherchez toute application d’appel ou de numérotation tierce qui pourrait interférer avec les appels entrants.
8. répondre à un appel entrant lorsque vous êtes déjà au téléphone
Lorsque vous recevez un appel alors que vous êtes déjà en ligne, l’écran habituel des appels entrants s’affiche sur votre téléphone. Balayez vers le haut à partir du bouton Répondre pour accepter l’appel.
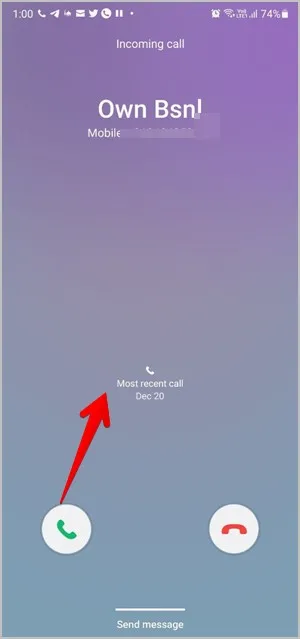
Foire aux questions (FAQ)
1. comment retourner à un appel sur les téléphones Samsung Galaxy
Après avoir répondu à un appel et ouvert une autre application sur votre téléphone, l’écran d’appel sera masqué. Pour revenir à l’appel, appuyez sur la barre d’état, qui est devenue verte, indiquant qu’un appel est en cours. Vous pouvez également rouvrir l’application Téléphone.
2. répondre à un appel débloque-t-il le téléphone ?
Non. Répondre à un appel ne déverrouille pas automatiquement votre téléphone. Vous devrez toujours déverrouiller le téléphone si vous essayez d’ouvrir une autre application.
Personnaliser les appels sur les téléphones Samsung Galaxy
Tout comme les autres personnalisations, vous pouvez modifier l’écran de l’appelant sur votre téléphone Samsung Galaxy. Vous pouvez également activer la vibration pour les appels sortants. Et si vous aimez faire des farces à vos amis, découvrez les meilleures applications de faux appels entrants.
