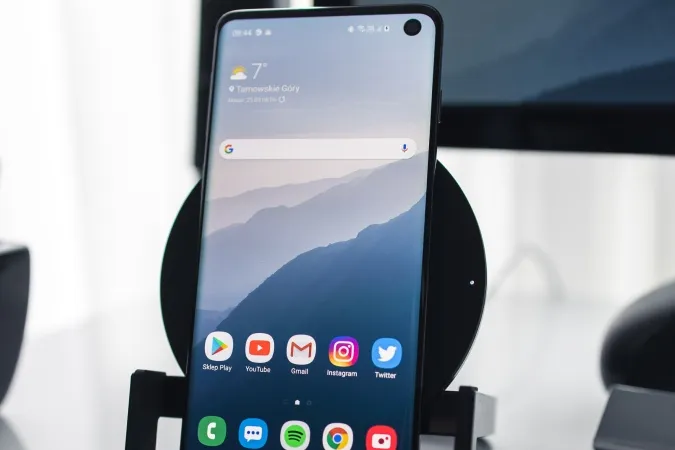Les smartphones sont une source de distraction, surtout lorsque vous travaillez. Un moyen d’y remédier est d’utiliser un profil professionnel distinct sur Android. C’est un bon moyen de garder les notifications/applications personnelles silencieuses et séparées. Android dispose d’un profil de travail natif, mais il s’agit d’une fonctionnalité d’entreprise. Cependant, nous avons trouvé plusieurs façons de créer un profil distinct pour le travail sur Android à l’aide d’applications tierces.
Commençons par l’option intégrée.
1) Créer un nouveau compte de profil utilisateur (spécifique à l’OEM)
De nombreux équipementiers Android (Samsung, Pixel et OnePlus) permettent aux utilisateurs de créer plusieurs comptes de profil sur leurs téléphones. Cela signifie que lorsque vous passez à un compte distinct, vous aurez une liste distincte d’applications installées, un écran de verrouillage, un stockage partitionné distinct, des paramètres de notification, et plus encore. C’est un peu comme si vous configuriez un nouveau téléphone. Vous pouvez profiter de cette fonctionnalité pour créer un compte professionnel.
1) Pour ce faire, ouvrez Paramètres > ; Système > ; Utilisateurs multiples. Si vous ne trouvez pas cette option sur votre téléphone, essayez de rechercher « Utilisateurs » dans l’application Paramètres.
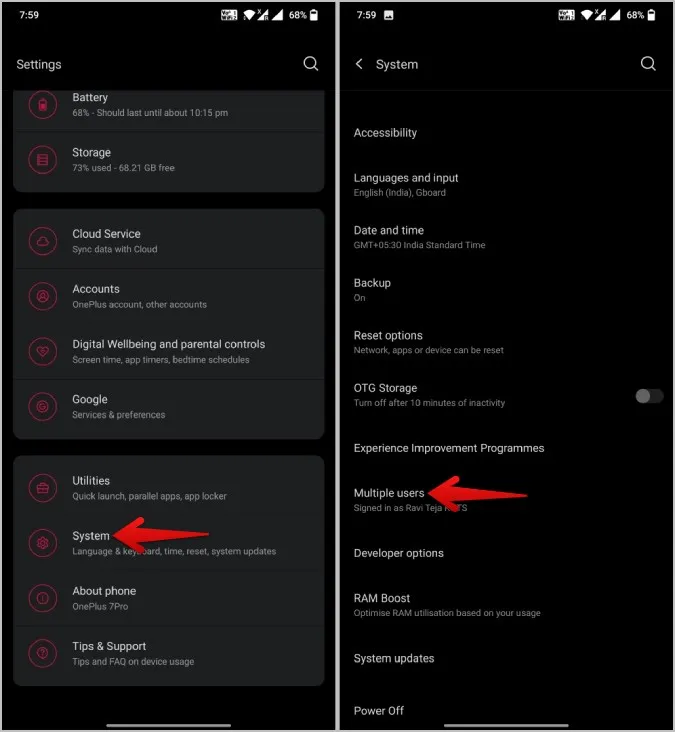
2. sélectionnez Ajouter un utilisateur et appuyez sur OK dans la fenêtre contextuelle pour commencer à créer un nouveau compte utilisateur.
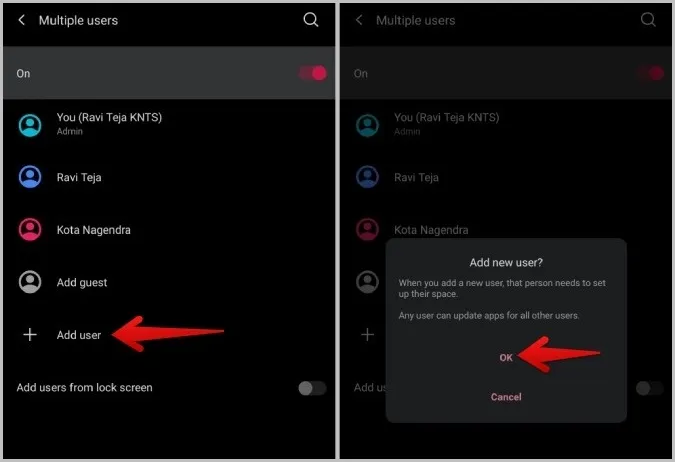
3. donnez un nom et une photo de profil à votre compte utilisateur, puis appuyez sur OK.
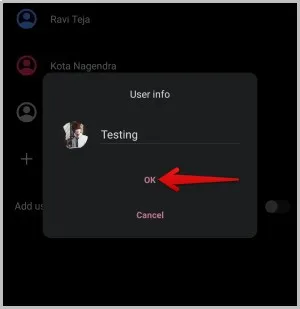
4. vous avez ajouté un nouvel utilisateur avec succès. Glissez maintenant vers le bas depuis le haut pour faire apparaître le panneau Paramètres rapides et tapez sur l’icône de profil. Sélectionnez le profil que vous venez de créer pour le travail afin de l’ouvrir.
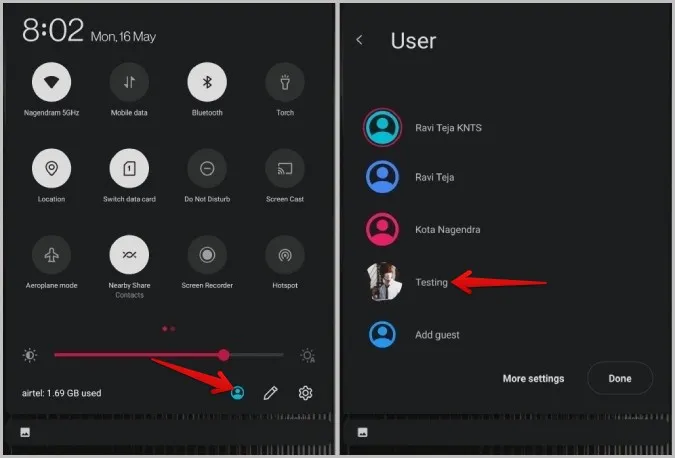
5. terminez le processus de configuration, installez des applications professionnelles, verrouillez l’écran, modifiez vos paramètres et configurez l’appareil pour qu’il corresponde à votre vie professionnelle.
6. il vous suffit maintenant de basculer vers le profil professionnel nouvellement créé pendant les heures de bureau. Vous ne recevrez aucune notification des applications installées sur le profil original/personnel.
Ce profil professionnel distinct pour Android fonctionne très bien, car c’est comme si vous utilisiez deux comptes différents ⏤ personnel et professionnel. Il y a cependant quelques inconvénients. Tout d’abord, vous devez basculer manuellement vers le profil professionnel. Il n’est pas possible de définir des déclencheurs, mais nous y reviendrons plus tard. De plus, vous ne pouvez pas accéder à vos applications ou notifications professionnelles lorsque vous utilisez votre profil personnel, et vice versa.
Pour supprimer un utilisateur, allez dans Paramètres > ; Système > ; Utilisateurs multiples et sélectionnez le compte professionnel. Cliquez ensuite sur l’option Supprimer l’utilisateur pour supprimer l’utilisateur. Notez que cela supprimera également toutes les applications et tous les paramètres installés sur ce profil particulier.
2. utiliser l’option de démonstration d’Android Enterprise
Avec l’aide d’Android Enterprise, vous pouvez officiellement créer un profil professionnel sur Android. Mais vous ne pouvez l’utiliser que si votre entreprise vous fournit un code d’activation. Les entreprises le font pour exercer un contrôle sur les applications que leurs employés installent sur leurs profils professionnels. Mais vous pouvez profiter de la démo pour installer vous-même le mode travail sur votre téléphone Android.
1) Ouvrez le site Android Enterprise Demo, faites défiler l’écran vers le bas et appuyez sur l’option Profil de travail. Dans le menu déroulant, vous devriez trouver le lien sous l’en-tête Commencer la configuration, appuyez dessus pour l’ouvrir. Cela ouvrira directement la page de configuration du profil de travail sur votre téléphone. Tapez sur Suivant pour continuer.
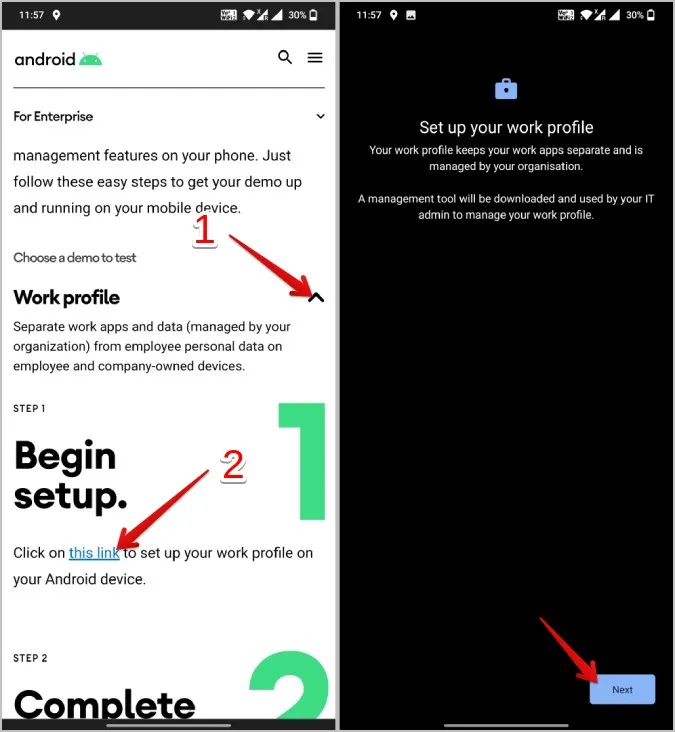
2. le code est vérifié et la procédure se poursuit automatiquement car vous utilisez la démo. Tapez sur Accepter et continuer.
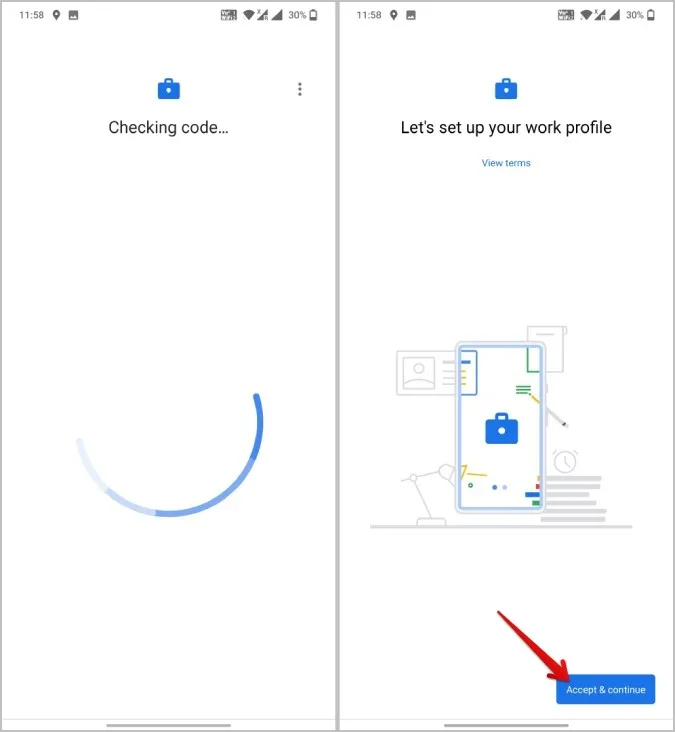
3) Ensuite, le profil de travail sera installé sur votre téléphone. Une fois que c’est fait, tapez sur Suivant.
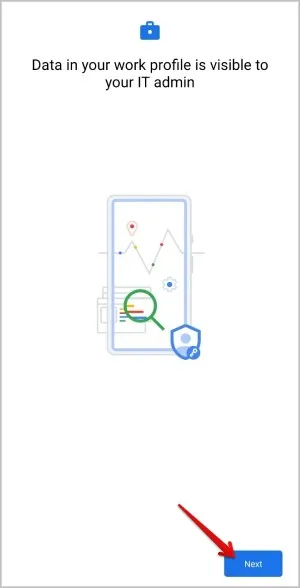
4. après quelques minutes de chargement, le profil de travail sera complètement installé. Une fois l’installation terminée, vous trouverez des applications professionnelles Google par défaut dans la section Travail du lanceur. Vous pouvez également ouvrir les Paramètres pour configurer la sonnerie, le son, le verrouillage, etc. du profil de travail.
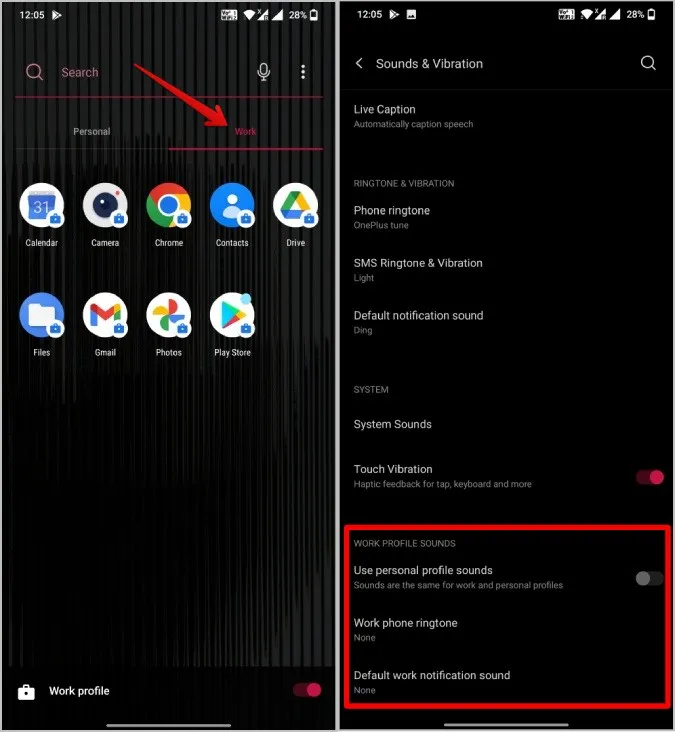
Pour profiter de cette fonctionnalité, vous devez utiliser le lanceur par défaut. Les lanceurs tiers ne fonctionneront pas.
Pour désactiver à nouveau le profil de travail, ouvrez Paramètres > ; Comptes > ; Travail > ; Supprimer le profil de travail. Tapez ensuite sur l’option Supprimer dans la fenêtre contextuelle pour confirmer.
3. utiliser des applications tierces
Au lieu d’utiliser la version Android Enterprise Demo, vous pouvez utiliser l’application Shelter ou Island pour obtenir un compte de profil professionnel Android similaire. Pour ceux qui n’ont pas le code parce qu’ils ne travaillent pas dans une entreprise ou parce que leur entreprise n’utilise pas cette fonctionnalité.
L’un des principaux avantages de Shelter et Island est qu’elles permettent de cloner des applications existantes dans votre profil professionnel, sans qu’il soit nécessaire de les réinstaller.
Remarque : vous ne pouvez pas créer trois profils de travail différents en utilisant trois applications et méthodes différentes. Ne soyez pas trop gourmand !
1) Téléchargez l’application Shelter ou Island depuis le Play Store et poursuivez la procédure d’installation. Le processus est assez simple, il suffit de cliquer sur Accepter, puis sur Accepter & ; continuer.
Note 1 : J’utilise l’application Shelter mais les étapes et même les écrans pour les deux applications sont presque les mêmes. Cela s’explique par le fait que les deux applications utilisent la fonction native Android for Work de votre smartphone. Elles déverrouillent simplement l’exigence de l’entreprise sans qu’il soit nécessaire d’entrer un code fourni par l’administrateur de votre entreprise.
Note 2 : Certains OEM, comme MIUI, proposent leur propre version du profil professionnel. Par exemple, Xiaomi propose Second Space. C’est pourquoi ces deux applications Android for Work ne fonctionneront pas sur Xiaomi et d’autres marques.
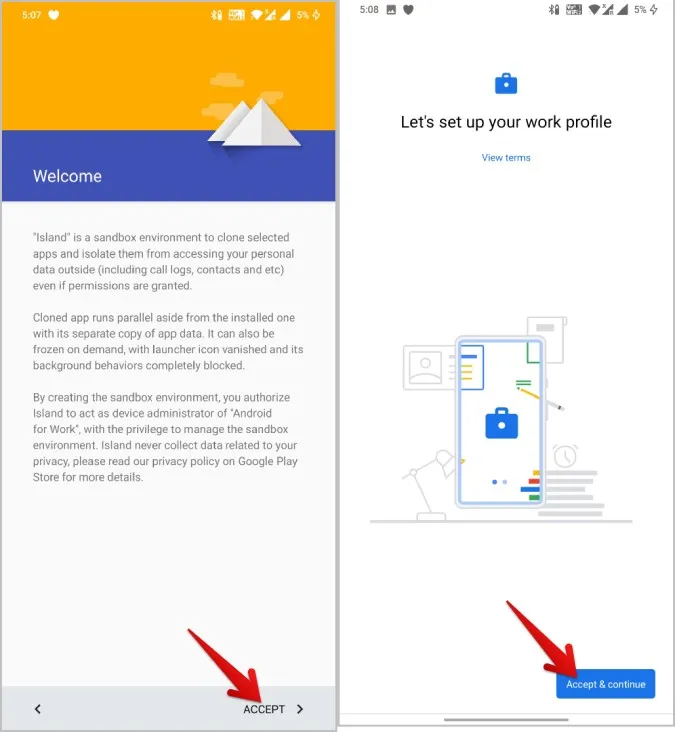
2) Une fois que vous avez terminé, vous pouvez accéder aux applications de travail à partir du lanceur et vous pouvez également modifier les paramètres tels que le verrouillage de l’écran, la sonnerie, les notifications et les paramètres sonores, etc. dans les Paramètres du système.
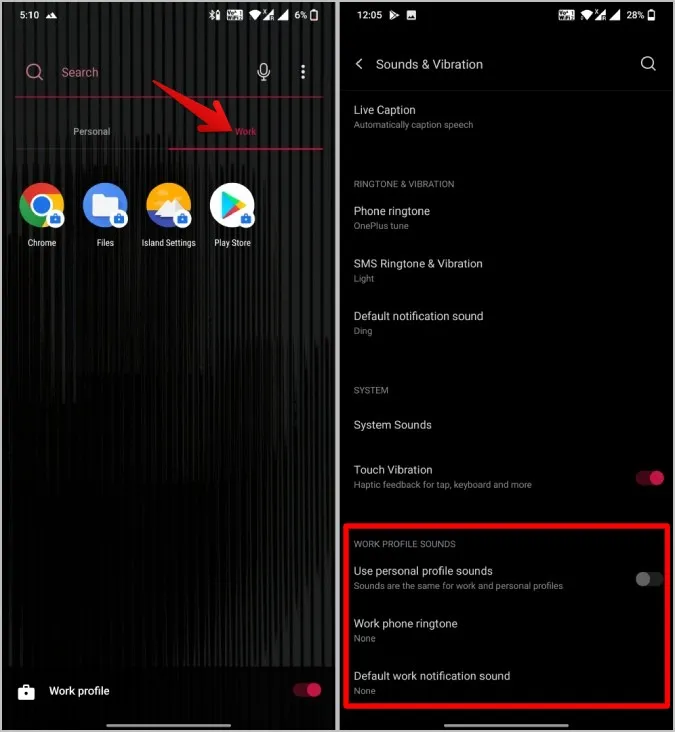
La désinstallation de l’application ne supprime pas le profil de travail. Au lieu de cela, vous devez ouvrir Paramètres système > ; Comptes > ; Travail et sélectionner l’option Supprimer le profil de travail. Cliquez ensuite sur l’option Supprimer dans la fenêtre contextuelle pour supprimer le profil de travail.
4. utiliser les fonctions OEM comme l’équilibre entre vie professionnelle et vie privée
Certains équipementiers, comme OnePlus, proposent des fonctionnalités telles que l’équilibre entre vie professionnelle et vie privée, que vous pouvez utiliser pour obtenir certaines fonctionnalités de votre profil professionnel.
1) Ouvrez Paramètres et recherchez Équilibre entre vie professionnelle et vie privée, puis ouvrez-le. Tapez sur le bouton Démarrer pour définir le mode travail et le mode vie.
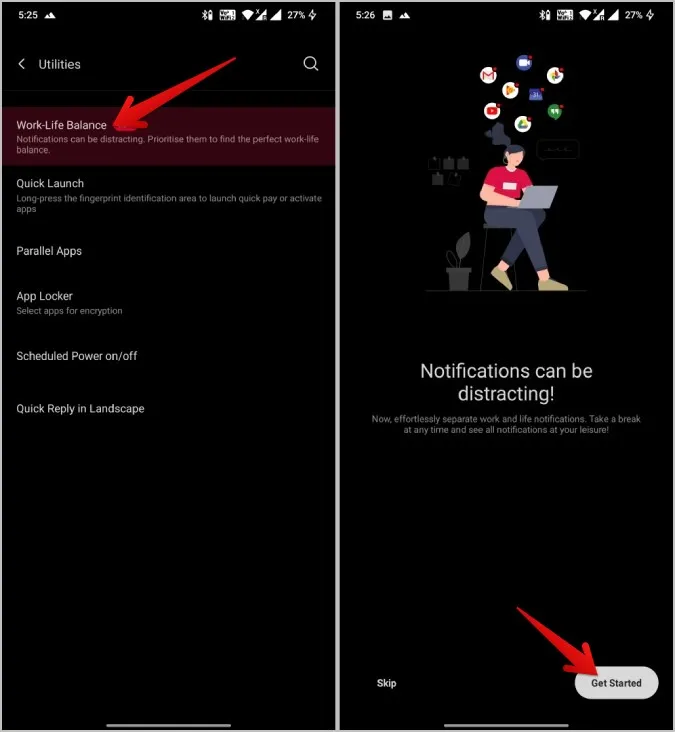
2) Vous pouvez déclencher le mode travail manuellement à partir du panneau Paramètres rapides. Vous pouvez également programmer le passage du téléphone en mode travail à une heure donnée, sélectionner le Wi-Fi de votre bureau pour activer le mode travail lorsque vous êtes connecté à ce Wi-Fi ou sélectionner un lieu spécifique pour déclencher le compte travail lorsque vous vous trouvez dans ce lieu.
3) Une fois que vous avez défini le déclencheur, faites défiler vers le bas et sélectionnez les applications dont vous avez besoin en mode travail pour les installer.
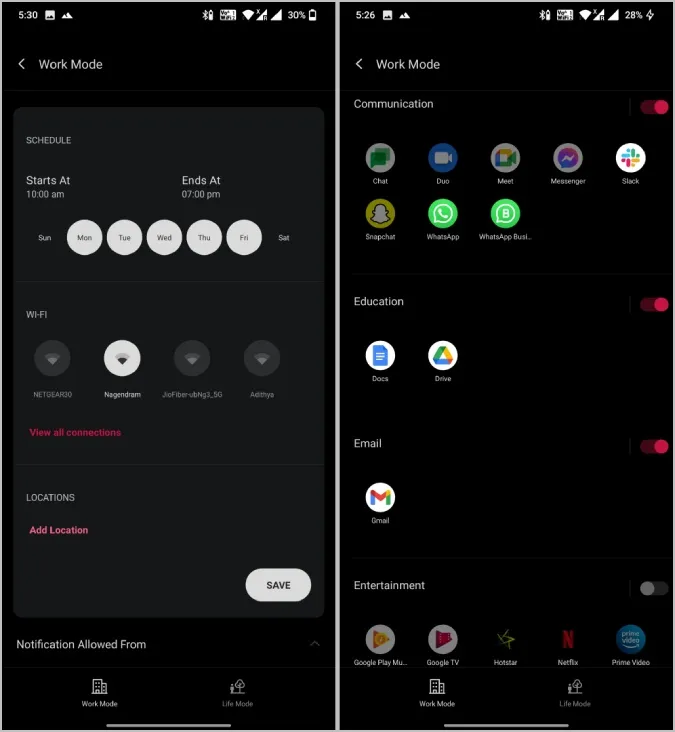
4) Si vous le souhaitez, vous pouvez utiliser le mode vie et faire la même chose avec les applications que vous souhaitez utiliser pendant votre temps libre.
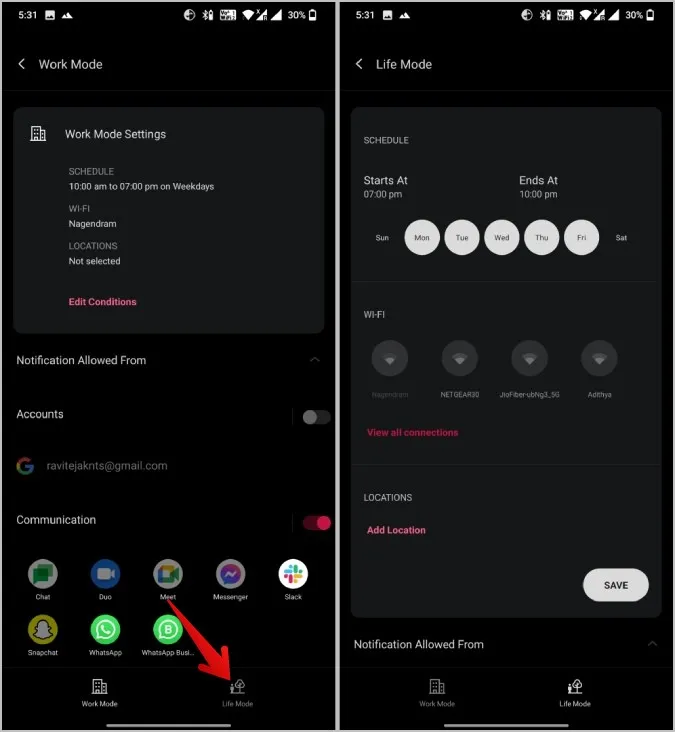
Désormais, lorsque vous êtes en mode travail, vous ne recevrez pas de notifications des applications installées en mode normal ou personnel. Vous pouvez désactiver le mode Travail/Vie privée en appuyant sur le menu à trois points et en sélectionnant Désactiver.
5. utiliser le lanceur de productivité Morph
Il existe de nombreux lanceurs qui offrent une expérience sans distraction. Mais l’application de lancement de Google Digital Wellbeing, appelée Morph, se distingue des autres. Vous pouvez en effet créer plusieurs profils à l’aide de Morph et définir un déclencheur pour les activer. Les déclencheurs peuvent être basés sur l’heure ou le lieu. Pour chaque profil, vous pouvez choisir des applications et seules ces applications sont accessibles jusqu’à ce que vous fermiez le profil manuellement. Il existe également un profil d’application qui comprend toutes les applications que vous avez installées. Cette application a été récemment supprimée du Play Store, mais vous pouvez toujours installer Morph à partir d’APK Mirror.
1) Ouvrez l’application Morph sur APK Mirror et téléchargez l’APK pour l’installer.
2. à l’ouverture, l’application vous demandera de nommer votre mode. Donnez-lui un nom et sélectionnez les applications que vous voulez dans ce profil. Une fois que c’est fait, appuyez sur Continuer.
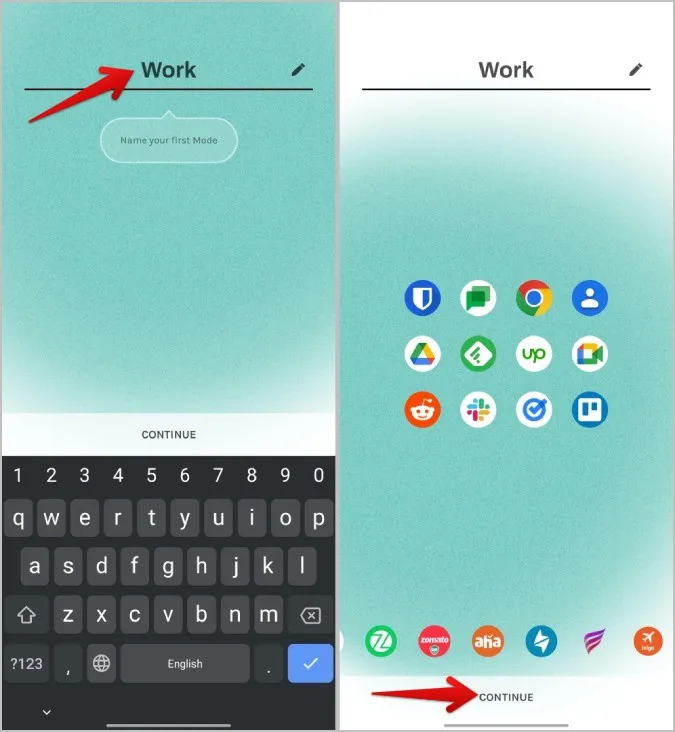
3. définissez maintenant une heure ou un lieu pour activer le profil de travail.
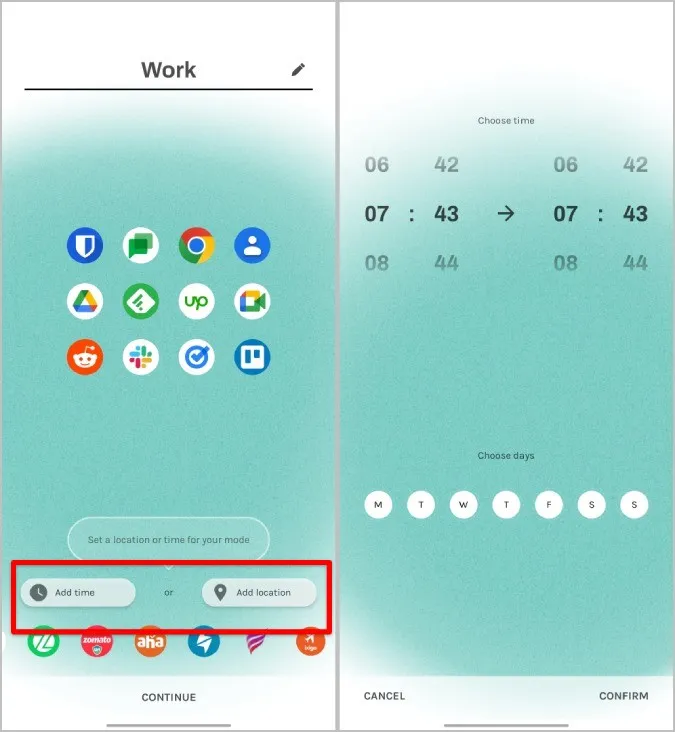
4. Définissez-le comme lanceur par défaut en sélectionnant Morph et en tapant sur l’option Toujours.
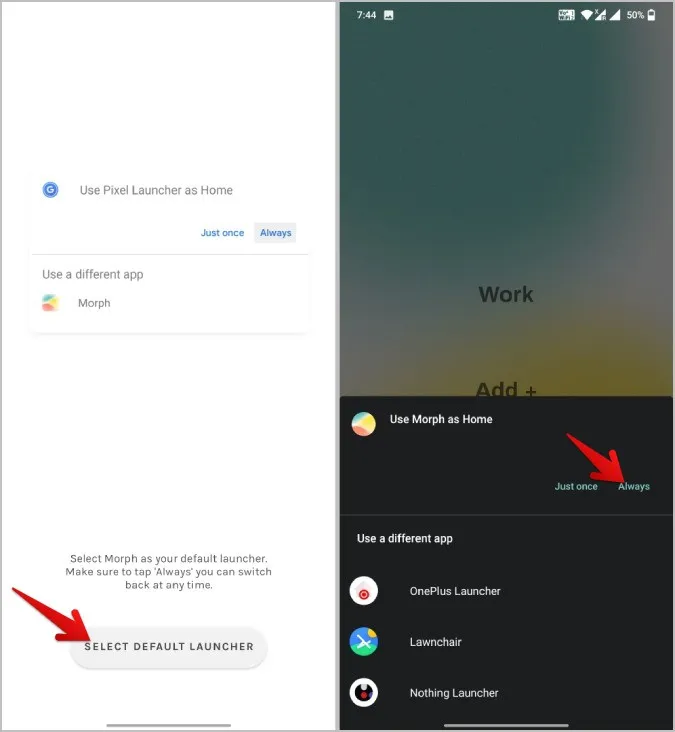
Désormais, à l’endroit ou à l’heure choisis, le lanceur modifiera sa présentation et n’affichera que les applications sélectionnées.
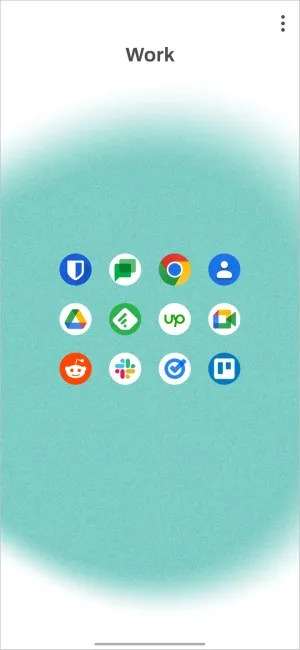
Cependant, il ne s’agit que d’un lanceur et il ne peut pas contrôler les notifications. Pour le désactiver, désinstallez simplement le Morph et vous reviendrez au lanceur intégré.
Profil de travail séparé sur Android
Chaque méthode donne des résultats différents. L’une désactive les notifications, tandis que l’autre met les applications de travail au premier plan. Vous pouvez donc essayer de combiner différentes méthodes comme Work-Life Balance avec Morph Launcher pour obtenir une meilleure expérience. Consultez également d’autres applications de bien-être numérique pour optimiser votre productivité.