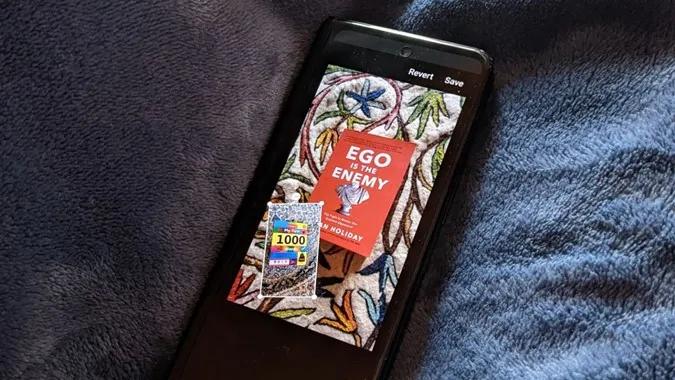Vous avez peut-être déjà vu des images où une seule image est recouverte de plusieurs images. Non, je ne parle pas de collages, mais d’images où une ou plusieurs images sont placées au hasard sur l’image principale. Cela est possible en ajoutant une image sur une autre image. Vous pouvez l’utiliser pour ajouter un filigrane ou un logo, ou simplement pour combiner des images. Voyons deux façons de placer une image sur une autre image sur les téléphones Android, y compris les téléphones Samsung Galaxy.
1. en utilisant l’application Samsung Gallery
Si vous possédez un téléphone Samsung Galaxy, vous n’avez heureusement pas besoin de télécharger une application tierce pour coller une image sur une autre image. En effet, l’application Samsung Gallery préinstallée offre une fonction native permettant de placer une image sur une autre image.
Remarque : l’application Samsung Gallery n’est disponible que sur les téléphones Samsung Galaxy. Vous ne pouvez pas la télécharger sur d’autres téléphones Android.
Procédez comme suit :
1. lancez l’application Samsung Gallery sur votre téléphone Samsung Galaxy.
2. ouvrez la première image, c’est-à-dire l’image d’arrière-plan sur laquelle vous souhaitez ajouter une autre image.
3. appuyez sur l’icône Crayon (Modifier) en bas de l’écran.
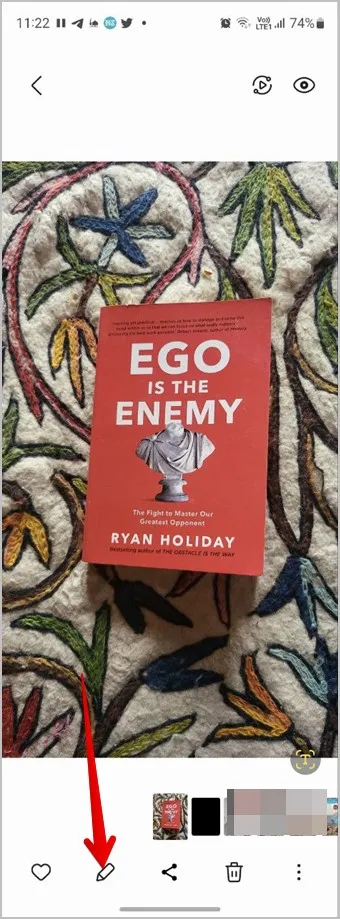
4. l’écran d’édition s’affiche. Tapez sur l’icône Smiley.
Conseil : Apprenez à utiliser les outils d’édition dans l’application Samsung Gallery.
5. vous verrez différentes options comme Dessin, Autocollants et Texte. Tapez sur Autocollants.
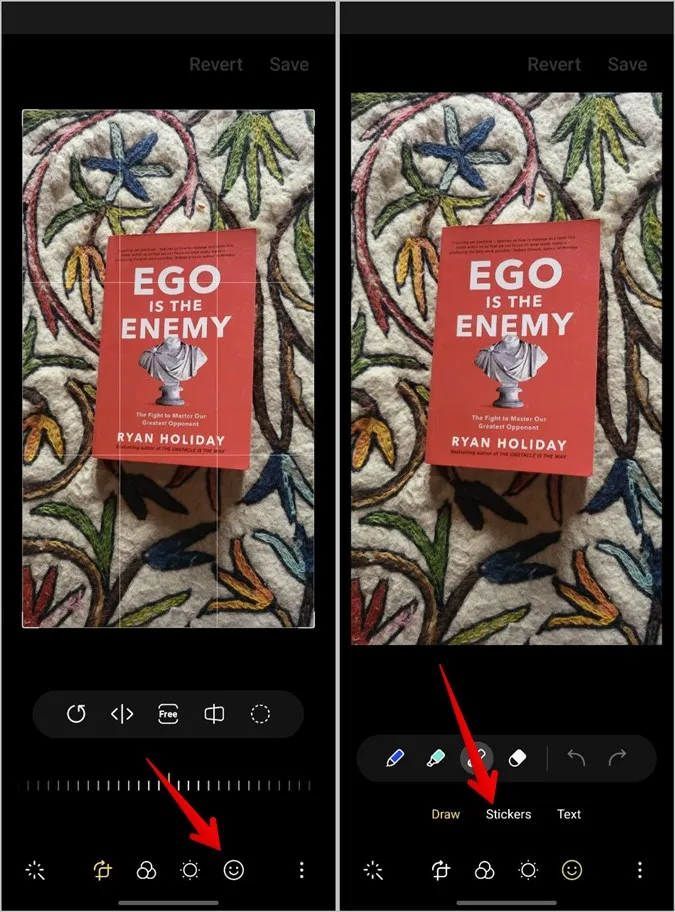
6. vous pourrez ajouter différents types d’autocollants. Cependant, comme nous devons ajouter une photo à notre image, appuyez sur l’icône Galerie.
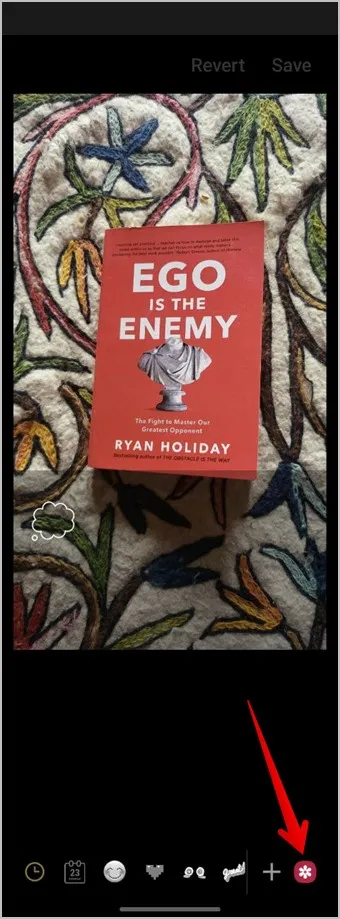
7 Sélectionnez la photo que vous souhaitez ajouter à l’image d’arrière-plan.
8. vous aurez la possibilité de recadrer votre image au cas où vous souhaiteriez supprimer des parties non désirées de l’image. Utilisez la fonction « snap to shape » ou sélectionnez manuellement pour recadrer l’image. Toutefois, si vous ne souhaitez pas recadrer l’image, appuyez simplement sur le bouton Terminé en bas de l’écran.
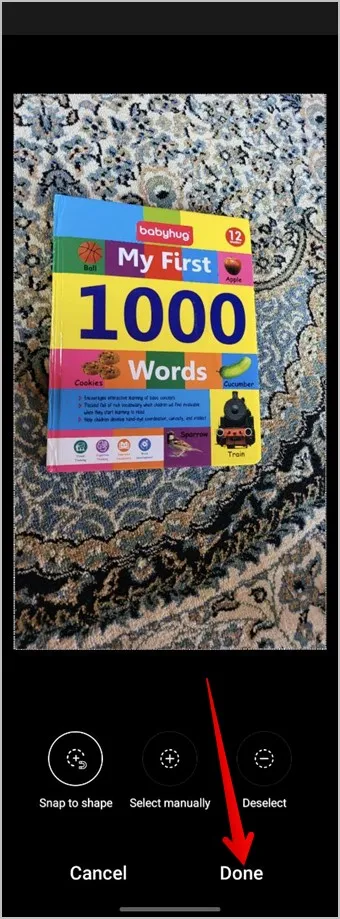
9. l’image sera placée sur l’image d’arrière-plan. Touchez et maintenez l’image et faites-la glisser pour modifier sa position. Vous pouvez également utiliser les coins pour augmenter ou réduire la taille de l’image. Si vous souhaitez supprimer l’image nouvellement ajoutée, appuyez sur l’icône rouge de suppression (-) située en haut de l’image.
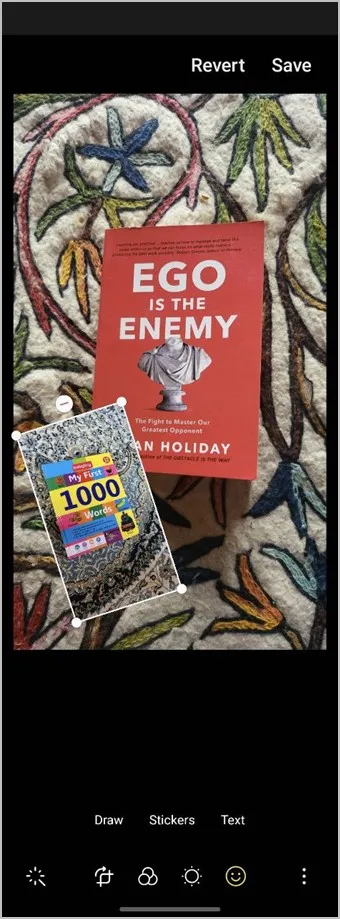
10. lorsque votre image finale est prête, appuyez sur l’icône à trois points et sélectionnez Enregistrer comme copie pour télécharger l’image nouvellement créée en tant qu’image séparée sans affecter l’image d’origine. Vous pouvez également utiliser le bouton Enregistrer pour télécharger l’image, mais cela remplacera l’image originale que vous avez utilisée en arrière-plan par la nouvelle image.
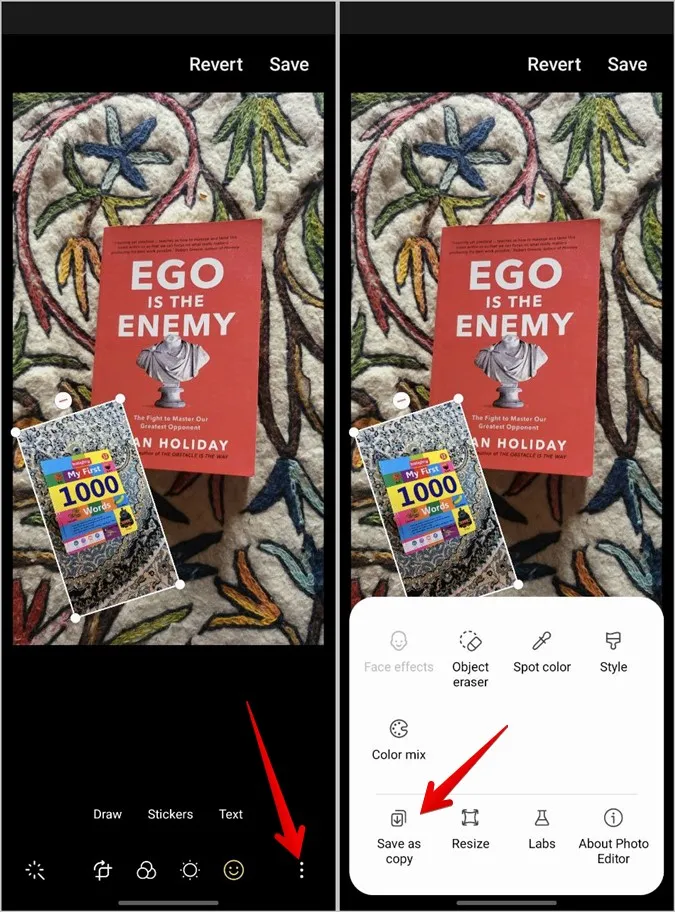
Conseil : découvrez d’autres fonctionnalités intéressantes de l’application Samsung Gallery. Découvrez également comment réaliser un collage sur un téléphone Samsung.
2. utiliser des applications tierces
Si vous possédez un téléphone autre que Samsung, vous pouvez utiliser des applications tierces pour placer une image sur une autre image. Nous avons décrit les étapes à suivre pour deux applications populaires de retouche d’images, à savoir Picsart et InShot.
Remarque : cette méthode fonctionne également sur les téléphones Samsung Galaxy.
Utilisez Picsart pour ajouter une image sur une autre image
L’application Picsart vous permet d’ajouter plusieurs images à une même photo. Vous pouvez modifier les images de premier plan, les recadrer ou leur ajouter des effets. Voici les étapes à suivre pour ajouter une image à une autre image à l’aide de l’application Picsart sur Android :
1) Téléchargez et ouvrez l’application Picsart sur votre téléphone Android.
2. un écran d’inscription s’affiche. Vous pouvez créer un compte ou appuyer sur le bouton Sauter en haut de l’écran.
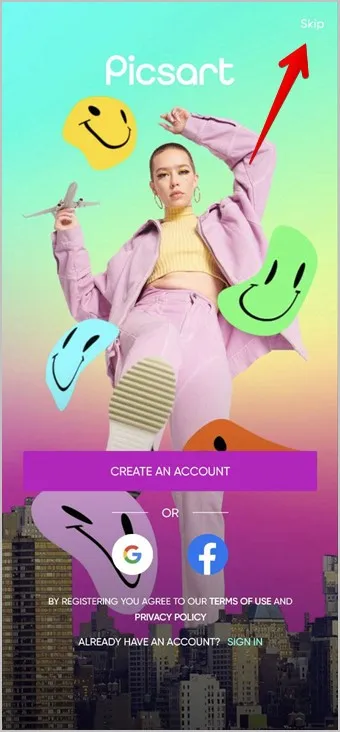
3) Appuyez sur le bouton Ajouter (+) en bas et sélectionnez Modifier une photo dans la liste.
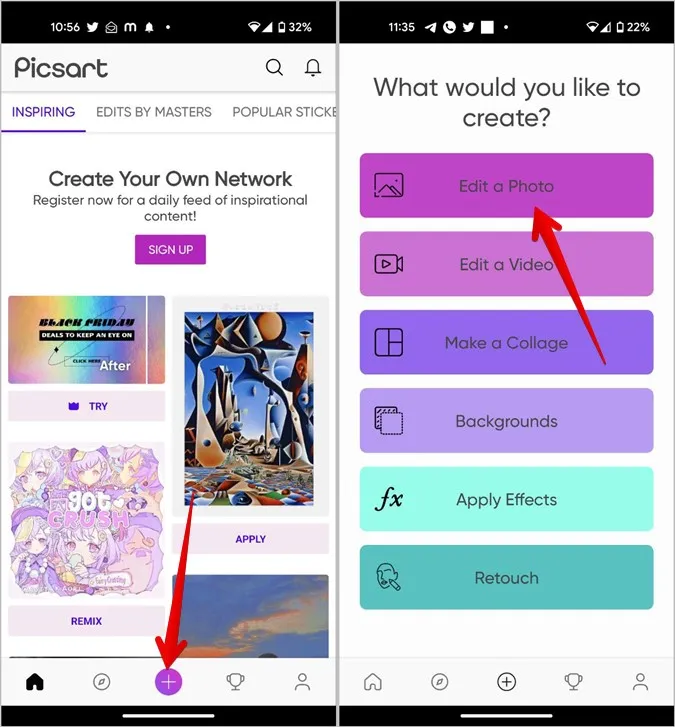
4) Choisissez la première photo sur laquelle vous souhaitez placer une autre image en tapant dessus.
5. faites défiler les outils d’édition en bas et tapez sur Ajouter une photo.
6. sélectionnez la photo à ajouter à la première photo. Vous pouvez sélectionner jusqu’à 10 photos. Une fois la photo sélectionnée, appuyez sur le bouton Ajouter.
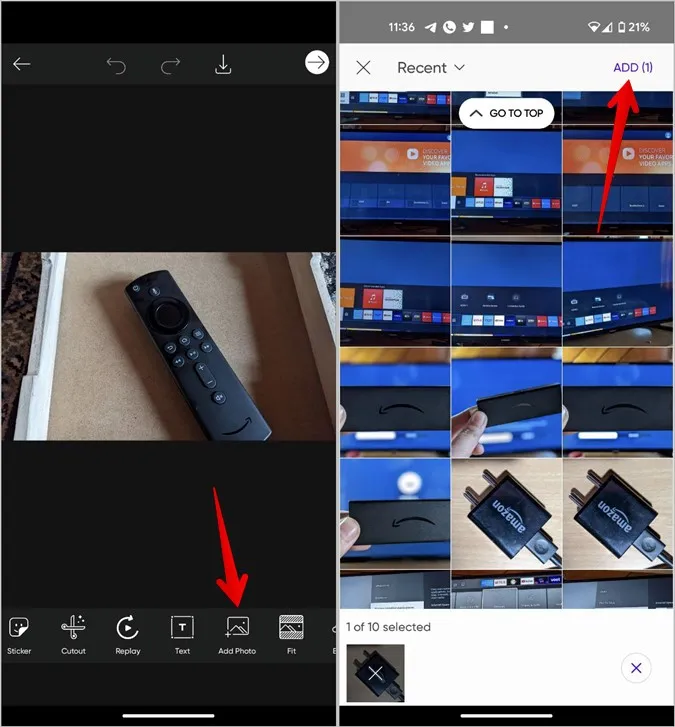
7. les images s’affichent sur votre image principale. Touchez longuement une photo et faites-la glisser pour la repositionner ou utilisez l’icône de flèche double face sur la photo pour la redimensionner.
8. en outre, vous pouvez modifier les images de premier plan à l’aide des outils situés en bas de l’écran. Par exemple, vous pouvez ajuster l’opacité de l’image de premier plan à l’aide du curseur Opacité.
Note à Gaurav : Les images apparaissent bizarrement car Picsart ne permet pas de faire des captures d’écran pour ces étapes.
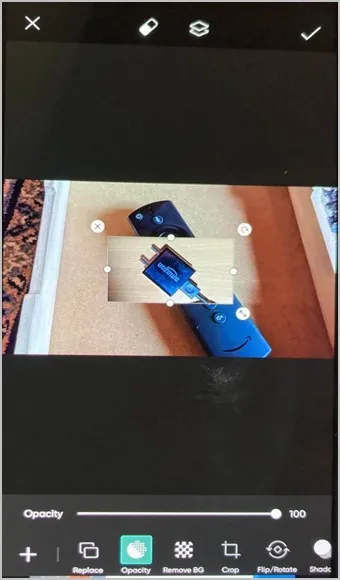
De même, vous pouvez recadrer, retourner ou faire pivoter l’image. Vous pouvez même ajouter un effet d’ombre, modifier les conditions d’éclairage ou ajouter des effets à l’image. En outre, vous pouvez ajouter une bordure ou un cadre et même recadrer l’image de premier plan en fonction d’une forme spécifique.
9. lorsque vous êtes satisfait de l’image, cliquez sur l’icône de coche en haut.
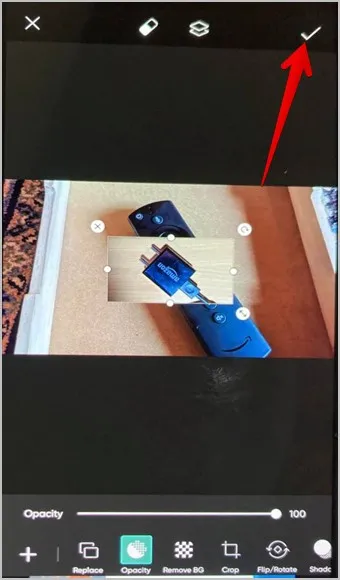
10. appuyez ensuite sur l’icône Télécharger en haut pour enregistrer l’image sur votre téléphone.
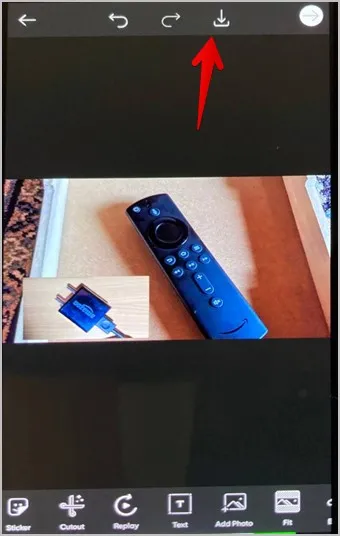
Utilisez InShot pour placer une image sur une autre image
InShot est un formidable éditeur de photos qui fait également office d’éditeur de vidéos. Suivez les étapes suivantes pour ajouter une image à une autre image en utilisant l’application InShot sur Android.
1 Téléchargez et ouvrez l’application InShot sur votre téléphone.
2. tapez sur le bouton Photo sur l’écran principal de l’application.
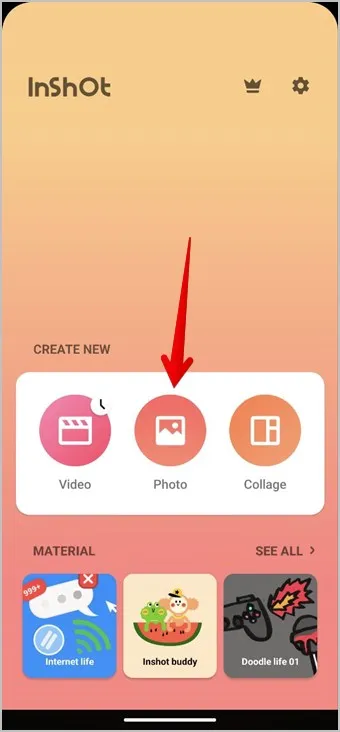
3. choisissez l’image d’arrière-plan sur laquelle vous souhaitez placer une autre image. 4. faites défiler les outils d’édition sur l’écran principal de l’application.
4. faites défiler les outils d’édition en bas de l’écran et tapez sur Sticker.
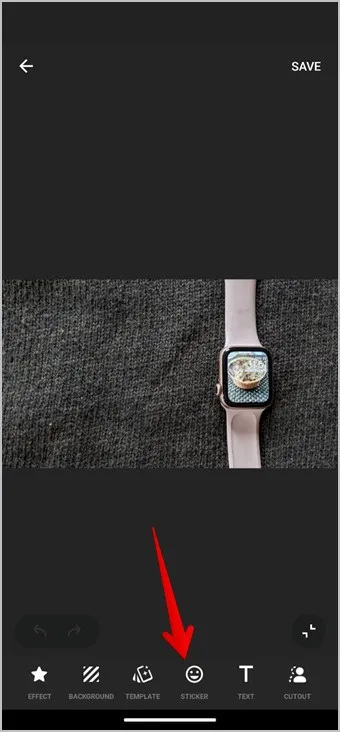
5) Tapez sur l’icône Galerie puis sur le bouton Ajouter pour insérer une image de votre téléphone.
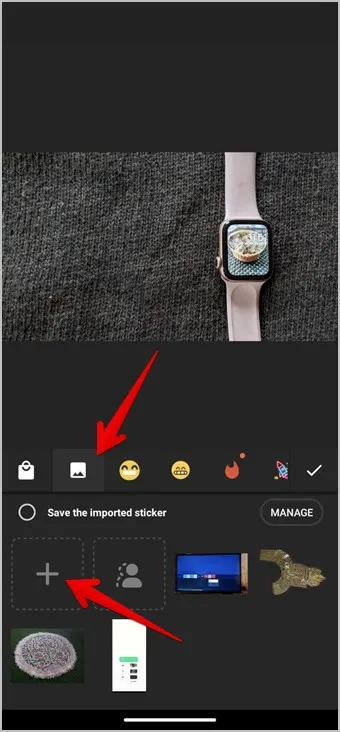
6. sélectionnez l’image de premier plan.
7. une fois l’image de premier plan ajoutée à l’image d’arrière-plan, faites glisser l’image de premier plan pour modifier sa position. Utilisez l’icône de flèche double face sur l’image pour modifier sa taille. Vous pouvez également appuyer sur l’icône de modification de l’image pour modifier sa transparence.
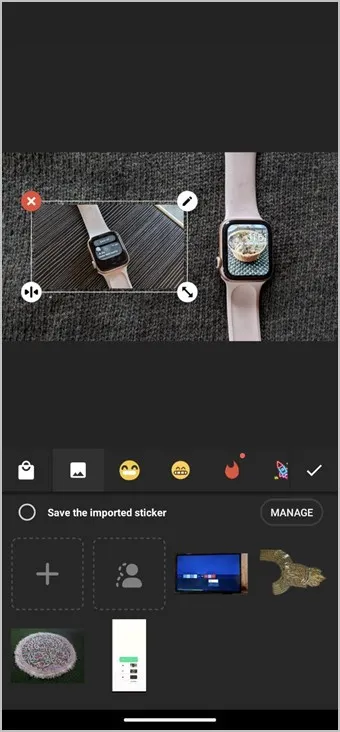
8) Lorsque vous avez terminé, cliquez sur l’icône de la coche pour fermer la fenêtre de l’autocollant.
9. enfin, appuyez sur le bouton Enregistrer pour télécharger l’image finale sur votre téléphone.
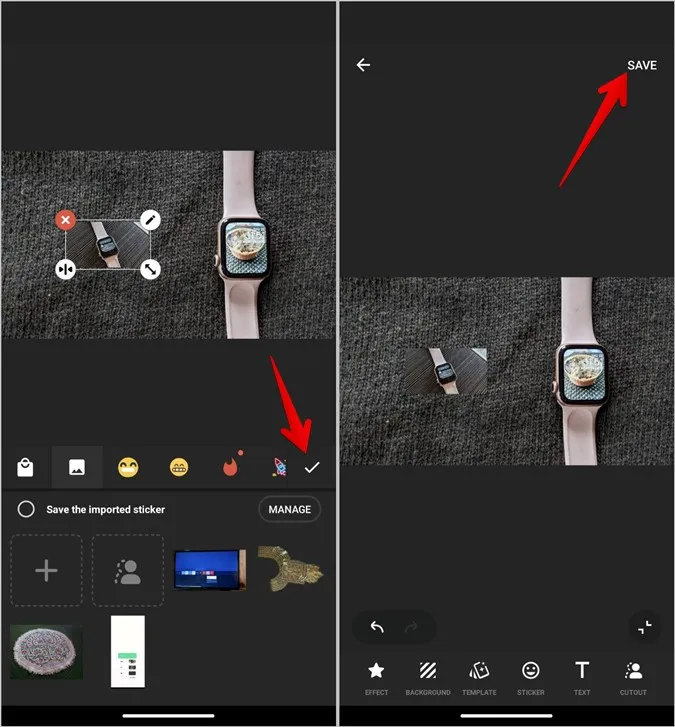
Combiner des images sur Android
Tout comme vous pouvez combiner des images sur Android, vous pouvez également ajouter une image sur une autre image sur iPhone. Avant de partir, sachez comment mettre deux images côte à côte sur les téléphones Android.