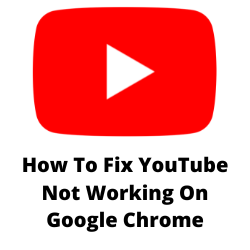Vivez-vous que le YouTube ne travaille pas sur le problème de Google Chrome? Il existe plusieurs facteurs qui peuvent provoquer ce problème, comme une vitesse d’Internet lente, le cache et les cookies du navigateur corrompu, ou même les interférences d’une prolongation tierce. Pour résoudre ce problème, vous devrez effectuer plusieurs étapes de dépannage.
YouTube est un site Web populaire de partage de vidéos et de médias sociaux qui a été lancé pour la première fois en 2005. Il appartient à Google et compte plus de 2,5 milliards d’utilisateurs mensuels. Les utilisateurs peuvent rechercher et regarder des vidéos de n’importe quel sujet. Ils peuvent également créer leur propre chaîne personnelle et télécharger leurs propres vidéos pour que les autres puissent regarder.
Pourquoi YouTube ne fonctionne-t-il pas soudainement?
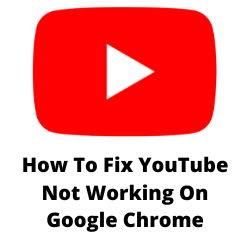
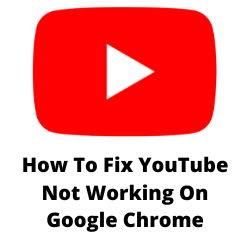
L’un des problèmes que vous pourriez rencontrer avec YouTube sur votre navigateur Google Chrome est lorsqu’il ne joue pas de vidéos. Cela peut être une expérience frustrante, surtout si vous souhaitez trouver les informations sur les vidéos YouTube.
Voici ce que vous devez faire pour résoudre ce YouTube ne fonctionnant pas sur le problème de Google Chrome.
Solution 1: Redémarrez le navigateur chromé
La première chose que vous voudrez faire pour résoudre les problèmes YouTube qui ne fonctionnent pas est de simplement redémarrer le navigateur Google Chrome. Cela actualisera Google Chrome et supprimera tous les problèmes de données temporaires qui pourraient causer le problème.
redémarrage du navigateur chromé
Cliquez sur le bouton X trouvé dans le coin supérieur droit du navigateur Chrome.
ouvrir Google Chrome.
Essayez de vérifier si cela résoudra les problèmes de YouTube qui ne fonctionnent pas.
Solution 2: Vérifiez la connexion Internet
Vous ne pourrez pas ouvrir le site Web YouTube ou lire des vidéos YouTube si votre ordinateur n’a pas de connexion Internet ou si vous avez une vitesse Internet lente.
Vous devez vous assurer que votre ordinateur a une bonne vitesse Internet en effectuant un test de vitesse.
Vérification de votre vitesse Internet
Ouvrez le navigateur Google Chrome.
allez à speedtest.net . Il s’agit d’un outil de test de vitesse en ligne libre à utiliser.
Cliquez sur Go. Cela commencera le test de vitesse.
Afin d’éviter tout problème de travail sur YouTube, vous devriez avoir un bon résultat de téléchargement et de téléchargement. Les résultats doivent correspondre à votre plan d’abonnement auprès de votre fournisseur de services Internet.
Si vous avez une connexion Internet lente, vous pouvez vérifier si le problème du réseau est causé par votre équipement.
- Éteignez votre ordinateur.
- Débranchez votre modem et votre routeur à partir de la source d’alimentation.
- Attendez une minute, puis branchez votre modem et votre routeur dans la source d’alimentation.
- Attendez que les lumières se retournent.
- Allumer l’ordinateur.
- Reconnectez votre ordinateur à Internet.
Voici ce que vous pouvez faire pour obtenir une connexion Internet stable si sur une connexion Wi-Fi.
- Essayez de déconnecter d’autres appareils connectés au routeur Wi-Fi pendant que vous regardez des vidéos YouTube. Cela vous permettra d’utiliser la bande passante Internet maximale.
- Rapprochez l’ordinateur du routeur. Cela permettra à l’appareil d’obtenir un signal Wi-Fi beaucoup plus fort.
- Si vous avez un routeur à double bande, essayez de vous connecter à la bande de 5 GHz au lieu du 2.4.
Solution 3: Utilisez le navigateur Chrome en mode incognito
Parfois, ce problème YouTube qui ne fonctionne pas est causé par un problème avec votre compte YouTube. Pour vérifier si c’est ce qui cause le problème, vous devez essayer d’utiliser Chrome en mode incognito.
Utiliser le mode Chrome incognito
Open Google Chrome Browser.
Cliquez sur le menu à trois points dans le coin supérieur droit.
Cliquez sur la nouvelle fenêtre incognito.
Essayez de vérifier si vous pouvez afficher des vidéos YouTube dans cette fenêtre Incognito. Si vous pouvez, il pourrait y avoir un problème avec votre compte qui vous empêche d’accéder à YouTube.
Solution 4: Vérifiez les serveurs YouTube
Il y a des moments où le problème n’est pas votre fin, mais en fait est causé par une panne ou une maintenance effectuée sur les serveurs YouTube. Bien que cela ne se produise que rarement, il vaut toujours la peine de vérifier si c’est ce qui cause le problème.
Vous pouvez vérifier n’importe quel problème de serveur en utilisant le site Web Downdetector. Si un problème de serveur YouTube est signalé, vous attendez simplement que cela soit résolu par Google.
Solution 5: Désinstaller toutes les extensions du navigateur
Vous pourrez améliorer les fonctionnalités de Google Chrome en installant des extensions de chrome. Bien que la plupart des extensions de chrome puissent être bénéfiques, vous pourriez avoir installé une extension qui cause le problème. Pour résoudre ce problème, vous devez essayer de désinstaller ou de désactiver toutes les extensions que vous utilisez sur votre Google Chrome.
Si le problème ne se produit pas lorsque toutes les extensions sont désactivées ou désinstallées, le problème YouTube est très probablement causé par une extension.
désinstaller ou désactiver les extensions
Ouvrez le Google Chrome.
en haut cligez-le droit sur plus.
Cliquez sur plus d’outils.
Cliquez sur les extensions.
supprimer toutes les extensions ou les désactiver.
Solution 6: Cache et cookies clairs de Google Chrome
Le navigateur Chrome stockera généralement des données en cache sur le site Web que vous visitez constamment afin que vous puissiez l’ouvrir beaucoup plus rapidement. Il y a cependant des cas où les images et les fichiers mis en cache peuvent être corrompus, ce qui, ce qui ne fonctionne pas sur YouTube ne fonctionne. Afin de résoudre ce problème, vous devriez essayer d’effacer le cache et les données du navigateur.
cache claire de chrome
Ouvrez Chrome sur votre ordinateur.
En haut à droite, cliquez plus.
Cliquez sur plus d’outils, puis effacez les données de navigation.
En haut, choisissez une plage horaire. Pour tout supprimer, sélectionnez tous les temps.
à côté des «cookies et autres données sur le site» et «Images et fichiers mis en cache», cochez les cases.
Cliquez sur les données effacer.
Après avoir effectué cette étape de dépannage, essayez de vérifier si ce problème YouTube ne fonctionne pas.
Solution 7: Mettez à jour le navigateur Chrome
Vous devez vous assurer que vous utilisez la dernière version de Google Chrome, car cela est livré avec toutes les dernières améliorations de performances ainsi que des corrections de bogues qui permettent aux vidéos YouTube de jouer en douceur.
Mise à jour de Chrome
- Ouvrez Chrome sur votre ordinateur.
- Cliquez plus trouvé en haut à droite.
- Cliquez sur l’aide.
- Cliquez sur Google Chrome.
- Cliquez sur Mettre à jour Google Chrome. Si vous ne trouvez pas ce bouton, vous êtes sur la dernière version.
- Cliquez sur Relatung.
Une fois que vous utilisez la dernière mise à jour, essayez de vérifier si YouTube fonctionne.
Solution 8: Désactiver l’accélération matérielle et activer JavaScript
Le navigateur Chrome a une fonctionnalité qui lui permet d’utiliser votre carte graphique pour aider à rendre certains sites Web. C’est ce qu’on appelle l’accélération matérielle. Parfois, lorsque ce paramètre est activé, cela peut causer des problèmes lorsque vous regardez des vidéos YouTube, c’est pourquoi vous devriez essayer de désactiver cet élément.
Vous devez également vous assurer d’activer JavaScript dans Chrome car cela permettra à YouTube de mieux fonctionner.
désactiver l’accélération matérielle
- Ouvrez le navigateur Chrome sur votre ordinateur.
- Cliquez plus trouvé en haut à droite.
- Utilisez la barre de recherche en haut et tapez l’accélération matérielle.
- Désactivez l’option à partir des suggestions de recherche.
Activer JavaScript
- Ouvrez Google Chrome sur votre ordinateur.
- Cliquez plus trouvé en haut à droite.
- Sélectionnez les paramètres.
- Utilisez la barre de recherche en haut et tapez JavaScript.
- Trouvez l’option dans le menu de contenu.
- Cliquez sur JavaScript et assurez-vous qu’il est activé.
Solution 9: Réinitialisez le navigateur chromé par défaut
Il y a une possibilité que certains paramètres dans le navigateur cause ce problème particulier. Pour résoudre les problèmes YouTube qui ne fonctionnent pas, vous devez réinitialiser Chrome par défaut. Cela ramène ses paramètres aux paramètres d’usine qui peuvent généralement résoudre les problèmes causés par un mauvais paramètre.
Réinitialisation du navigateur chromé
- Open Chrome Browser.
- Cliquez plus dans le coin supérieur droit.
- Cliquez sur Paramètres.
- Cliquez sur Advanced.
- Cliquez sur Réinitialiser et nettoyer
- Cliquez sur Réinitialiser les paramètres à leurs défauts d’origine.
- Cliquez sur Réinitialiser les paramètres.
Solution 10: Réinstaller Chrome Browser
Dans le cas où vous ne pouvez toujours pas résoudre le problème de YouTube qui ne fonctionne pas sur Chrome, vous devriez envisager de désinstaller Chrome, puis télécharger et installer une nouvelle version du navigateur.
Questions fréquemment posées
- De quelle vitesse Internet ai-je besoin pour voir les vidéos YouTube sans tamponner?
Google recommande ces vitesses pour divers niveaux de résolution vidéo.
4K: 20 Mbps
HD 1080p: 5 Mbps
HD 720p: 2,5 Mbps
SD 480p: 1,1 Mbps
SD 360p: 0,7 Mbps - Pourquoi ne puis-je pas trouver une vidéo YouTube particulière?
La vidéo que vous recherchez peut déjà être supprimée ou il pourrait avoir certaines restrictions de pays.
- ai-je besoin d’un compte pour regarder des vidéos YouTube?
Vous n’avez pas besoin d’un compte pour regarder des vidéos YouTube, mais vous devez créer un compte si vous souhaitez télécharger des vidéos.
- Comment puis-je me débarrasser des publicités YouTube?
Vous devez vous abonner à un plan Premium YouTube afin d’éviter de voir des annonces intégrées dans les vidéos que vous regardez.
- Comment puis-je monétiser ma chaîne YouTube?
Il y a certaines exigences que vous devez répondre afin de monétiser votre chaîne YouTube.
4 000 heures de surveillance au cours des 12 derniers mois
Ont au moins 1 000 abonnés sur votre chaîne.
Vous vivez dans un pays où le programme YouTube Partner est disponible
Vous avez un compte AdSense lié à votre chaîne YouTube
Votre chaîne n’a pas de directives communautaires actives
Vous suivez toutes les politiques de monétisation des canaux YouTube
Vous devez utiliser une vérification en 2 étapes sur le compte Google associé à votre chaîne YouTube pour une couche de sécurité supplémentaire.