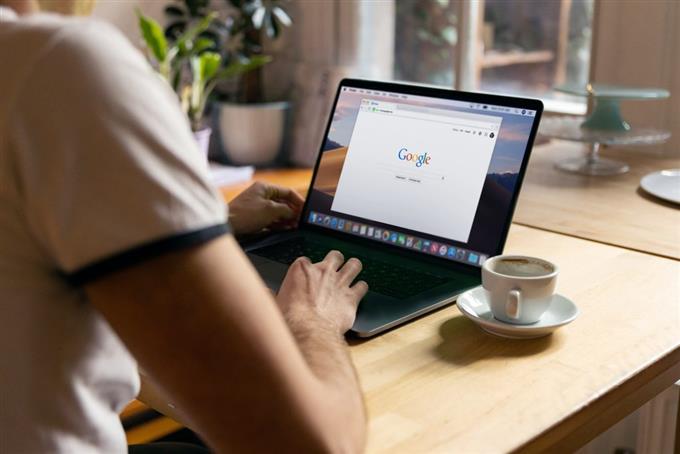Certains utilisateurs de Windows obtiennent l’erreur « ne pouvait pas charger le plugin » lorsque vous essayez d’utiliser Google Chrome. Si vous êtes dirigé sur cette page à la recherche de réponses car vous avez rencontré le même problème, vous êtes sur la bonne voie. N’hésitez pas à essayer les différentes solutions que vous trouverez dans ce post pour résoudre le problème lié au navigateur.
Ce qui provoque l’erreur chromée « ne peut pas charger le plugin »
Il y a un certain nombre de raisons pour lesquelles l’erreur « ne peut pas charger le plugin » pourrait apparaître dans le navigateur Chrome. Les causes les plus fréquentes de l’erreur sont mentionnées ci-dessous.
- La version installée de Google Chrome n’est pas la plus récente.
- Les plugins de Chrome sont obsolètes.
- Le cache du navigateur est cassé ou corrompu.
- Le navigateur n’était pas entièrement installé.
- Le plugin Adobe Flash Player pourrait potentiellement être un problème de contribution.
- Fichiers système corrompus.
Comment corriger l’erreur de chrome « ne pouvait pas charger le plugin »
Nous avons choisi les correctifs les plus pratiques pour le problème chromé «ne pouvait pas charger le plugin». Nous vous conseillons d’utiliser trois ou plusieurs des solutions que vous trouverez sur cette page pour vous assurer que l’erreur est corrigée car il existe de nombreuses raisons pour lesquelles le problème pourrait se produire lors de l’utilisation du navigateur.
Correction n ° 1: mettez à jour le navigateur Google Chrome.
Un navigateur Chrome obsolète peut causer de nombreux problèmes, y compris l’erreur «ne peut pas charger le plugin». Suivez les instructions ci-dessous pour vérifier et installer les mises à jour pour vous assurer que le navigateur a reçu les mises à jour disponibles:


- Ouvert google chrome .
- Cliquez sur personnaliser et contrôler Google Chrome (icône à trois points) trouvé dans le coin supérieur droit du navigateur.
- Sélectionnez aide .
- Sélectionnez ensuite à propos de Google Chrome Suivant.
- Chrome installera automatiquement toutes les mises à jour lorsqu’elles sont disponibles et si elle est déjà mise à jour, un message doit être reflété sur la page.
- Redémarrez Chrome une fois les mises à jour installées pour terminer le processus.
- Essayez d’utiliser Chrome pour identifier si l’erreur «ne peut pas charger le plugin» a été corrigée avec succès.
Correction # 2: Vérifiez si tous les composants installés sont mis à jour.
Tous les plugins installés dans le navigateur, en particulier Adobe Flash, doivent être actuels car cela pourrait être la racine du problème. Vérifiez et installez les mises à jour des composants installés à l’aide du guide suivant:


- Ouvert google chrome .
- Dans la barre d’adresse, tapez chrome: // composants et cliquez sur entrez .
- Une liste de tous les plugins sera reflétée sur l’écran. Cliquez sur le bouton Vérifiez la mise à jour pour chacun des plugins pour vous assurer que tous sont mis à jour.
- RELAPPER LE NUSTRAUX Une fois que tous les composants installés sont à jour.
Correction # 3: effacez les données utilisateur Google Chrome.
Un autre remède potentiel pour le problème de chrome «ne peut pas charger le plugin» consiste à effacer le cache et les cookies sur le navigateur. Comme un cache corrompu qui pourrait s’être accumulé dans le navigateur aurait pu être la cause du problème.


- OUVERT BROWNSER DE GOOD CHROME .
- Cliquez sur l’icône trois points .
- Sélectionnez plus d’outils .
- Sélectionnez Données de navigation effacées .
- Cliquez sur le menu déroulant dans le champ Time Range et sélectionnez All Time .
- Cliquez sur effacer les données .
- Redémarrez le navigateur pour vérifier si le « Plugin ne peut pas charger » est désormais résolu une fois les données utilisateur Google Chrome effacées.
Correction # 4: modifiez le nom du fichier pepflashplayer.dll.
Le « Plugin ne peut pas charger » est généralement déclenché par un problème avec le lecteur Adobe Flash ou le plugin Flash Pepper. Essayez de renommer le fichier de « pepflashplayer.dll » à « pepflashplayerx.dll » ou tout nom que vous préférez pour résoudre le problème. Le fichier est situé sur le disque local (C 🙂 de votre ordinateur. Vous pouvez suivre ce chemin pour localiser le fichier: c: \ users \ (nom d’utilisateur) \ appdata \ local \ Microsoft \ Edge \ User data
Correction # 5: Supprimer le dossier PepperFlash.
Si l’erreur «ne peut pas charger le plugin» persiste après avoir tenté les solutions énumérées ci-dessus, la suppression du dossier PepperFlash peut être la solution dont vous avez besoin. Pour identifier et supprimer le dossier PepperFlash, utilisez les mêmes étapes décrites ci-dessus. Redémarrez Chrome après avoir supprimé le dossier entier de pepperflash pour voir si le problème du plugin a été résolu.
Correction # 6: Désactivez le flash de l’onde de choc.
Essayez de désactiver le flash de l’onde de choc s’il est installé sur votre PC Windows si la suppression du dossier PepperFlash ne résout pas le problème. Voici comment le faire:


- Lancez le chrome navigateur .
- Cliquez sur l’icône trois points .
- Puis sélectionnez plus d’outils .
- Choisissez Manager des tâches .
- Localisez et mettez en surbrillance le shockwave flash .
- Sélectionnez Processus final Suivant.
- Sélectionnez Recharger par la suite.
- Relaquez Chrome pour vérifier si l’erreur « ne peut pas charger le plugin » a déjà été corrigée.
Correction # 7: Désactivez l’Adobe Flash NPAPI.
Certains utilisateurs ont pu éliminer le message d’erreur en désinstallant simplement l’Adobe Flash NPAPI dans leur navigateur. Si les deux versions sont installées sur votre ordinateur, nous vous suggérons d’appliquer cette solution et de conserver la version PPAPI à la place. Désactiver les autres plugins flash disponibles dans votre navigateur est également une solution digne à essayer.
- Appuyez sur l’icône Windows sur votre clavier.
- Tapez Panneau de commande et Entrez .
- Sélectionnez Programmes .
- Dans le volet de menu de gauche, choisissez désinstaller un programme dans la section Programme et fonctionnalités.
- Mettez en surbrillance Adobe Flash Player NPAPI et cliquez sur désinstaller . Prenez note des instructions à l’écran pour désactiver l’application.
- Relaquez le navigateur Chrome à observer si l’erreur « ne peut pas charger le plugin » n’existe plus.
Correction # 8: utilisez l’outil SFC.
L’erreur «ne peut pas charger le plugin» peut également être résolue à l’aide du programme System File Checker (SFC). Dans certains cas, les fichiers système corrompus sont la racine du problème qui a conduit au problème en premier lieu. Pour réparer les fichiers système à l’aide de cet utilitaire intégré Windows, accédez aux instructions.


- Appuyez sur l’icône Windows .
- Entrez l’invite de commande mot .
- Sélectionnez Exécuter en tant qu’administrateur .
- Sélectionnez oui lorsque le message de contrôle du compte utilisateur apparaît à l’écran.
- Dans la fenêtre de l’invite de commande, tapez « sfc / scannow » et appuyez sur entrez .
- Attendez quelques minutes jusqu’à la fin du processus.
- Fermez la fenêtre d’invite de commande .
- Redémarrez votre ordinateur Windows et essayez d’utiliser Chrome pour vérifier si l’erreur «ne peut pas charger le plugin» est éliminée.
Correction # 9: Désactiver l’isolement PDF.
Pour certains utilisateurs de Chrome, la désactivation de l’isolement PDF dans les paramètres de Chrome résout l’erreur « ne peut pas charger le plugin ». Pour désactiver cette fonctionnalité, suivez les instructions ci-dessous.
- Ouvrez le navigateur chromé .
- Dans le champ d’adresse, tapez chrome: // flags / et cliquez sur entrez .
- Trouver pdf isoatio n. Cliquez sur le menu déroulant à venir Sélectionnez Désactiver .
- Redémarrez Chrome et voyez si l’erreur «ne peut pas charger le plugin» est maintenant supprimée.
Correction # 10: Fermez les autres onglets inutiles.
Le problème du navigateur Chrome peut être résolu en fermant les onglets inutilisés et en utilisant un nombre minimal d’entre eux. Trop d’onglets ouverts peuvent parfois causer des problèmes liés au navigateur car ils consomment beaucoup de mémoire sur votre ordinateur et finalement affecter les performances globales du navigateur.
Correction # 11: Désinstaller et réinstaller le navigateur Chrome.
Si aucune des solutions mentionnées n’a encore fonctionné, la désinstallation et la réinstallation du navigateur Chrome peuvent être nécessaires pour éradiquer l’erreur. Cela est nécessaire, surtout si Chrome n’a pas été complètement installé ou s’il peut y avoir un bug ou un virus dans le navigateur qui conduit à l’erreur.


- Appuyez sur le bouton Démarrer .
- Tapez Panneau de commande et Entrez .
- Sélectionnez désinstaller un programme sous programmes .
- Localisez et cliquez sur google chrome .
- Cliquez sur désinstaller Suivant.
- Accédez au site Web de Google Chrome pour télécharger le navigateur.
FAQ
- Quelles sont les solutions potentielles pour l’erreur Google Chrome « ne pouvaient pas charger le plugin »?
De nombreuses solutions sont disponibles pour résoudre le problème de Google Chrome. Le navigateur actuel peut avoir besoin d’être mis à jour, les mises à jour du plugin doivent être installées lorsqu’elles deviennent disponibles, des lecteurs flash gênants comme Adobe Flash peuvent être désactivés ou réinstaller Chrome. La majorité des correctifs pratiques pour l’erreur sont discutés ci-dessus.
- Que se passe-t-il lorsque l’erreur « ne peut pas charger le plugin » apparaît lors de l’utilisation de Chrome?
Cette erreur peut empêcher certains plugins et autres fonctionnalités du navigateur de fonctionner correctement.
Autres articles intéressants Vous pouvez aimer:
- Comment corriger Google Chrome Out of Memory Error dans Windows
- Correction facile pour le téléviseur / moniteur HDMI non détecté sous Windows
- Comment réparer ne peut pas modifier le programme par défaut dans le problème Windows
- Comment réparer le SSD qui ne s’approche pas de Windows