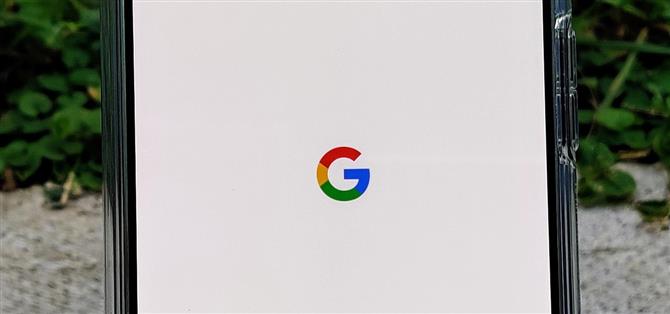TWRP ne sera prêt pour les Pixel 4 et 4 XL que plusieurs mois après sa sortie. Mais comme vous pouvez déjà utiliser Magisk en root et bricoler avec le système d’exploitation, vous risquez de vous retrouver dans une situation où votre téléphone ne démarre pas, mais vous n’avez pas encore installé de système de récupération personnalisé pour le réparer. Heureusement, il y a encore un moyen de contourner ce problème.
Cette méthode de récupération utilise une version principale de Magisk pour désactiver tous les modules afin que vous puissiez redémarrer sous Android. Un membre de XDA, Tulsadiver, a fourni un ensemble de fichiers d’image Pixel 4 et 4 XL pour vous aider à récupérer de cette boucle d’amorçage. Vous devez encore effectuer quelques opérations supplémentaires pour vous remettre en marche, car le fichier lui-même est une solution temporaire. Mais suivez le guide ci-dessous et vous serez prêt.
Étape 1: Téléchargez l’image Magisk Core-Only
Puisque vous essayez de sortir votre Pixel 4 d’une boucle d’amorçage, vous ne pourrez plus rien en faire avec le côté téléphone. Cependant, avec un fichier image de démarrage modifié et un ordinateur, vous pourrez utiliser les commandes Fastboot pour le ramener à la vie! Téléchargez le fichier sur votre ordinateur en utilisant l’un des liens ci-dessous..
- Télécharger Magisk Core-Only Image: Pixel 4 | Pixel 4 XL
Une fois téléchargé, déplacez le fichier sur votre bureau pour un accès facile plus tard.
Étape 2: Téléchargez le package Platform-Tools
Votre seule et unique bouée de sauvetage sans TWRP sera Fastboot. Mais vous aurez besoin du package SDK Platform Tools de Google pour envoyer des commandes Fastboot sur votre téléphone. Téléchargez donc l’outil à partir de l’un des liens ci-dessous. Quand c’est fait, extrayez le ZIP et placez le dossier extrait sur votre bureau..
- Téléchargez les outils de la plateforme Google: Windows | Mac | Linux

Étape 3: démarrage en mode Fastboot
Il est temps de préparer votre téléphone pour accepter les commandes nécessaires au processus de récupération. Votre téléphone est probablement déjà éteint depuis le démarrage, il vous suffit donc de maintenir simultanément le bouton d’alimentation et le bouton de diminution du volume enfoncés jusqu’à ce que le menu Fastboot apparaisse. Si le téléphone est toujours en train de démarrer, maintenez simplement le bouton de réduction du volume enfoncé pendant l’un des redémarrages jusqu’à ce que le menu Fastboot apparaisse..
Maintenant, assurez-vous de connecter votre téléphone à votre ordinateur avec un câble USB.

Étape 4: Ouvrez une fenêtre de commande dans Platform-Tools.
Maintenant, ouvrez une invite de commande sur votre ordinateur. Si vous êtes sous Windows, appuyez sur le bouton Windows de votre clavier, puis tapez « cmd » et appuyez sur Entrée. Si vous êtes sous Linux ou Mac, ouvrez l’application Terminal à partir de votre dossier Applications..
A partir de là, tapez « cd » et ajoutez un seul espace, mais n’appuyez pas sur Entrée pour le moment. Faites plutôt glisser le dossier platform-tools de votre bureau et déposez-le dans la fenêtre de commande. Cela va renseigner le chemin complet du dossier. Une fois que cela se produit, allez-y et appuyez sur Entrée.
Si vous souhaitez plus d’aide, consultez notre guide complet ci-dessous..
- Plus d’infos: Comment ouvrir une fenêtre de commande Fastboot dans Platform-Tools

Étape 5: Flash l’image Magisk Core-Only
Finalement! Il est temps de ramener votre Pixel 4 d’entre les morts. Si vous utilisez Windows, tapez fastboot boot et ajoutez un espace, mais n’appuyez pas sur Entrée pour le moment. Si vous êtes sur Mac ou Linux, tapez ./fastboot boot et ajoutez un espace, mais encore une fois, n’appuyez pas sur Entrée pour le moment..
A présent, faites glisser le fichier image Magisk Core-Only que vous avez téléchargé à l’étape 1 depuis votre bureau et déposez-le au-dessus de la fenêtre de commande. Cela renseignera son chemin d’emplacement complet, ce qui devrait vous laisser une commande ressemblant à celle présentée ci-dessous. Si oui, allez-y et appuyez sur Entrée
démarrage rapide C: \ Utilisateurs \ VotreNom \ Bureau \ image-newpixel4.img
Votre téléphone devrait automatiquement redémarrer sous Android à ce moment-là, mais ce n’est que temporaire. Si vous redémarrez à nouveau à ce stade, vous retournerez à bootlooping car le problème n’est pas encore résolu. Alors gardez votre téléphone branché sur l’ordinateur pour le moment et ne fermez pas encore la fenêtre du terminal.
Étape 6: Activer les options du développeur
Maintenant que vous êtes de retour dans Android, allez dans Paramètres -> À propos du téléphone, puis appuyez sept fois de suite sur « Numéro de construction » pour activer les options du développeur. Si vous ne l’avez jamais fait auparavant, vous pouvez consulter notre guide complet ci-dessous.
- Plus d’infos: Comment déverrouiller le menu Options du développeur caché du Pixel 4
Étape 7: Activer le débogage USB
Maintenant, ouvrez le menu Options du développeur et activez « Débogage USB » dans la partie supérieure. Si vous n’avez jamais utilisé ADB avec ce téléphone auparavant, on vous demandera si vous souhaitez « Autoriser le débogage USB ». Cochez la case « Toujours autoriser », puis appuyez sur « OK » dans cette fenêtre contextuelle. Consultez le guide complet ci-dessous si vous avez besoin d’aide supplémentaire pour cette partie..
- Plus d’infos: Comment activer le débogage USB

Étape 8: Retirez les modules Magisk
La dernière et dernière étape de tout ce processus de récupération – il est temps d’exécuter la commande ADB qui supprimera tous les modules Magisk installés de votre système..
Assurez-vous que votre téléphone est connecté à votre ordinateur avec un câble USB. Maintenant, copiez et collez la commande suivante dans la fenêtre du terminal que vous avez ouverte à l’étape 4, puis appuyez sur Entrée pour confirmer votre choix..
Commande Windows:
magisk shell attente pour périphérique adb –remove-modules
Commande Mac & Linux
magisk shell attente pour périphérique adb –remove-modules
La commande ci-dessus effacera vos modules Magisk, puis redémarrera le système automatiquement. Une fois que vous revenez du redémarrage, allez dans l’application Magisk Manager et vous remarquerez que tout semble à nouveau beau, avec un accès root complet également. Quel bootloop?
Si vous allez dans la section « Modules », vous verrez qu’il n’y a rien pour l’instant, ce qui signifie que vous devrez recommencer à zéro. Vous avez sauvegardé votre appareil à partir d’une suppression complète des données. L’installation de quelques modules est donc un petit prix à payer..

 (1) Accès complet à la racine, Magisk est à jour et les contrôles SafetyNet réussissent avec succès !, (2) Les modules ont été supprimés. Un nouveau départ! Au moins, vous n’avez pas perdu toutes vos données cette fois-ci.
(1) Accès complet à la racine, Magisk est à jour et les contrôles SafetyNet réussissent avec succès !, (2) Les modules ont été supprimés. Un nouveau départ! Au moins, vous n’avez pas perdu toutes vos données cette fois-ci.
- Get Android Comment via Facebook, Twitter, Reddit, Pinterest ou Flipboard
- Inscrivez-vous à Android Comment ‘bulletin d’information hebdomadaire uniquement pour Android
- Abonnez-vous aux dernières vidéos d’Android Comment sur YouTube?
Image de couverture et captures d’écran de Stephen Perkins / Android