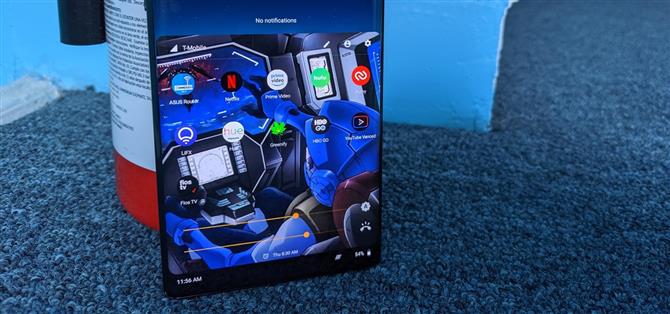Je vais et viens entre deux applications d’écran d’accueil: Nova Launcher et Action Launcher. Bien que je préfère l’esthétique de Nova, j’aime bien la fonction Quickpage d’Action, car elle efface certaines de mes applications préférées. Mais maintenant, j’ai trouvé un moyen de reproduire cette fonctionnalité sur Nova (ou tout autre lanceur), et cela fonctionne encore mieux.
Avec Bottom Quick Settings, vous pouvez accéder à vos vignettes Quick Settings en glissant vers le haut depuis le bas de tout écran. C’est une fonctionnalité vraiment utile qui facilite l’utilisation des gros téléphones. Mais récemment, j’ai découvert une deuxième façon de l’utiliser: en tant que tiroir d’applications. Avec le même geste, vous pouvez accéder à une poignée d’applications à partir de n’importe quel écran, simplement en glissant vers le haut depuis le bord inférieur de l’écran de votre téléphone..
- À ne pas manquer: accédez au mode zen du OnePlus 7 Pro sous Android
Étape 1: Installation des paramètres rapides inférieurs
Rendez-vous sur le Play Store et téléchargez les paramètres rapides du bas. L’installation est gratuite et vous pouvez vous connecter au lien ci-dessous. Notez simplement que pour utiliser cette fonctionnalité, vous devrez passer à la version premium..
- Lien vers le magasin de jeu: Réglages rapides du bas (gratuit)
Étape 2: Mise à niveau vers la version Premium
Pour l’utiliser comme tiroir d’applications, vous avez besoin de la version premium de Bottom Quick Settings. Cela coûte 2,49 $ à débloquer. Pour acheter, après avoir ouvert l’application (et en lui donnant les autorisations nécessaires), sélectionnez « Mosaïques » (fonctionnalité premium), choisissez « Acheter », puis « Acheter maintenant ». Suivez les instructions et vous êtes prêt à partir.


Si ce prix est trop élevé, il existe quelques options. Un, vous pouvez vérifier périodiquement pour les ventes. Bien que je n’aie pas vu de promotion en utilisant l’application ces derniers mois, il est possible qu’ils aient une vente pendant la saison des vacances.
La deuxième option consiste à tirer parti de Google Opinion Rewards. Un petit secret pro, Google attribue des crédits gratuits du Play Store aux utilisateurs qui répondent aux sondages. Lorsque je me suis inscrit pour la première fois à l’application, j’ai réussi à accumuler 6 dollars en quelques mois, mais votre expérience peut varier. Consultez notre guide pour augmenter le nombre d’enquêtes que vous obtenez.
- Ne manquez pas: obtenez des récompenses Google pour vous donner plus de sondages ($$$)
Étape 3: Ajoutez vos applications préférées
Vous pouvez maintenant personnaliser les vignettes dans les Réglages rapides du bas. Sélectionnez « Mosaïques » dans l’écran principal, puis appuyez sur chacune des mosaïques existantes sous « Actif » pour toutes les supprimer. Ensuite, choisissez « App », puis sélectionnez une application à laquelle vous souhaitez accéder dans le tiroir de votre application. Répétez cette procédure pour remplir toutes les cases de la section « Actif ».


Avec les applications ajoutées, glissez vers le haut depuis la petite poignée que l’application a ajoutée (que vous pouvez masquer) juste au-dessus de la barre de navigation. Cela fera apparaître les paramètres rapides du bas avec des tuiles qui sont maintenant remplis par les applications de votre choix.
Comme la notification en haut à gauche, ce tiroir est accessible sur n’importe quel écran, que vous soyez sur l’écran d’accueil ou dans une application (prenez cela, Action Launcher). Si vous utilisez des commandes de mouvements en plein écran, nous vous recommandons de déplacer la poignée vers la gauche ou vers la droite. Utilisez le lien ci-dessous pour savoir comment accomplir cela..
- Plus d’infos: Comment utiliser les paramètres rapides du bas avec les gestes en plein écran
 Image par Jon Knight / Android Comment
Image par Jon Knight / Android Comment