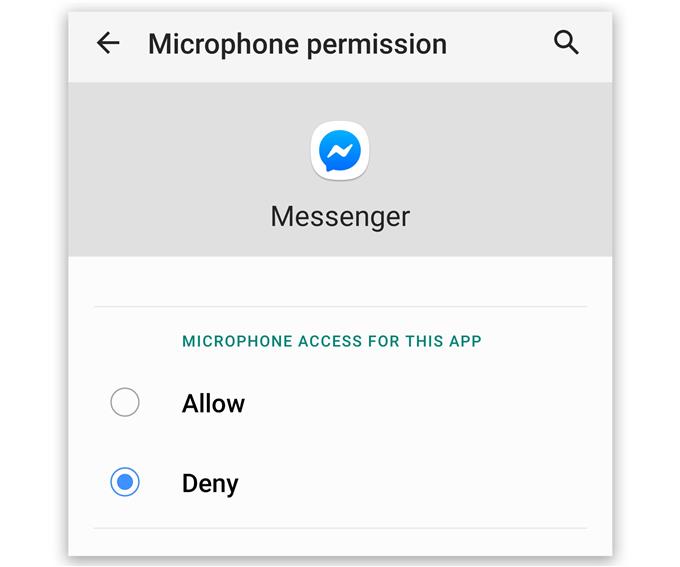Pendant les appels vidéo, certains utilisateurs se sont plaints du fait que le microphone Messenger ne fonctionnait pas correctement. Selon eux, la vidéo fonctionne bien mais les gens de l’autre côté ne peuvent pas les entendre. Lorsqu’un problème comme celui-ci se produit, il y a toujours quelques possibilités à considérer. Cela peut être un problème avec l’application, le microphone ou le firmware.
Par conséquent, dans cet article, je vais vous guider sur la façon de dépanner votre appareil Android dont le microphone ne fonctionne pas correctement lorsqu’il est utilisé pendant un appel vidéo Messenger. Nous examinerons chaque possibilité et les éliminerons l’une après l’autre jusqu’à ce que nous puissions en déterminer la cause et, espérons-le, être en mesure de résoudre le problème. Continuez à lire car nous pourrons peut-être vous aider.
Le microphone Messenger ne fonctionne pas pendant les appels vidéo
Temps nécessaire: 15 minutes
D’après notre expérience, ce problème peut être assez mineur, mais s’il s’agit d’un problème matériel, vous devrez peut-être faire vérifier l’appareil par un technicien. Mais voici ce que vous devez faire pour essayer de le réparer…
- Forcer le redémarrage de votre téléphone
Lors du dépannage d’un smartphone qui est buggé par un problème inexpliqué ou un problème qui a commencé sans raison ni cause apparente, vous devez toujours exclure la possibilité qu’il soit simplement dû à un problème mineur de firmware..
Cela étant dit, la première chose que vous devez faire est le redémarrage forcé. Il s’agit d’une simulation de retrait de la batterie qui rafraîchit la mémoire de votre appareil et recharge ses applications et services. Voici comment procéder:
1. Appuyez et maintenez enfoncé le bouton de réduction du volume et la touche marche / arrêt pendant 10 secondes. Cela forcera votre téléphone à s’éteindre et à se rallumer.
2. Lorsque le logo s’affiche, relâchez les deux touches et attendez que l’appareil ait redémarré.Une fois le redémarrage terminé, ouvrez Messenger et essayez de faire un appel vidéo pour savoir si le microphone fonctionne maintenant correctement.

- Testez le microphone
Avant de passer au dépannage de l’application, vous devez ensuite vérifier si le microphone fonctionne bien de lui-même..
Lancez donc l’application enregistreur vocal, puis essayez d’enregistrer votre voix pendant quelques secondes. Ensuite, lisez-le et voyez s’il y a du son. Ou, vous pouvez également enregistrer une vidéo de vous en train de parler.
Si le téléphone capture votre voix, le microphone fonctionne correctement. Passez donc à la procédure suivante, sinon, il est possible que le problème soit lié au matériel. Mais je vous suggère quand même de terminer ce guide et de voir ce qui se passe.

- Vérifiez les autorisations des applications
Peut-être que la raison pour laquelle le microphone ne fonctionne pas pendant les appels vidéo sur Messenger est que les autorisations ont été modifiées. C’est ce que vous devez vérifier, car si l’application n’est pas autorisée à utiliser le microphone, il s’ensuit que les autres utilisateurs ne pourront pas vous entendre pendant les vidéoconférences. Voici comment procéder:
1. Faites glisser vers le haut depuis le bas de l’écran pour tirer vers le haut le tiroir de l’application.
2. Accédez à l’écran où se trouve l’application Messenger.
3. Appuyez et maintenez sur son icône jusqu’à ce que les options s’affichent.
4. Appuyez sur Informations sur l’application.
5. Faites défiler vers le bas pour trouver les autorisations et appuyez dessus.
6. L’écran suivant vous montrera les services auxquels l’application est autorisée à accéder.
7. Apportez les modifications nécessaires, puis réessayez d’utiliser Messenger.Après vous être assuré que l’application est autorisée à utiliser le microphone et qu’il ne fonctionne toujours pas comme il se doit, passez à la solution suivante.

- Réinitialiser Messenger
Après vous être assuré que le problème n’est pas dû à un petit problème et que le microphone fonctionne correctement, il est temps de vider le cache et les données de Messenger. Cela réinitialisera l’application à ses paramètres et configuration par défaut. Si ce n’est qu’un de ces problèmes mineurs liés à l’application, cette procédure le corrigera:
1. Accédez à l’écran où se trouve l’icône Messenger.
2. Appuyez et maintenez sur l’icône Messenger jusqu’à ce que les options s’affichent.
3. Appuyez sur Informations sur l’application.
4. Stockage tactile.
5. Appuyez sur Vider le cache.
6. Maintenant, appuyez sur Effacer les données et appuyez sur OK pour confirmer.Si le problème persiste après cette solution, essayez la suivante.

- Réinstaller Messenger
À ce stade, il est préférable de simplement supprimer l’application de votre téléphone pour supprimer également tous les fichiers de cache et de données corrompus. Après quoi, téléchargez une nouvelle copie de l’application sur le Play Store pour vous assurer que vous utilisez la dernière version.
1. Faites glisser vers le haut depuis le bas de l’écran pour tirer vers le haut le tiroir de l’application.
2. Accédez à l’écran où se trouve l’application Messenger.
3. Appuyez et maintenez sur son icône jusqu’à ce que les options s’affichent.
4. Appuyez sur Désinstaller et confirmez-le.
5. Une fois l’application correctement désinstallée, lancez le Play Store.
6. Recherchez «Messenger» et appuyez sur l’application Messenger.
7. Appuyez sur Installer et attendez que le téléphone ait terminé l’installation de l’application.En supposant que ce n’est pas un problème matériel, ces solutions suffiront à faire fonctionner à nouveau le microphone sur Messenger pendant les appels vidéo.

Outils
- Messager
Matériaux
- Android
Cependant, si pour une raison quelconque, le microphone Messenger ne fonctionne pas même après avoir fait tout cela, alors vous n’avez pas d’autre choix que de réinitialiser le téléphone. Il en va de même si le microphone lui-même ne fonctionne pas, quelle que soit l’application que vous utilisez. Au moins, effectuez une réinitialisation avant d’apporter votre téléphone à la technologie. Et avant de réinitialiser votre appareil, assurez-vous de créer une copie de vos fichiers et données importants car ils seront supprimés au cours du processus.
Lorsque vous êtes prêt, procédez comme suit pour réinitialiser votre téléphone:
- Ouvrir les paramètres.
- Rechercher et appuyer sur Gestion générale.
- Appuyez sur Réinitialiser.
- Appuyez sur Réinitialisation des données d’usine.
- Faites défiler vers le bas de l’écran et appuyez sur Réinitialiser.
- Si vous y êtes invité, entrez votre code PIN, votre mot de passe ou votre modèle.
- Enfin, appuyez sur Supprimer tout.
Une fois la réinitialisation terminée, configurez votre téléphone comme un nouvel appareil.
J’espère que nous avons pu vous aider. Veuillez nous soutenir en vous abonnant à notre chaîne.
- Google Meet n’a pas de son et n’entend pas les autres utilisateurs
- Comment créer une nouvelle liste de lecture YouTube sur Galaxy S20
- Le microphone Hangouts ne fonctionne pas, les autres utilisateurs ne peuvent pas entendre
- Le microphone Zoom ne fonctionne pas sur Android. Voici la solution!