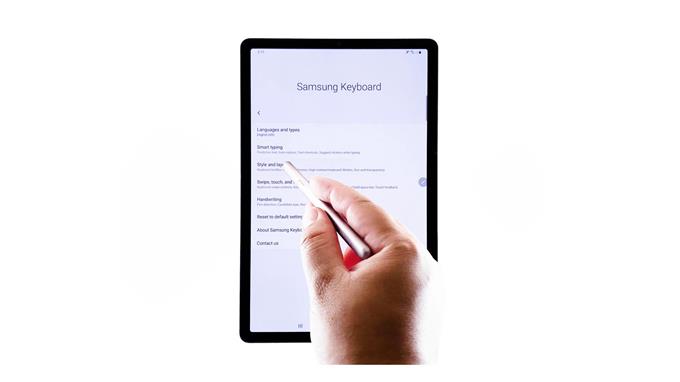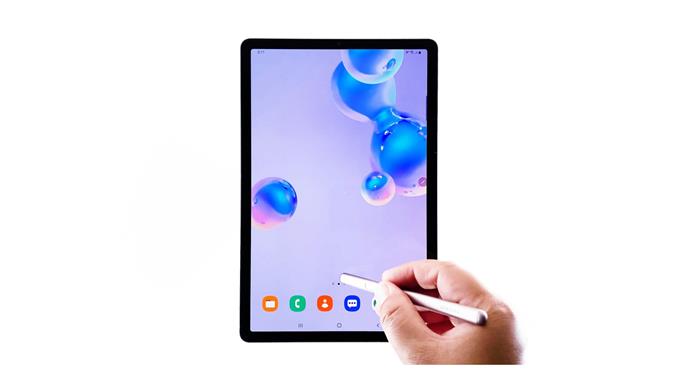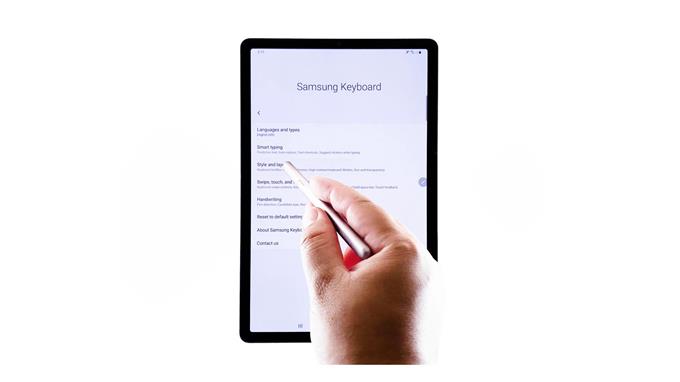Cet article vise à aider les nouveaux utilisateurs d’Android à changer le style du clavier à l’écran sur l’appareil Galaxy Tab S6. N’hésitez pas à en faire une référence personnelle en cas de besoin.
La seule personnalisation que vous pouvez modifier sur votre appareil Galaxy via la configuration initiale est la langue. Une fois le processus de configuration terminé, vous pouvez modifier d’autres fonctionnalités et attributs, y compris la disposition du clavier à l’écran.
Si vous vous demandez comment personnaliser votre clavier à l’écran sur votre Galaxy Tab de la manière qui répond le mieux à vos besoins, reportez-vous simplement à ces démonstrations suivantes.
Étapes faciles pour gérer et modifier le style et la disposition du clavier à l’écran sur votre Galaxy Tab S6
Temps nécessaire: 8 minutes
Les étapes suivantes s’appliquent à la Galaxy Tab S6 Android 10 ou aux versions ultérieures. Les écrans et paramètres réels peuvent varier selon le fournisseur de services, la version du logiciel et le modèle de l’appareil.
- Pour commencer, accédez à la visionneuse d’applications en faisant glisser votre doigt depuis le bas de l’écran d’accueil.
Sur la visionneuse d’applications, vous pouvez voir diverses icônes ou raccourcis d’applications alignés.
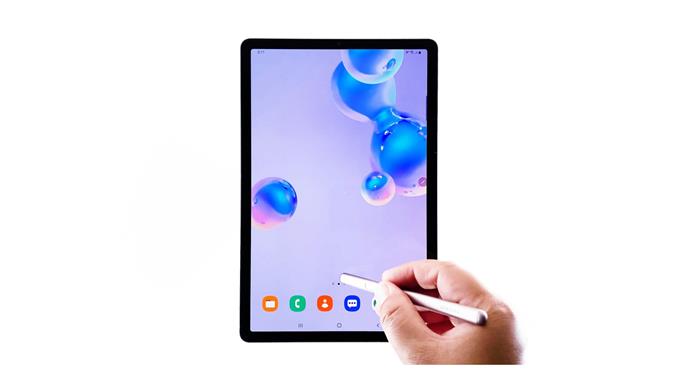
- Recherchez, puis appuyez sur l’icône Paramètres pour continuer.
Sur l’écran suivant, vous verrez le menu des paramètres principaux de votre Galaxy Tab.
Les paramètres système, les fonctions de base et les fonctionnalités avancées sont tous répertoriés ici.
- Pour continuer cette démo, appuyez sur Gestion générale.
Un autre écran s’ouvre avec les commandes générales pour gérer les paramètres du système, en particulier la langue et l’entrée, la date et l’heure et d’autres fonctions pertinentes de votre appareil.

- Pour personnaliser le clavier système, appuyez sur Langue et saisie.
Cela vous permettra d’accéder à un autre menu dans lequel vous pourrez gérer la langue par défaut et les paramètres de saisie sur votre appareil.

- Appuyez sur Clavier à l’écran dans la section Claviers.
Cela lancera un nouvel écran avec la liste de toutes les applications de clavier disponibles.
L’application de clavier à l’écran par défaut est définie sur Clavier Samsung.
- Pour gérer les paramètres du clavier par défaut, appuyez sur Clavier par défaut.
Un écran contextuel s’ouvre dans la partie inférieure de l’écran.

- Sur l’écran contextuel, vous pouvez voir une icône d’engrenage à côté du clavier sélectionné ou du clavier Samsung.
Appuyez sur cette icône pour ouvrir le menu du clavier Samsung, où vous pouvez accéder et gérer les paramètres et les attributs pertinents.Toutes les fonctionnalités et options permettant de modifier l’application Clavier Samsung sont répertoriées sur cet écran.

- Recherchez, puis appuyez pour sélectionner Style et mise en page parmi les éléments donnés.
Une nouvelle fenêtre s’ouvre avec les paramètres du clavier et les options pertinentes à configurer.

- Pour modifier la disposition et le style du clavier à l’écran de l’appareil, appuyez sur Modes.
Différents types de clavier apparaîtront sur l’écran suivant avec le clavier standard comme sélection actuelle.

- Pour le modifier, appuyez pour marquer le bouton radio avant le type de clavier que vous souhaitez utiliser.
Les modifications récentes seront automatiquement reflétées dans le menu précédent sous le Les modes section.

- Si vous souhaitez le modifier, appuyez à nouveau sur Modes, puis répétez les mêmes étapes pour marquer votre clavier préféré.
Une fois que vous avez effectué les modifications nécessaires, vous pouvez afficher un aperçu de l’apparence de votre clavier récemment sélectionné.

- Pour afficher la disposition réelle du clavier à l’écran, ouvrez simplement un navigateur, puis appuyez pour taper quelque chose dans la barre d’adresse.
Le clavier à l’écran apparaîtra alors sous l’écran.

Outils
- Android 10
Matériaux
- Galaxy Tab S6
Si cela ne répond pas à vos besoins, revenez simplement au même menu des paramètres où vous pouvez sélectionner d’autres styles et dispositions de clavier à l’écran parmi lesquels choisir.
Si vous rencontrez des erreurs et que vous ne parvenez pas à modifier les paramètres du clavier, vous devrez peut-être revenir au thème Galaxy par défaut ou d’origine sur votre tablette..
Si votre thème Galaxy Tab S6 est personnalisé, la disposition du clavier peut être automatiquement modifiée pour correspondre à la conception du thème. Pour ce faire, utilisez simplement la commande de réinitialisation des paramètres par défaut. Vous pouvez trouver cette commande sous l’écran du clavier Samsung.
J’espère que cela t’aides!
Pour voir des didacticiels plus complets et des vidéos de dépannage sur différents appareils mobiles, n’hésitez pas à visiter AndroidHow channel sur YouTube à tout moment.
J’espère que cela t’aides!
POSTES PERTINENTS:
- Comment changer et gérer le clavier à l’écran du Galaxy S20
- Comment changer le thème du clavier Galaxy S20