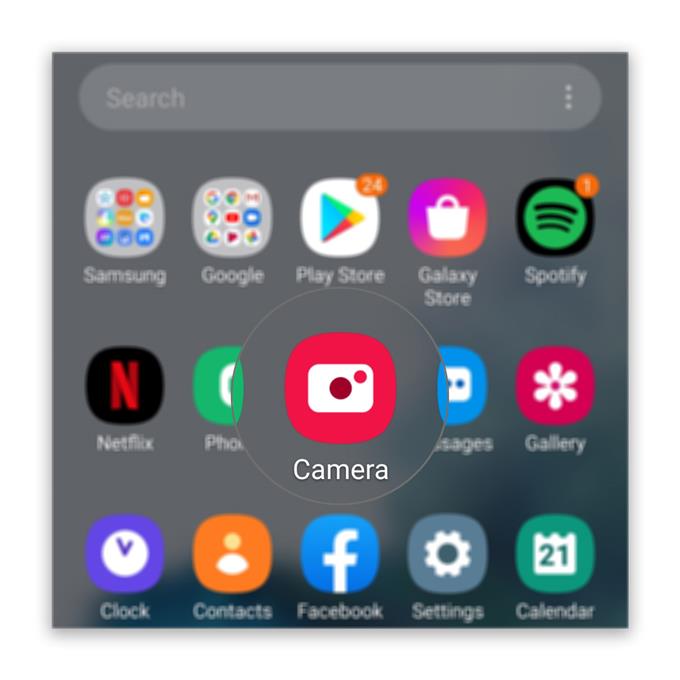Lorsque la caméra ne fonctionne pas sur Messenger pendant un appel vidéo, le problème peut être lié à l’application ou à la caméra elle-même. Il semble que de nombreux utilisateurs de Facebook se plaignent de ce problème en disant que la caméra ne fonctionnera pas par intermittence. En conséquence, ils peuvent entendre les voix des gens sur l’autre ligne mais ne peuvent pas voir leurs visages.
Dans cet article, je vais vous guider dans la réparation de votre appareil Android dont la caméra ne fonctionne pas correctement lorsque vous utilisez Messenger. Nous essaierons d’étudier toutes les possibilités et de les exclure une à une jusqu’à ce que nous puissions déterminer la cause et, espérons-le, être en mesure de résoudre le vrai problème. Si vous avez un problème comme celui-ci, continuez à lire car nous pourrons peut-être vous aider.
La caméra ne fonctionnera pas sur Messenger pendant un appel vidéo
Pour ce problème, il vous suffit de faire quelques procédures de dépannage et ne vous inquiétez pas, elles sont assez simples et sûres.
- Forcer le redémarrage de votre téléphone
Avant toute autre chose, assurez-vous que ce problème n’est pas dû à un petit problème système. C’est pourquoi vous devez d’abord effectuer le redémarrage forcé pour actualiser la mémoire de votre téléphone et recharger toutes les applications et tous les services.
1. Pour ce faire, maintenez enfoncé le bouton de réduction du volume et la touche marche / arrêt pendant 10 secondes. Cela forcera votre téléphone à s’éteindre et à se rallumer.
2. Lorsque le logo s’affiche, relâchez les deux touches et attendez que l’appareil ait redémarré.Après l’avoir fait, ouvrez Messenger et voyez si la caméra fonctionne maintenant. Si ce n’est toujours pas le cas, passez à la solution suivante.

- Vérifiez les autorisations
Lorsqu’une application comme Messenger essaie d’utiliser l’appareil photo, le plus souvent, vous serez invité à le faire et vous choisirez de l’autoriser ou de le refuser. Cependant, il arrive que l’invite ne s’affiche pas simplement. C’est la raison pour laquelle avant de continuer, il est préférable de vérifier les autorisations de l’application.
1. Faites glisser vers le haut depuis le bas de l’écran pour tirer vers le haut le tiroir de l’application.
2. Accédez à l’écran où se trouve l’application Messenger.
3. Appuyez et maintenez sur son icône jusqu’à ce que les options s’affichent.
4. Appuyez sur Informations sur l’application.
5. Faites défiler vers le bas pour trouver les autorisations et appuyez dessus.
6. L’écran suivant vous montrera les services auxquels l’application est autorisée à accéder.
7. Apportez les modifications nécessaires, puis réessayez d’utiliser Messenger.Après vous être assuré que l’application est autorisée à utiliser l’appareil photo et qu’elle ne fonctionne pas pendant les appels vidéo, passez à la solution suivante.

- Testez la caméra
Pour cette procédure, il vous suffit de tester si la caméra fonctionne seule. Nous devons simplement exclure la possibilité que le problème soit avec l’appareil photo de votre téléphone.
Pour ce faire, lancez l’appareil photo et essayez de prendre des photos ou d’enregistrer de courtes vidéos. Si l’appareil photo fonctionne correctement, passez à la solution suivante.

- Vider le cache et les données de Messenger
Cela réinitialisera l’application. Il s’agit d’une solution très efficace aux problèmes d’application et à ce stade, nous pouvons déjà supposer que le problème concerne le Messenger lui-même. Essayez donc de suivre ces étapes pour vider son cache et ses données:
1. Accédez à l’écran où se trouve l’icône Messenger.
2. Appuyez et maintenez sur l’icône Messenger jusqu’à ce que les options s’affichent.
3. Appuyez sur Informations sur l’application.
4. Stockage tactile.
5. Appuyez sur Vider le cache.
6. Maintenant, appuyez sur Effacer les données et appuyez sur OK pour confirmer.Après avoir réinitialisé l’application, ouvrez-la et essayez de voir si la caméra fonctionne.

- Désinstallez Messenger et réinstallez-le
Après avoir effectué les procédures précédentes et que la caméra ne fonctionne toujours pas sur Messenger, il est temps de désinstaller et de réinstaller l’application. La désinstallation supprimera tous ses fichiers et données qui pourraient avoir été corrompus et l’installation d’une nouvelle copie à partir du Play Store vous garantira que vous utilisez la dernière version.
1. Faites glisser vers le haut depuis le bas de l’écran pour tirer vers le haut le tiroir de l’application.
2. Accédez à l’écran où se trouve l’application Messenger.
3. Appuyez et maintenez sur son icône jusqu’à ce que les options s’affichent.
4. Appuyez sur Désinstaller et confirmez-le.
5. Une fois l’application correctement désinstallée, lancez le Play Store.
6. Recherchez «Messenger» et appuyez sur l’application Messenger.
7. Appuyez sur Installer et attendez que le téléphone ait terminé l’installation de l’application.Quand il s’agit de problèmes comme celui-ci, tant que l’appareil photo fonctionne correctement, la réinstallation de l’application en question peut toujours le résoudre.

Outils
- Messager
Matériaux
- Android
D’un autre côté, si le problème persiste après avoir fait les solutions ci-dessus, alors la seule option qui vous reste à faire est de réinitialiser votre téléphone. Créez donc une sauvegarde de vos fichiers et données importants, puis suivez les étapes ci-dessous:
- Balayez vers le bas depuis le haut de l’écran, puis appuyez sur l’icône Paramètres.
- Rechercher et appuyer sur Gestion générale.
- Appuyez sur Réinitialiser.
- Appuyez sur Réinitialisation des données d’usine.
- Faites défiler vers le bas de l’écran et appuyez sur Réinitialiser.
- Si vous y êtes invité, entrez votre code PIN, votre mot de passe ou votre modèle.
- Enfin, appuyez sur Supprimer tout.
Une fois la réinitialisation terminée, configurez votre téléphone comme un nouvel appareil.
J’espère que nous avons pu vous aider. Veuillez nous soutenir en vous abonnant à notre chaîne.
- Google Meet n’a pas de son et n’entend pas les autres utilisateurs
- Comment créer une nouvelle liste de lecture YouTube sur Galaxy S20
- Le microphone Hangouts ne fonctionne pas, les autres utilisateurs ne peuvent pas entendre
- Le microphone Zoom ne fonctionne pas sur Android. Voici la solution!