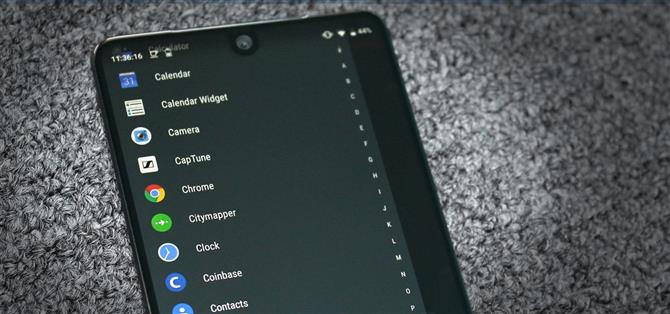Comme indiqué dans notre article sur la manière d’activer Google Now dans Action Launcher, cela enlève Quickdrawer. Cela détruit efficacement l’une des fonctionnalités les plus bénéfiques d’Action Launcher, ce qui en fait un choix difficile entre les deux options. J’ai donc cherché une solution et en ai trouvé une qui fonctionne.
Grâce à cette solution de contournement, vous pouvez utiliser simultanément Quickdrawer et Google Now (également dénommés Google Feed et Google Discover). Vous utilisez même le même geste par défaut pour éviter toute confusion. Au lieu de faire un sacrifice considérable, vous pouvez avoir votre gâteau et le manger aussi. Cependant, comme pour toutes les solutions de contournement, ce n’est pas une solution parfaite.
Étape 1: Installez la dernière version du lanceur d’action
La première étape est assez évidente, mais il reste encore à dire. Pour commencer, vous devez installer Action Launcher sur votre appareil. Pour éviter tout problème, installez la dernière version du Play Store, que vous pouvez trouver en utilisant le lien ci-dessous.
- Lien vers le magasin: Action Launcher: Pixel Edition (gratuit)

Étape 2: installez l’application Google.
Pour utiliser cette solution de contournement, vous devez installer l’application Google, fournie avec Google Now. Cette application est généralement une application système préinstallée. Toutefois, s’il n’est pas déjà installé, utilisez le lien ci-dessous pour télécharger l’application depuis le Play Store.
- Lien de magasin de jeu: Google (gratuit)

Étape 3: Activer Quickdrawer Google maintenant
Maintenant, ouvrez Action Launcher et appuyez longuement sur une zone vide de l’écran d’accueil. Dans le sous-menu, choisissez « Paramètres d’accueil ». Sélectionnez « Raccourcis » et choisissez la flèche orientée vers le bas située à droite de « Balayer horizontalement ». Il y aura quatre options, deux impliquant des gestes du côté gauche et deux impliquant des gestes du côté droit. Par défaut, le bord d’écran gauche et l’écran d’accueil le plus à gauche doivent être Quickdrawer. Si ce n’est pas le cas, définissez Quickdrawer comme option de bord d’écran gauche.



À partir de là, pour émuler le fonctionnement de Google Maintenant sur Pixel Launcher, choisissez « Écran d’accueil le plus à gauche ». Une fois sélectionné, choisissez l’onglet App en haut de l’écran et sélectionnez l’application Google.


Étape 4: Testez les fonctionnalités
Retournez à l’écran d’accueil et, avec votre doigt sur le bord gauche, balayez vers la droite pour afficher le Quickdrawer. Sélectionnez la flèche de retour pour revenir à l’écran d’accueil. Puis balayez vers la droite jusqu’à la page d’accueil la plus à gauche, puis une fois de plus pour afficher la page Google Now.

Ce n’est pas une solution parfaite. Contrairement au plugin Google Action Launcher, vous ne pouvez pas faire glisser votre doigt vers la gauche pour revenir à l’écran d’accueil (vous devez appuyer sur le bouton d’accueil pour le faire). De plus, comme il s’agit de l’application Google et non de la page Google Now, son apparence est légèrement différente, notamment le grand logo Google, une barre de recherche située en bas de l’écran et des onglets toujours visibles en bas. Cependant, vous avez toujours accès aux mêmes informations sans avoir à abandonner le utile Quickdrawer.