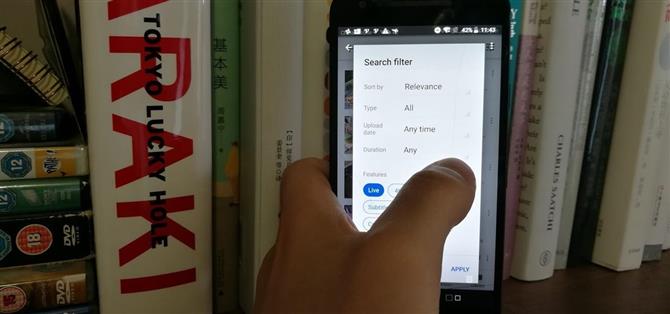Avez-vous essayé de rechercher des vidéos 4K HDR sur YouTube, uniquement pour obtenir des vidéos 1080p simplement parce que le programme de téléchargement a utilisé « 4k » ou « HDR » dans la description? Ou avez-vous déjà essayé de rechercher une vidéo à propos de quelque chose qui vient de se produire, à l’exception de l’algorithme de YouTube qui met en avant les vidéos établies par défaut, de sorte que tous les résultats que vous obtenez sont plus anciens qu’un mois? Eh bien, il y a un meilleur moyen.
YouTube dispose d’un filtre de recherche qui vous donne plus de pouvoir pour vous aider à résoudre ces problèmes lors de vos recherches. Le filtre peut être utilisé pour vous aider à trouver plus rapidement les vidéos que vous souhaitez. Par exemple, si vous souhaitez une vidéo longue forme avec sous-titrage et résolution HD, le filtre de recherche peut supprimer tout le fouillis de vos résultats et ne vous montrer que les vidéos qui répondent à vos critères.
Étape 1: Rechercher une vidéo
Lancez l’application YouTube (Android | iOS), puis appuyez sur l’icône de recherche en haut à droite de l’écran. Recherchez votre vidéo souhaitée, nous rechercherons « street food ». Une fois que vos résultats apparaissent, vous verrez une icône de filtre en haut à droite de l’écran. Appuyez sur ce bouton. Lorsque vous appuyez sur ce bouton, une boîte de dialogue « Filtre de recherche » apparaît.


Étape 2: Appliquer des filtres
Maintenant, il vous suffira d’appliquer des filtres. Ci-dessous, nous avons des détails sur ce que fait chaque filtre de recherche.
Trier par: Le filtre « Trier par » vous permet de modifier l’ordre dans lequel les vidéos sont renvoyées. Vous avez quatre choix. En choisissant « pertinence », vous obtiendrez les vidéos les plus pertinentes pour votre requête. « Date de téléchargement » renverra les vidéos classées par date à laquelle elles ont été ajoutées à YouTube (les plus récentes en premier). « Voir le nombre » renverra les vidéos organisées en fonction du plus grand nombre de vues. « Classement » renverra les vidéos dans l’ordre du classement le plus élevé.
Type: Le filtre « Type » vous permet de choisir le type de contenu renvoyé. « Tous » retournera tout. « Vidéo » renverra des vidéos YouTube régulières. « Chaîne » renverra les chaînes en fonction de votre requête. « Playlist » renverra une série de vidéos en fonction de votre terme de recherche. « Film » renverra les films disponibles sur YouTube. « Afficher » renverra les vidéos YouTube premium que vous devrez peut-être payer.
Date de téléchargement: Ici, vous pouvez choisir quand une vidéo a été téléchargée. Ceci est particulièrement utile si vous recherchez des vidéos sur des événements qui se sont récemment produits. Par exemple, définissez ce paramètre sur « Aujourd’hui » pour ne voir que les vidéos téléchargées au cours des 24 dernières heures.
Durée: le menu déroulant « Durée » (ou la section si sur iOS) vous permet de choisir une longueur de vidéo courte ou longue. Les vidéos courtes sont définies comme moins de 4 minutes, tandis que les vidéos longues sont définies comme 20 minutes ou plus.
Caractéristiques: Ici, vous pouvez activer une série d’articles allant du contenu « Live » au contenu « VR180 » (réalité virtuelle). Sélectionnez les fonctionnalités souhaitées. Cette section est un groupe de boutons permettant de basculer si vous utilisez Android, mais elle est similaire aux autres sections si vous utilisez un iPhone. Pour utiliser les boutons, appuyez simplement sur l’une des options. Lorsqu’elles sont bleues, elles sont sélectionnées.


Lorsque vous avez sélectionné tous les filtres souhaités, appuyez sur le bouton « Appliquer » si vous utilisez Android. Si vous êtes sur iOS, appuyez simplement sur le bouton Retour lorsque vous avez terminé. Les nouveaux résultats de votre vidéo seront basés sur votre requête de recherche et vos filtres de recherche.